Comment synchroniser votre bureau Mac et votre dossier Documents avec iCloud
Vous cherchez un moyen de libérer de l'espace de stockage sur votre Mac? Vous souhaitez peut-être savoir comment accéder à vos documents Mac à partir d'autres appareils? Vous pouvez réaliser ces deux tâches en synchronisant le dossier Bureau et Documents de votre Mac vers iCloud.
Nous savons que les solutions de stockage dans le cloud peuvent prêter à confusion. Voici donc un guide complet sur la façon dont cela fonctionne lorsque vous synchronisez les dossiers Bureau et Documents avec iCloud, et comment activer ou désactiver cette fonctionnalité à partir de votre Mac.
Fonctionnement des dossiers de bureau et de documents dans iCloud
Lorsque vous demandez à votre Mac de synchroniser les dossiers Bureau et Documents avec iCloud, il télécharge tout le contenu de ces dossiers sur votre compte iCloud Drive .
Si vous ne l'avez pas déjà fait, vous devrez probablement vous abonner à un stockage iCloud supplémentaire pour vous assurer de disposer de suffisamment d'espace pour tous ces fichiers. Apple ne vous offre que 5 Go gratuits.
Une fois vos dossiers Bureau et Documents téléchargés sur iCloud, tout se ressemble sur votre Mac, mais vous pouvez désormais accéder à vos fichiers depuis un iPhone ou un iPad en utilisant l'application Fichiers. Toutes les modifications que vous apportez sur un appareil se synchronisent automatiquement avec iCloud et apparaissent également sur vos autres appareils.
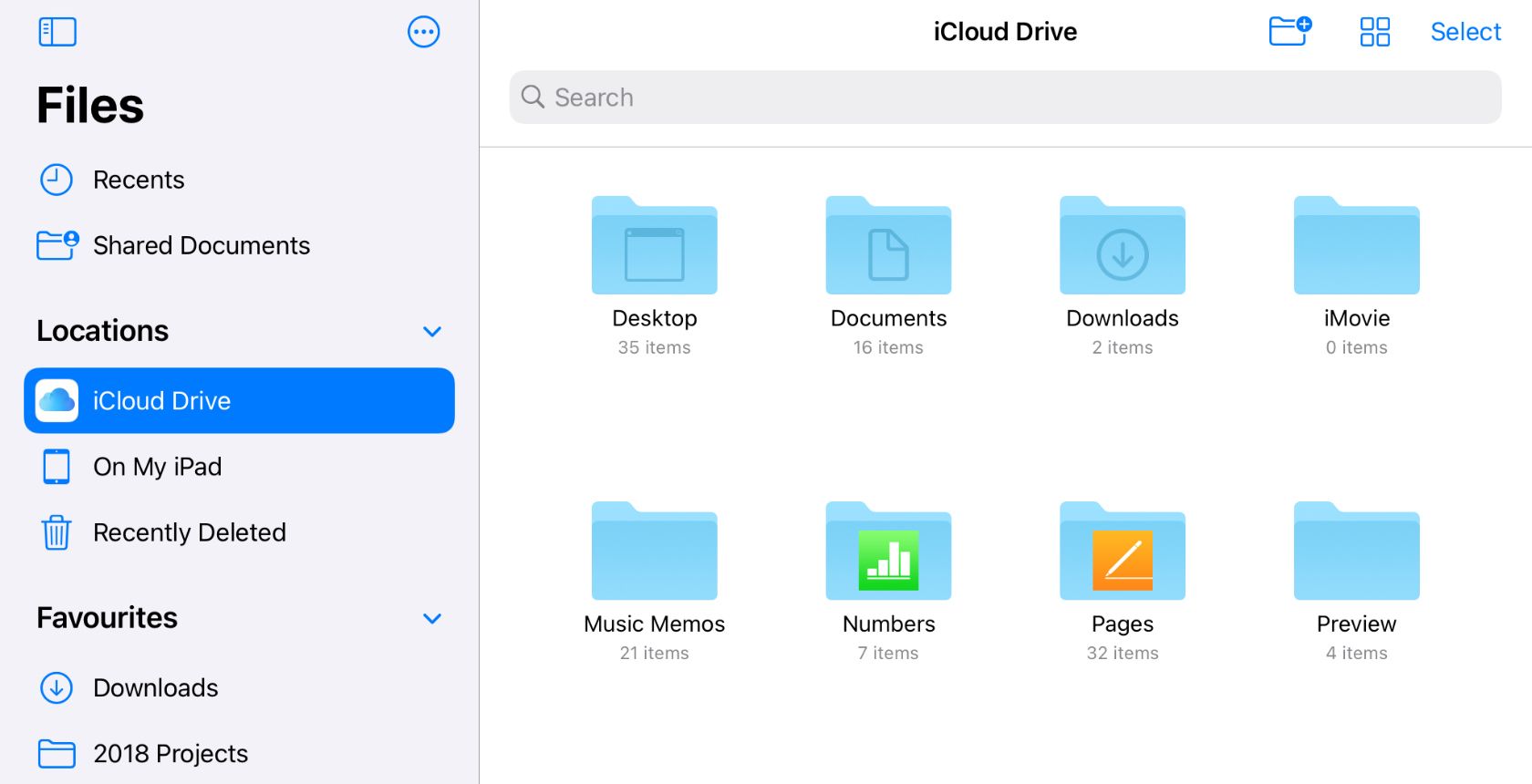
Cela signifie également que vous devez faire attention à la suppression des fichiers après la synchronisation avec iCloud. Si vous supprimez un fichier de votre iPhone, iCloud le supprime également de votre Mac et de tous les autres appareils Apple que vous possédez. Heureusement, il est facile de restaurer des fichiers supprimés dans iCloud si cela se produit.
Comment activer les dossiers du bureau et des documents pour iCloud
Pour commencer à synchroniser les dossiers Bureau et Documents de votre Mac avec iCloud, vous devez activer l'option sous iCloud Drive dans vos Préférences Système.
Voici comment:
- Ouvrez le menu Apple et cliquez sur Préférences système .
- Accédez à l' identifiant Apple , puis sélectionnez iCloud dans la barre latérale.
- Activez iCloud Drive , puis ouvrez ses options .
- Activez les dossiers Bureau et documents .
- Cliquez sur Terminé .

La synchronisation de vos dossiers Bureau et Documents avec iCloud peut prendre un certain temps après avoir activé cette fonctionnalité pour la première fois. Ouvrez Finder et jetez un œil au cercle de chargement à côté d'iCloud Drive dans la barre latérale pour suivre cette progression.
Économisez de l'espace sur votre Mac avec un stockage optimisé
Après avoir synchronisé vos dossiers Bureau et Documents avec iCloud, vous pouvez créer plus d'espace libre sur votre Mac en supprimant les téléchargements locaux de tous les fichiers dont vous n'avez pas besoin.
Lorsque vous supprimez ces téléchargements, vos fichiers s'affichent toujours dans le Finder et restent en sécurité sur les serveurs d'iCloud.
Pour supprimer manuellement vos téléchargements, faites un contrôle-clic ou un clic droit sur un fichier dans le Finder et sélectionnez Supprimer le téléchargement . Cependant, il est beaucoup plus facile de laisser macOS supprimer automatiquement les téléchargements d'anciens fichiers en activant le stockage optimisé pour Mac.
Voici comment l'activer:
- Ouvrez le menu Apple et cliquez sur Préférences système .
- Accédez à l' identifiant Apple et sélectionnez iCloud dans la barre latérale.
- Au bas de la fenêtre, activez l'option Optimiser le stockage Mac .
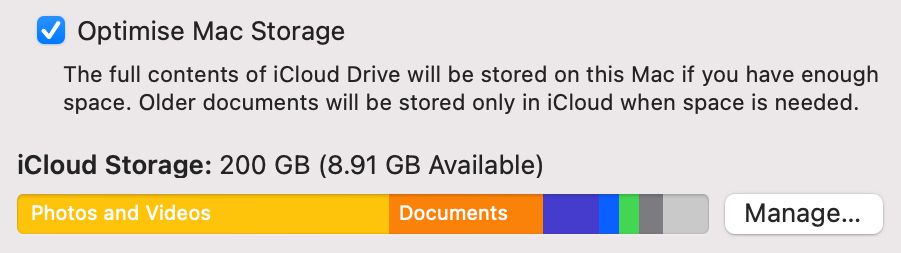
Comment télécharger des fichiers de bureau et de documents à partir d'iCloud
Bien sûr, le gros inconvénient du téléchargement de vos fichiers sur iCloud est que vous devez vous connecter à Internet chaque fois que vous souhaitez travailler dessus.
Si vous êtes connecté à Internet, tout ce que vous avez à faire pour télécharger un fichier depuis iCloud est de double-cliquer pour l'ouvrir à partir du Finder. Vous rencontrerez un délai pendant le téléchargement du fichier avant son ouverture. Ce délai varie considérablement en fonction de la taille du fichier et de votre vitesse Internet. Bien sûr, il n'y a pas de délai si le fichier est déjà téléchargé.
Si vous souhaitez télécharger certains fichiers à l'avance, peut-être pour éviter des retards plus tard ou pour vous préparer à travailler hors ligne, il vous suffit de cliquer sur l'icône de téléchargement à côté d'un fichier dans le Finder. Après cela, vous devriez voir un cercle de chargement commencer à se remplir à côté de l'endroit où il est dit iCloud Drive dans la barre latérale, indiquant la progression de votre téléchargement.
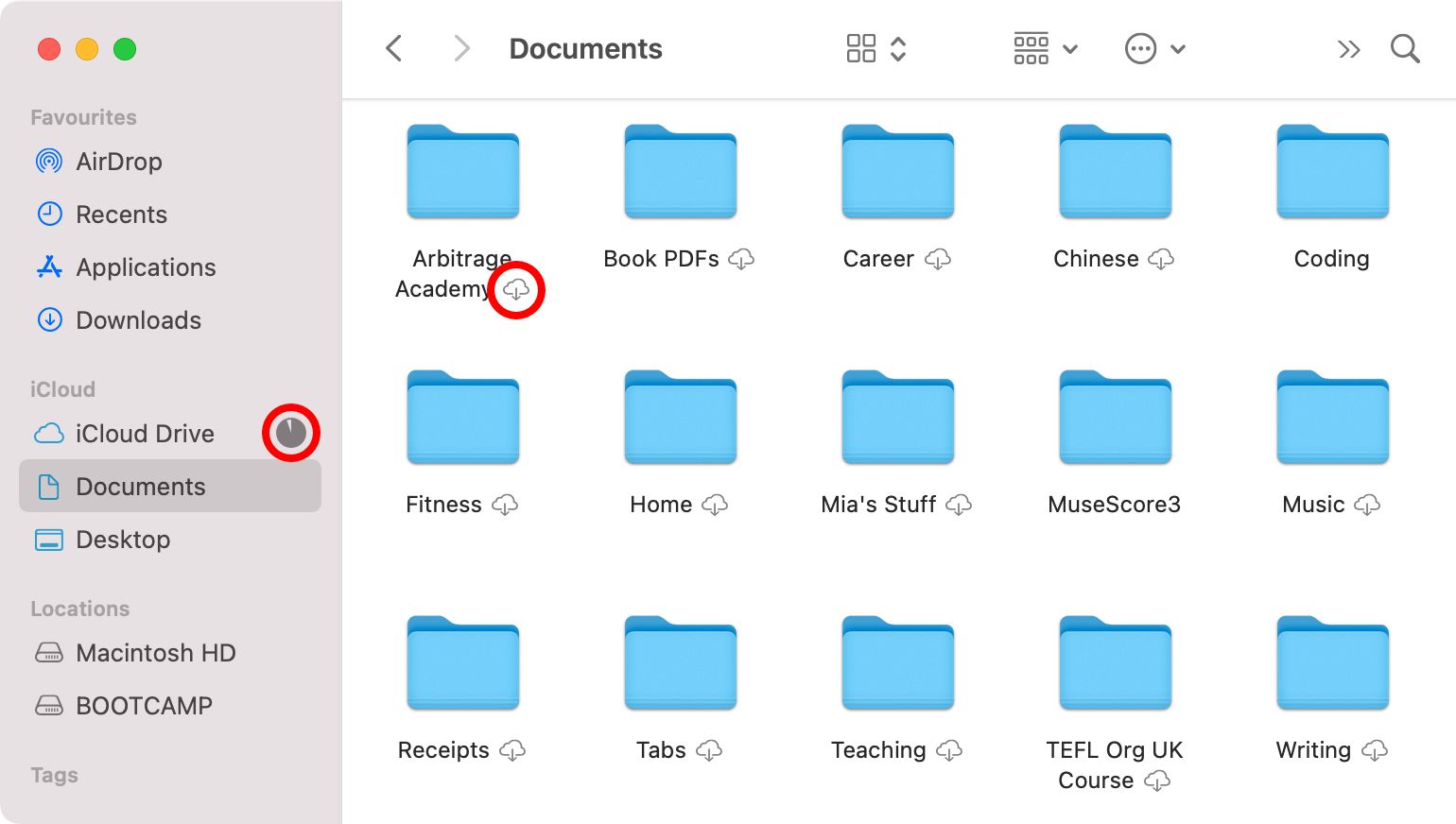
Lorsque vous téléchargez un fichier sur votre Mac, l'icône de téléchargement disparaît de ce fichier. Une fois que vous avez apporté des modifications au fichier, une icône de cloud apparaît temporairement pour indiquer qu'il synchronise actuellement ces modifications avec iCloud.
Comment arrêter la synchronisation des dossiers du bureau et des documents avec iCloud
Si vous ne souhaitez pas synchroniser vos dossiers Bureau et Documents avec iCloud, vous pouvez désactiver cette fonctionnalité à tout moment à partir de vos Préférences Système. Lorsque vous le faites, tous les fichiers de vos dossiers Bureau et Documents semblent disparaître, mais ils sont toujours disponibles sur iCloud.
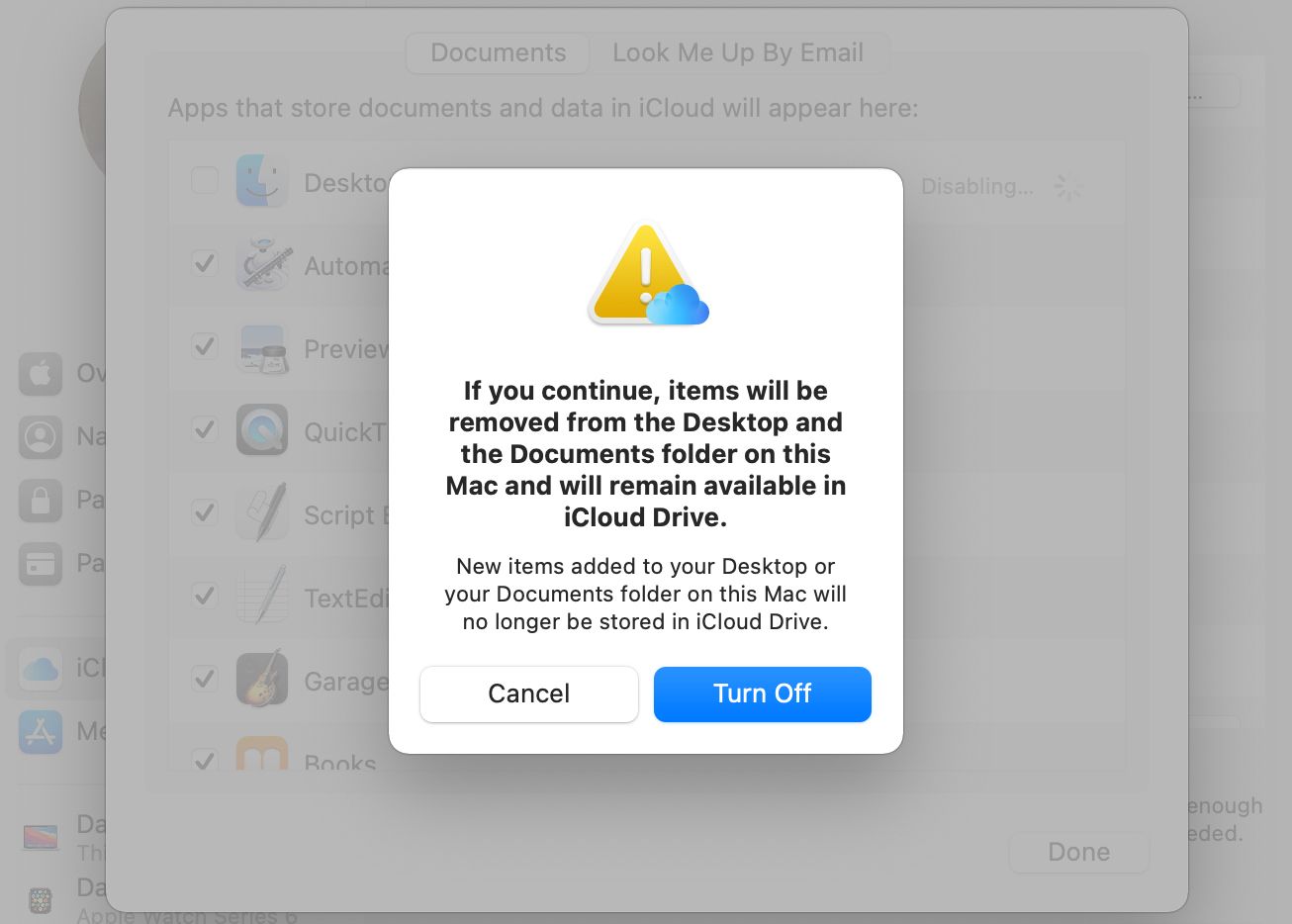
Pour télécharger vos dossiers Bureau et Documents, ouvrez une nouvelle fenêtre Finder et sélectionnez iCloud Drive dans la barre latérale. Recherchez les dossiers Bureau et Documents dans iCloud Drive, puis faites-les glisser et déposez-les sur votre Macintosh HD.
Bien sûr, ce n'est possible que si vous disposez de suffisamment de stockage gratuit pour télécharger tous ces fichiers sur votre Mac.
