Comment télécharger des photos sur Flickr à partir du bureau Linux
Êtes-vous un passionné de photographie utilisant Linux ? Vous aimez télécharger des photos sur votre compte Flickr, mais vous n'aimez pas gérer l'interface utilisateur sur le site Web ? Si c'est le cas, consultez Frogr. C'est une petite application intéressante qui permet aux utilisateurs de télécharger des images du bureau Linux vers Flickr.
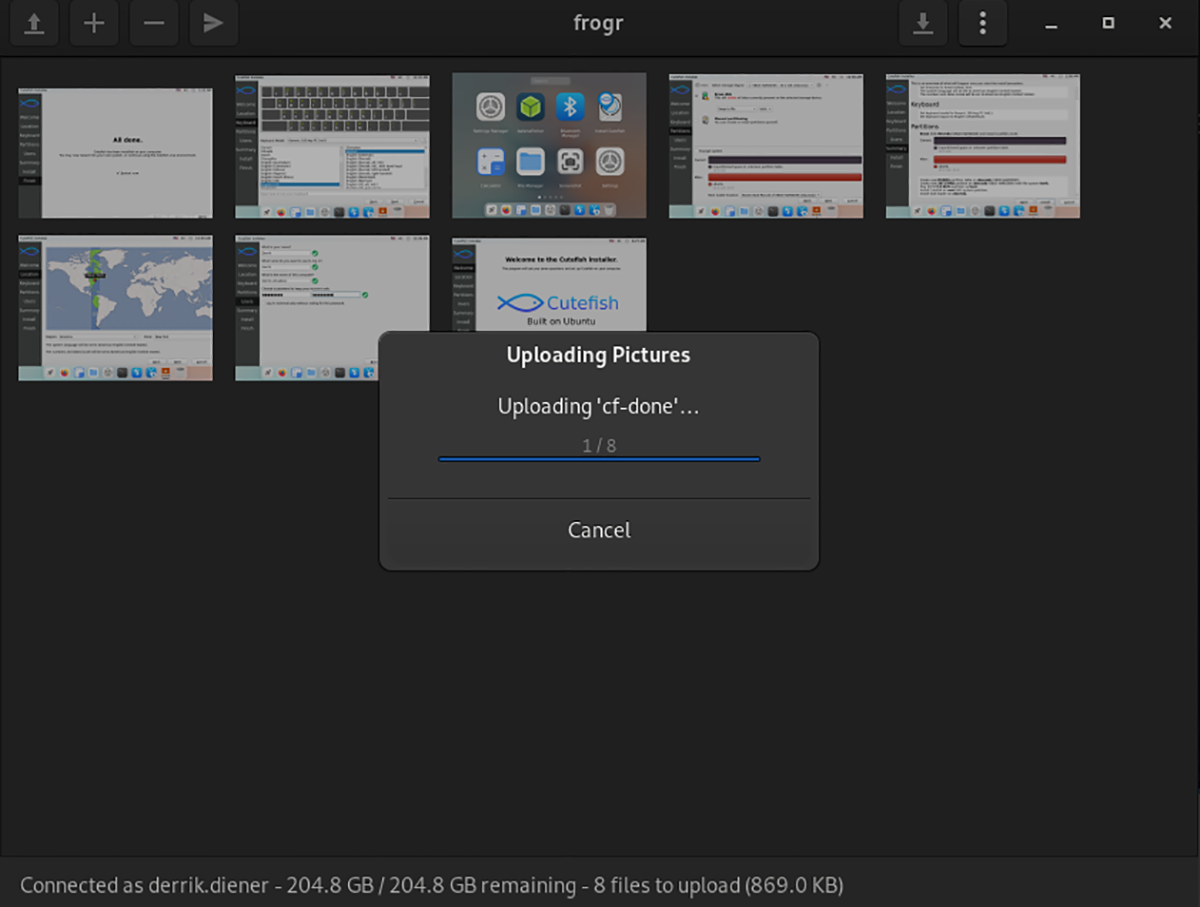
Installation de l'application Frogr sur Linux
L'application doit être configurée sur votre système Linux avant de pouvoir utiliser l'application Frogr pour télécharger vos photos sur Flickr. Pour configurer l'application Frogr sur Linux, vous devrez lancer une fenêtre de terminal.
Vous ne savez pas comment lancer une fenêtre de terminal sur le bureau Linux ? Vous pouvez en lancer un en appuyant sur Ctrl + Alt + T sur le clavier. Ou recherchez « Terminal » dans le menu de l'application et lancez-le de cette façon.
Avec la fenêtre du terminal ouverte et prête à l'emploi, l'installation de Frogr peut commencer. En suivant les instructions ci-dessous correspondant à la distribution Linux que vous utilisez, configurez Frogr sur votre ordinateur.
Ubuntu
Sur Ubuntu Linux, l'application Frogr est installable via le référentiel de logiciels "Universe". Cependant, vous devrez d'abord activer le référentiel. Pour activer le dépôt « Universe », entrez la commande add-apt-repository ci – dessous.
univers sudo add-apt-repository
Exécutez la commande apt update pour actualiser les sources logicielles d'Ubuntu en suivant la commande add-apt-repository. Ensuite, exécutez la commande apt install pour configurer Frogr sur votre système.
mise à jour sudo apt
sudo apt installer frogr
Debian
L'application Frogr est disponible pour les utilisateurs de Debian 10, Debian 11 et Debian Sid. Pour le faire fonctionner sur votre système, utilisez la commande apt-get install ci-dessous.
sudo apt-get install frogr
Vous voulez une version plus récente de l'application Frogr sur votre système Debian ? Si vous n'êtes pas satisfait du temps nécessaire à Debian pour mettre à jour les paquets, envisagez plutôt d'installer Frogr via les instructions Flatpak.
Arch Linux
Malheureusement, l'outil Frogr n'est pas disponible dans les référentiels de logiciels officiels Arch Linux . Cependant, vous pouvez le faire fonctionner via le référentiel d'utilisateurs Arch Linux . Utilisation de la commande pacman -S pour installer les packages « git » et « base-devel » pour démarrer l'installation.
sudo pacman -S git base-devel
Après avoir configuré les deux packages sur votre ordinateur, exécutez la commande git clone pour télécharger l'outil d' assistance Trizen AUR . Ensuite, utilisez les commandes CD et makepkg pour l'installer sur votre système.
git clone https://aur.archlinux.org/trizen.git
cd trizen/
makepkg -sri
Une fois l'application Trizen configurée, vous pourrez installer Frogr sur votre ordinateur à l'aide de trizen -S .
trizen -S grenouille
Feutre
L'application Frogr est disponible pour l'installation à l'aide de la commande dnf install ci-dessous si vous utilisez Fedora .
sudo dnf installer frogr
OuvrirSUSE
Sur OpenSUSE Leap ainsi que OpenSUSE Tumbleweed, l'outil Frogr est disponible dans le référentiel logiciel « Oss ». Pour le faire fonctionner sur votre ordinateur, exécutez la commande d' installation zypper suivante.
sudo zypper installer frogr
Flatpak
Pour que Frogr fonctionne via Flatpak, configurez d'abord le runtime . Après avoir configuré le runtime Flatpak, vous pourrez configurer Frogr avec les deux commandes ci-dessous.
flatpak remote-add --if-not-exists flathub https://flathub.org/repo/flathub.flatpakrepo
flatpak installer flathub org.gnome.frogr
Télécharger des images sur Flickr avec Frogr
Suivez les instructions étape par étape ci-dessous pour télécharger des images sur votre compte Flickr avec le Frogr.
Étape 1 : Lancez l'application Frogr sur le bureau Linux en la recherchant dans le menu de l'application. Une fois qu'il est ouvert, vous verrez une fenêtre "Autoriser frogr". Cliquez sur le bouton « OK » pour commencer l'autorisation.
Étape 2 : Frogr ouvrira un nouvel onglet dans votre navigateur par défaut. Dans ce nouvel onglet, une page Flickr apparaîtra. De là, cliquez sur le bouton « Ok, je vais l'autoriser ». Ensuite, copiez le code d'autorisation que Flickr vous donne et collez-le dans Frogr.
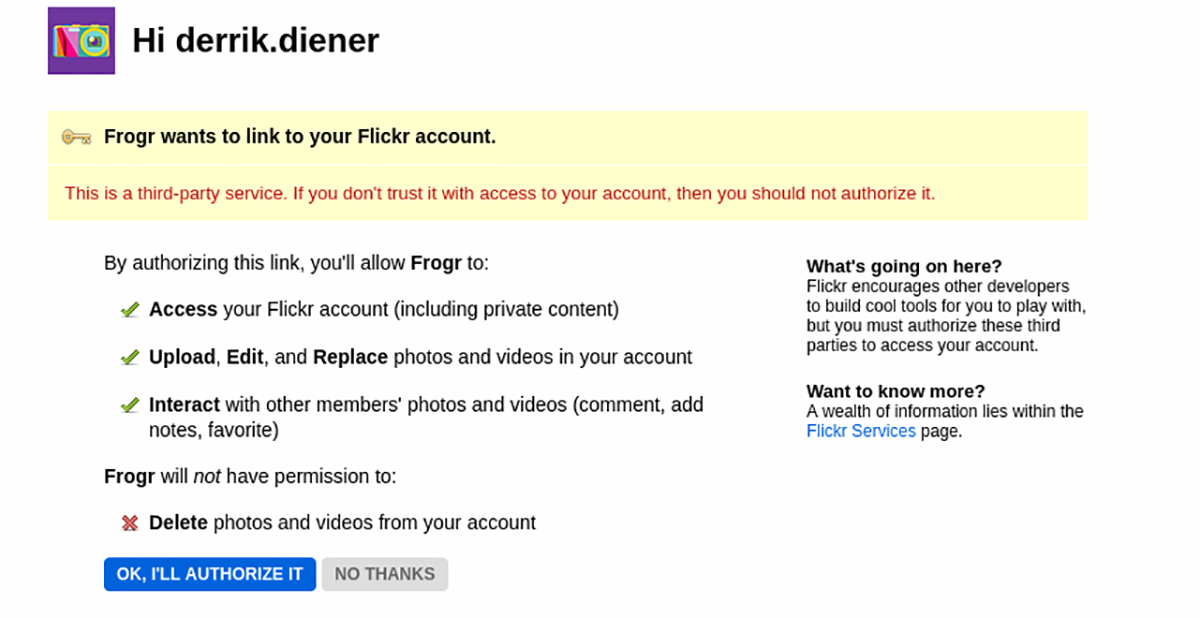
Étape 3 : Une fois que Frogr est connecté à Flickr, vous verrez « Connecté en tant que » suivi de votre nom d'utilisateur. À partir de là, recherchez le bouton « + » et cliquez dessus avec la souris.
Étape 4: La sélection du bouton "+" à l'intérieur de l'application Frogr ouvrira la fenêtre "Sélectionner une image". Recherchez la photo que vous souhaitez télécharger sur votre compte Flickr dans cette fenêtre.
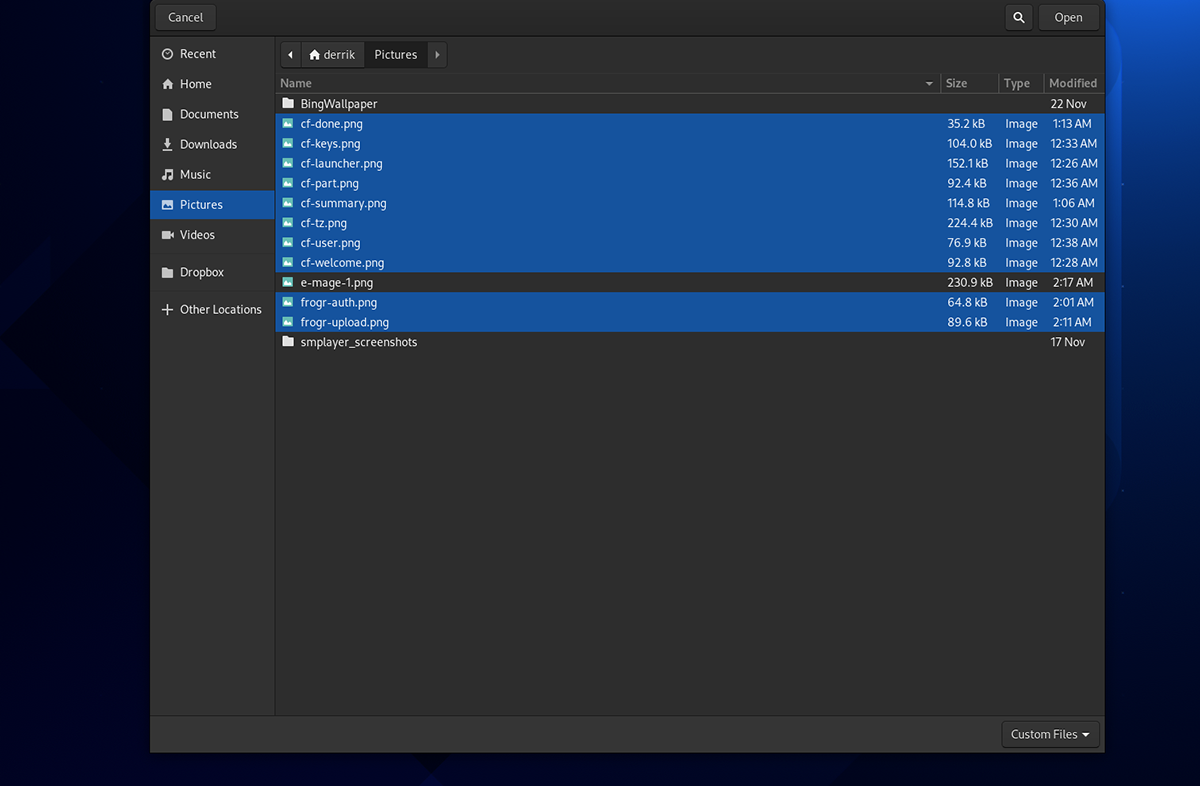
Gardez à l'esprit que si vous souhaitez télécharger plus d'une image sur votre compte Flickr à la fois, maintenez la touche Ctrl enfoncée tout en cliquant avec la souris. Cela vous permettra de sélectionner plusieurs photos sur votre PC Linux à la fois.
Étape 5 : Une fois toutes les photos ajoutées à votre application Frogr et prêtes à être téléchargées, sélectionnez vos photos. Pour sélectionner une image à la fois dans Frogr, utilisez la souris. Alternativement, si vous souhaitez sélectionner toutes les photos à la fois, appuyez sur Ctrl + A sur le clavier.
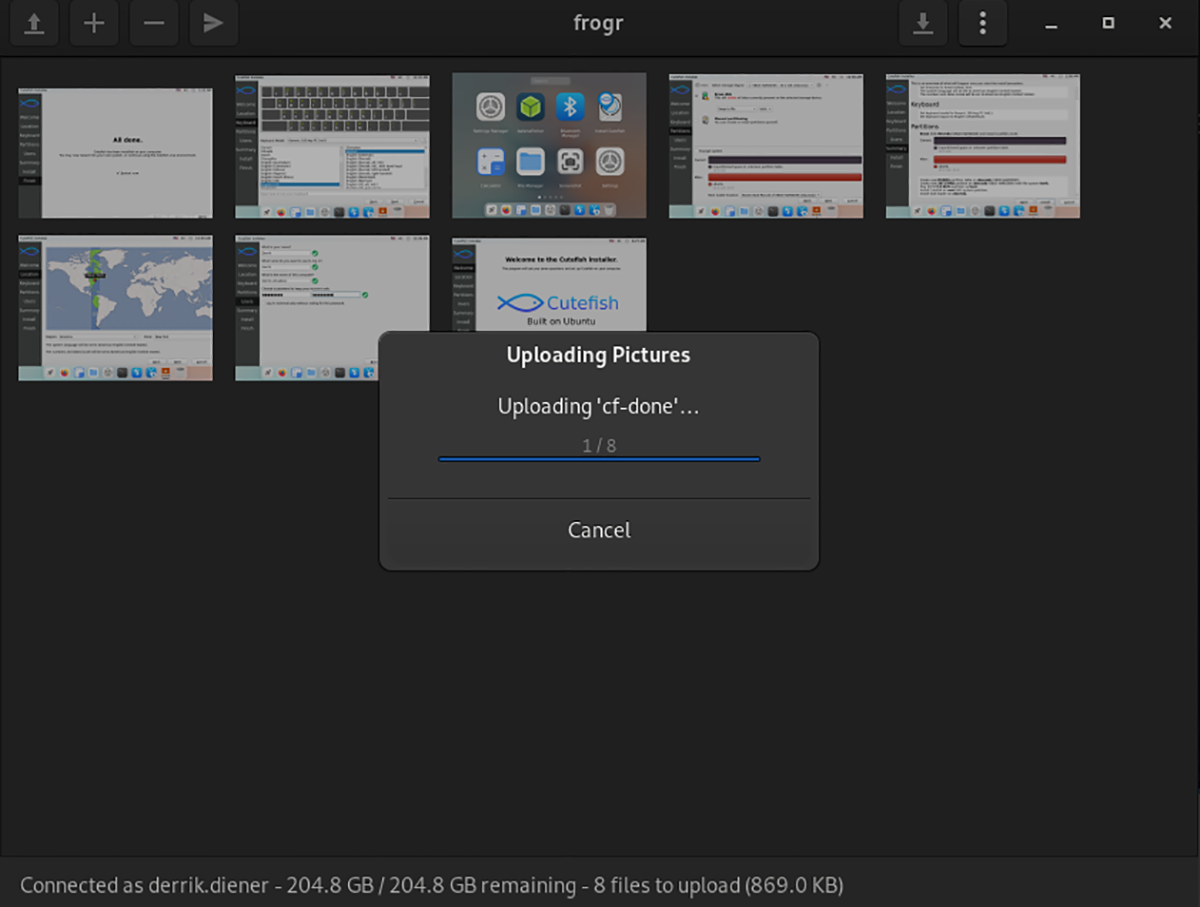
Lorsque tous les fichiers image sont sélectionnés, cliquez sur le bouton de téléchargement pour commencer le processus de téléchargement. Le téléchargement ne devrait pas prendre si longtemps. Une fois le téléchargement terminé, vous pourrez voir vos photos nouvellement téléchargées sur votre compte Flickr.
Le post Comment télécharger des photos sur Flickr à partir du bureau Linux est apparu en premier sur AddictiveTips .
