Comment tester la RAM : Dépannage pour trouver une RAM défectueuse

La RAM est l'un des composants clés de tout ordinateur. Ainsi, lorsqu'elle commence à tomber en panne, des problèmes tels que des pannes et des problèmes de performances commencent à se produire, même si vous disposez de la meilleure RAM que vous puissiez acheter. Même si vous savez ce qu'est la RAM et comment elle fonctionne, l'instabilité n'est peut-être pas évidente, c'est pourquoi il est important de savoir comment tester votre RAM.
L'instabilité est un spectre, donc selon le degré d'instabilité de votre RAM, différentes choses peuvent se produire. Une RAM légèrement instable peut fonctionner un peu moins bien que prévu et provoquer des plantages occasionnels. Plus d'instabilité entraînera plus de problèmes de performances et plus de BSOD. Par exemple, le message d'erreur BSOD « erreur de page dans une zone non paginée » est celui auquel vous pouvez vous attendre si votre RAM est instable.
Diagnostique de la mémoire de Windows
Windows dispose d'un outil de test de mémoire intégré appelé Windows Memory Diagnostic. C'est un outil simple mais généralement efficace pour détecter les problèmes de RAM. Avant de commencer, assurez-vous de sauvegarder toutes vos données, car vous devrez redémarrer votre PC.
Étape 1 : Accédez à la barre de recherche Windows et saisissez Diagnostic de la mémoire . Sélectionnez-le.
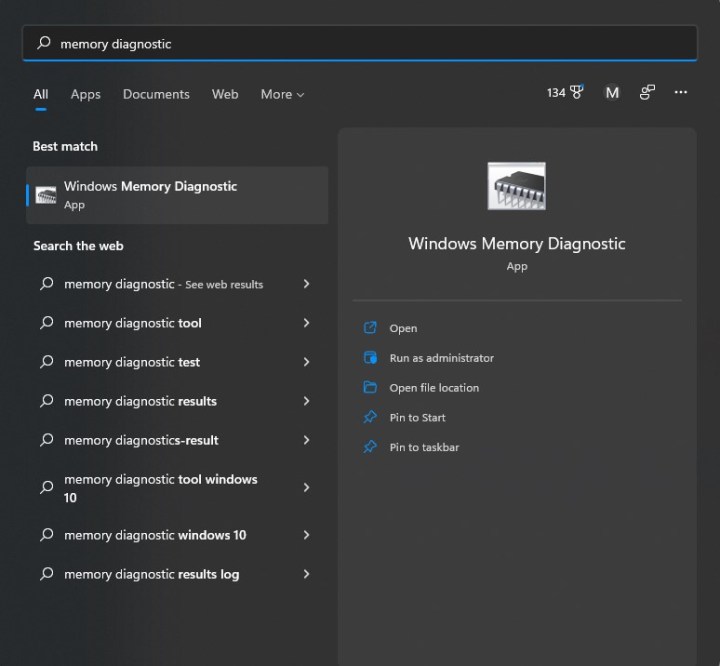
Étape 2 : Ensuite, vous verrez la fenêtre ci-dessous. Cliquez sur la première option, qui redémarrera automatiquement votre PC.

Étape 3 : Lorsque votre PC redémarre, vous serez accueilli par un écran bleu qui vous indique que votre RAM est en cours de test. Cela prend environ 15 à 30 minutes.
Étape 4 : Une fois le test terminé, votre PC redémarrera sous Windows. Une fois connecté, vous recevrez une notification qui vous informera si votre RAM a réussi le test. Un échec signifie que la RAM est instable et que vous devez remplacer vos modules.
MemTest86
Si votre PC a réussi le diagnostic de la mémoire Windows mais que vous pensez toujours avoir un problème de RAM, vous voudrez essayer MemTest86, un test beaucoup plus complet de PassMark. Tout comme Windows Memory Diagnostic, il exécute un test en dehors de Windows lui-même, vous ne pourrez donc pas utiliser votre PC pendant le test. Tout ce dont vous avez besoin pour utiliser MemTest86 est un périphérique de stockage USB, que vous devrez formater, alors assurez-vous qu'il n'y a rien d'important sur l'appareil
Étape 1 : Téléchargez la version gratuite de MemTest86 sur le site Web de PassMark . Vous recevrez un fichier .zip.

Étape 2 : Ouvrez le fichier .zip et copiez/collez son contenu dans un nouveau dossier.

Étape 3 : Branchez votre périphérique de stockage USB et exécutez imageUSB.exe . Encore une fois, votre périphérique de stockage sera formaté, alors assurez-vous qu'il n'y a rien d'important dessus.
Étape 4 : En haut de la fenêtre, sélectionnez le périphérique de stockage que vous souhaitez utiliser pour MemTest86, puis recherchez le bouton Écrire en bas et sélectionnez-le. Le programme vous demandera si vous êtes vraiment sûr, puisque cette partie formate votre périphérique de stockage. Après une minute, vous verrez une notification d'imagerie terminée , ce qui signifie que votre appareil est prêt à utiliser MemTest86. Avant de continuer, sauvegardez toutes vos données, car vous allez bientôt redémarrer votre PC.

Étape 5 : Vous devez maintenant démarrer sur votre périphérique de stockage USB. Tout d’abord, accédez à la barre de recherche Windows et recherchez Démarrage avancé , ce qui devrait afficher Modifier les options de démarrage avancées . Sélectionnez-le.
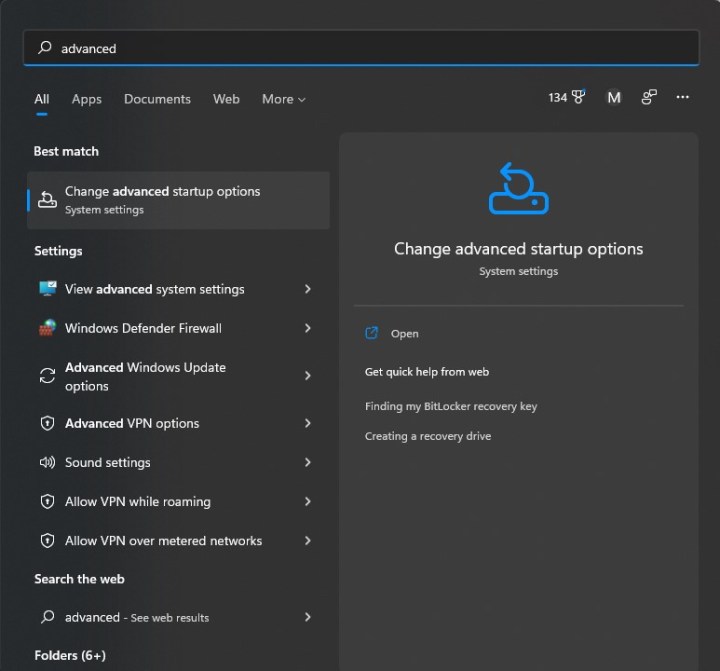
Étape 6 : Vous devriez voir une boîte intitulée Démarrage avancé avec un bouton Redémarrer maintenant . Sélectionnez-le et votre PC redémarrera.

Étape 7 : Une fois votre PC redémarré, vous devriez voir l'écran de récupération Windows. Cliquez sur Choisir un périphérique et sélectionnez votre périphérique USB, qui pourrait s'appeler quelque chose comme UEFI : Périphérique amovible .
Étape 8 : Votre PC chargera alors MemTest86, qui devrait commencer les tests immédiatement. La fin des tests peut prendre environ trois heures, alors soyez patient.
Étape 9 : Une fois le test terminé, vous verrez un message indiquant que la RAM a réussi ou qu'elle a échoué. En cas de panne, vous devez remplacer votre RAM, peut-être par l'une des meilleures RAM pour les jeux .
Si votre RAM n’a réussi aucun des tests, elle est instable ou défectueuse. Il existe quelques solutions qui pourraient fonctionner pour vous, mais vérifiez d’abord la quantité de RAM dont vous avez besoin .
Il est possible que si vous overclockez votre RAM, vous ayez overclocké trop fort et deviez recomposer les choses. Soit réinitialisez votre RAM à la vitesse et aux horaires par défaut, soit réduisez votre overclock et testez à nouveau. L'overclocking de la RAM est difficile et capricieux, il est donc tout à fait possible que même un léger overclock puisse rendre votre RAM instable. Si vous rencontrez des problèmes, consultez notre guide sur la façon d'overclocker correctement la RAM .
Si vous n'avez pas manipulé votre RAM, il pourrait y avoir une incompatibilité du système. Bien que toute la RAM puisse s'adapter à n'importe quelle carte mère compatible, toute la RAM ne fonctionne pas correctement avec tous les systèmes, et chaque carte mère dispose généralement d'une liste de kits de RAM dont il est confirmé qu'ils fonctionnent bien. Si votre PC rencontre des problèmes avec les paramètres d'origine, vous pouvez essayer d'underclocker votre RAM pour augmenter la stabilité. Fondamentalement, suivez notre guide d'overclocking de la RAM et diminuez la vitesse d'horloge au lieu de l'augmenter. Évidemment, vous allez perdre un peu de performances en faisant cela, mais c'est mieux que d'avoir un PC instable.
Si votre RAM est validée pour fonctionner avec votre carte mère, si vous utilisez un ordinateur portable ou un PC prédéfini que vous n'avez pas modifié, ou si des problèmes d'instabilité sont apparus soudainement, alors votre RAM est peut-être en train de mourir. Si vous avez acheté votre RAM et l'avez installée sur votre propre PC, et si elle est toujours sous garantie, vous devriez pouvoir obtenir un nouveau kit auprès du fabricant. Si vous possédez un ordinateur portable ou un ordinateur pré-construit et que vous n'avez jamais touché à la RAM, vous devrez probablement faire remplacer ou réparer votre ordinateur là où vous l'avez acheté.
Vous pouvez également remplacer la RAM vous-même. Si vous disposez d'un ordinateur de bureau prédéfini qui utilise des pièces disponibles dans le commerce (ordinateurs de bureau Maingear et CyberPower par exemple) ou si vous avez construit votre propre PC, achetez un autre kit de RAM, assurez-vous qu'il est validé pour votre carte mère et installez la RAM comme vous le feriez normalement. . Si vous disposez d'un ordinateur prédéfini qui utilise des pièces propriétaires (telles que les ordinateurs de bureau HP et Dell) ou d'un ordinateur portable, vous aurez probablement besoin d'un kit de RAM certifié OEM. Ceux-ci peuvent être plus difficiles à trouver, alors assurez-vous de faire preuve de diligence raisonnable avant d’acheter. Pour obtenir de l'aide, consultez notre guide sur la façon de mettre à niveau la RAM sur un PC , et si vous utilisez un ordinateur portable, suivez les étapes pour mettre à niveau la RAM sur un ordinateur portable .
