Comment tester votre PC pour détecter un matériel défectueux: conseils et outils
Si vous avez déjà ouvert votre ordinateur, vous savez qu'il y a beaucoup de matériel là-dedans. Tout cela est un point d'échec potentiel. Certaines pièces de matériel sont plus sujettes à l'échec que d'autres.
Les équipements qui génèrent de la chaleur ou qui ont des pièces mobiles ont tendance à tomber en panne le plus souvent. Grâce aux tests de matériel informatique, vous pouvez analyser votre système et repérer le matériel défaillant avant que tout ne se bloque.
Qu'est-ce qui peut mal tourner avec le matériel PC?
Les pièces qui se cassent le plus souvent sont les ventilateurs, les disques durs, les processeurs et les GPU.
La RAM a également tendance à échouer. Il est continuellement écrit et réécrit (flashé). La mémoire à semi-conducteurs ne peut gérer qu'un nombre limité de flashs avant qu'elle ne commence à tomber en panne. Le problème s'applique également aux disques durs SSD.
La meilleure façon d'éviter d'être pris au dépourvu est d'effectuer régulièrement des tests de diagnostic matériel sur votre ordinateur. Voici comment faire des tests matériels sur Windows 10.
Outils de diagnostic matériel Windows 10
Windows 10 dispose de deux outils de diagnostic matériel PC intégrés.
- Moniteur de performances
- Diagnostique de la mémoire de Windows
Le premier analyse les performances du système sur votre ordinateur et le second exécute des tests de mémoire sur votre PC Windows 10.
Moniteur de performances
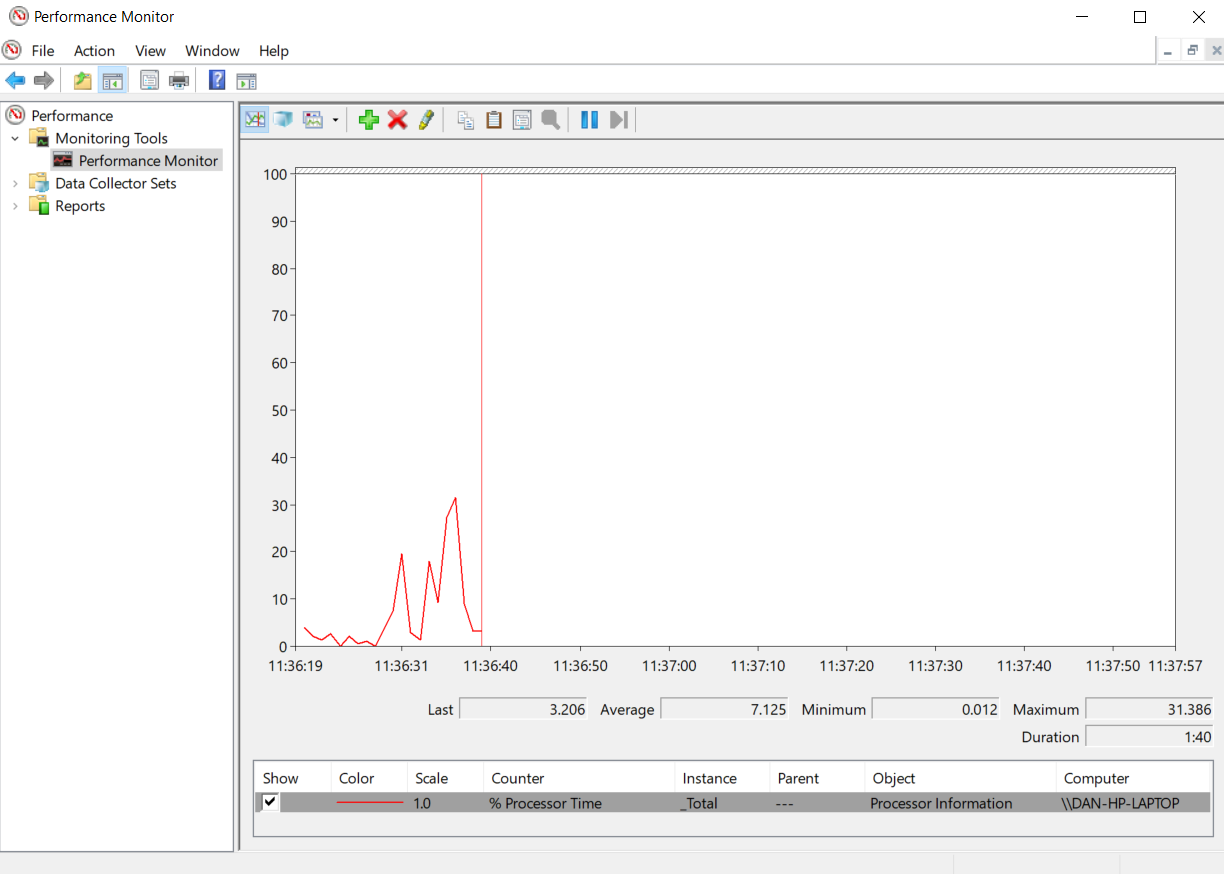
L'Analyseur de performances est l'application de diagnostic matériel Windows 10 native. C'est l'outil le plus holistique du système d'exploitation pour localiser et diagnostiquer les problèmes matériels et système.
Ouvrez le menu Démarrer, recherchez son nom et cliquez sur le lien pour ouvrir l'application. Vous devrez peut-être attendre quelques secondes pendant que l'application collecte des données.
Si vous souhaitez un aperçu rapide du matériel de votre système, utilisez le panneau de gauche pour accéder à Rapports> Système> Diagnostics système> [Nom de l'ordinateur] .
Il vous fournit plusieurs vérifications pour votre matériel, vos logiciels, votre CPU, votre réseau, votre disque et votre mémoire, ainsi qu'une longue liste de statistiques détaillées.
Creusez un peu plus et vous trouverez des graphiques de performances en direct (dans Outils de surveillance> Analyseur de performances ) et des ensembles de données personnalisables (dans les ensembles de collecteurs de données ).
Diagnostique de la mémoire de Windows
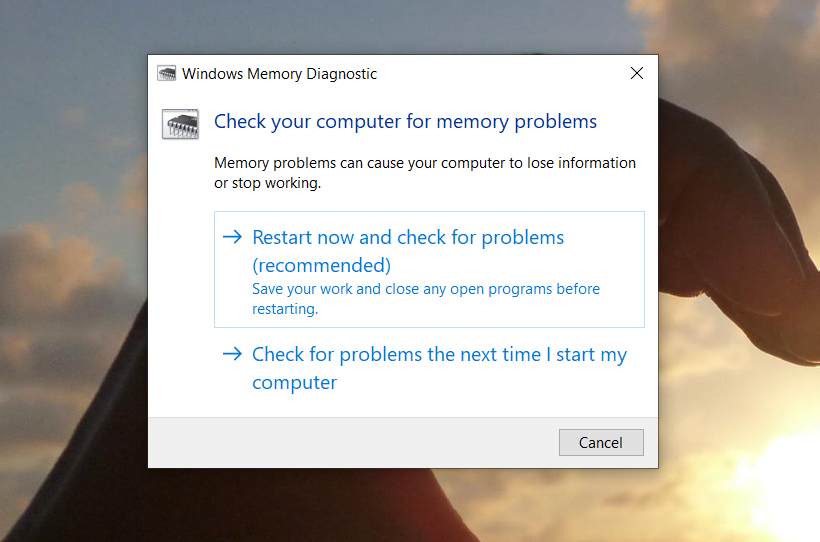
L'unité centrale de traitement (CPU) d'un ordinateur utilise la RAM pour stocker des informations à court terme. Tout ce qui est contenu dans la RAM est perdu lorsque vous éteignez votre machine.
Il existe de nombreux signes avant-coureurs lorsque votre RAM est sur le point de tomber en panne . Ils incluent une détérioration des performances, des plantages fréquents, des cartes vidéo qui ne se chargent pas au démarrage, des fichiers de données corrompus et des informations de RAM incorrectes dans l'application Windows System.
Si vous vous demandez comment exécuter un test de mémoire sur la RAM, vous devez utiliser l'outil de diagnostic de la mémoire Windows.
Il fonctionne en écrivant, puis en lisant, la RAM de votre ordinateur. Des valeurs différentes signalent un matériel défectueux.
Pour lancer l'outil, appuyez sur Windows + R pour ouvrir la fenêtre Exécuter , puis tapez mdsched.exe et appuyez sur Entrée . Windows vous invitera à redémarrer votre ordinateur.
Le test prendra quelques minutes. Une fois terminé, votre machine redémarrera à nouveau. Vous verrez les résultats de l'écran une fois que vous reviendrez sur le bureau Windows.
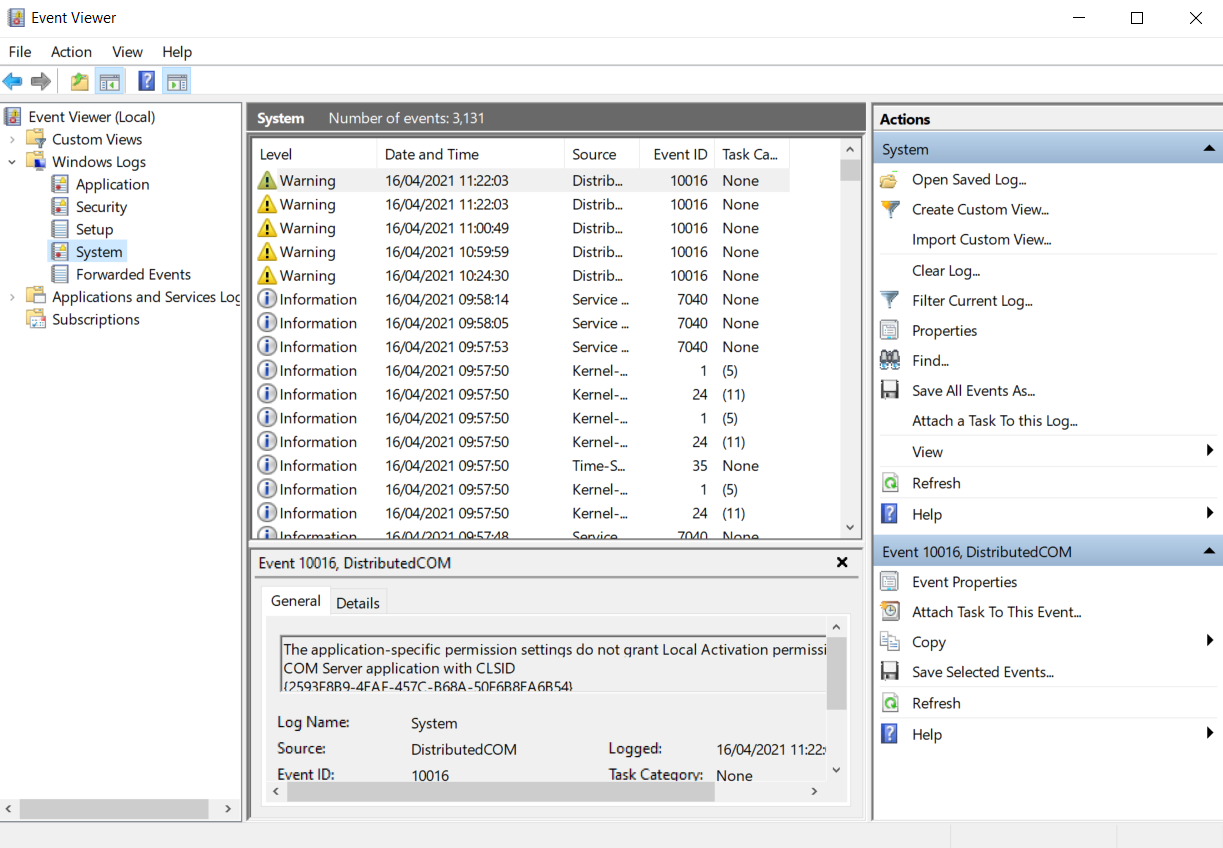
Si Windows ne vous montre pas automatiquement les résultats, ouvrez l' Observateur d'événements en cliquant avec le bouton droit sur le bouton Démarrer , puis dirigez-vous vers Journaux Windows> Système et recherchez le fichier le plus récent appelé MemoryDiagnostic .
Applications de diagnostic matériel tiers
Si vous recherchez quelque chose de spécifique ou d'un peu plus puissant, vous devrez vous tourner vers un logiciel tiers.
Il y a beaucoup de choix, mais voici quatre des meilleures applications de diagnostic informatique .
1. MemTest86
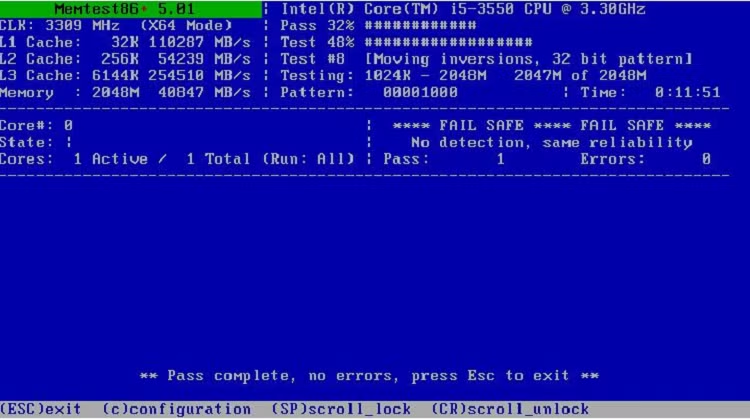
MemTest86 est bien établi comme le meilleur outil pour tester votre RAM sous Windows. Il est plus puissant que l'outil de diagnostic de la mémoire Windows de Microsoft.
L'application dispose de 13 algorithmes de test de RAM différents et prend en charge la RAM DDR4, DDR2 et DDR3. Vous pouvez le démarrer directement à partir d'une clé USB ou d'un CD, et Microsoft a signé le code de l'application pour la compatibilité Secure Boot.
Contrairement à l'outil Windows, MemTest86 dispose également d'une interface graphique complète.
Téléchargement: MemTest86 (gratuit)
2. CrystalDiskInfo
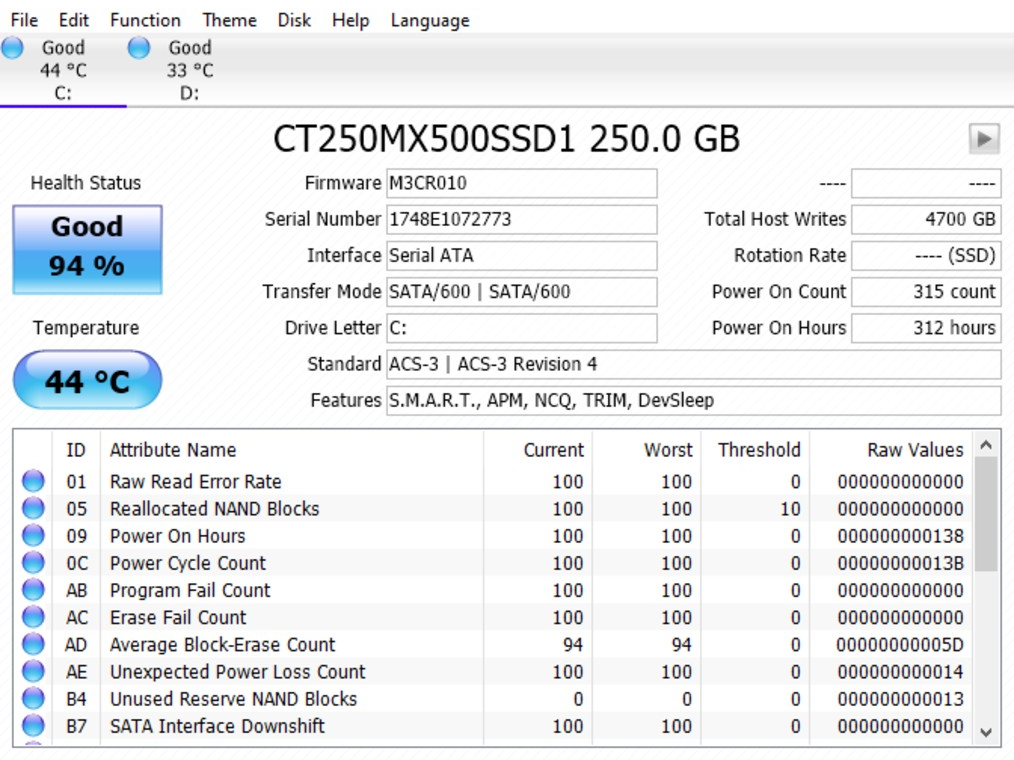
Si vous souhaitez vous concentrer sur le test de vos disques durs, vous devez installer CrystalDiskInfo.
La principale caractéristique de l'application est le test SMART (Self-Monitoring, Analysis, and Reporting Technology). Il fournit des données sur plusieurs aspects de vos disques, y compris le taux d'erreur de lecture, le nombre de secteurs réaffectés, le temps de mise en marche et bien plus encore.
CrystalDiskInfo comprend également des outils avancés de gestion de l'alimentation et de gestion audio.
Et, si vous laissez l'application s'exécuter en arrière-plan, elle peut même vous fournir des alertes en direct si les disques deviennent trop chauds ou souffrent d'autres pannes.
Téléchargement: CrystalDiskInfo (gratuit)
3. HWiNFO
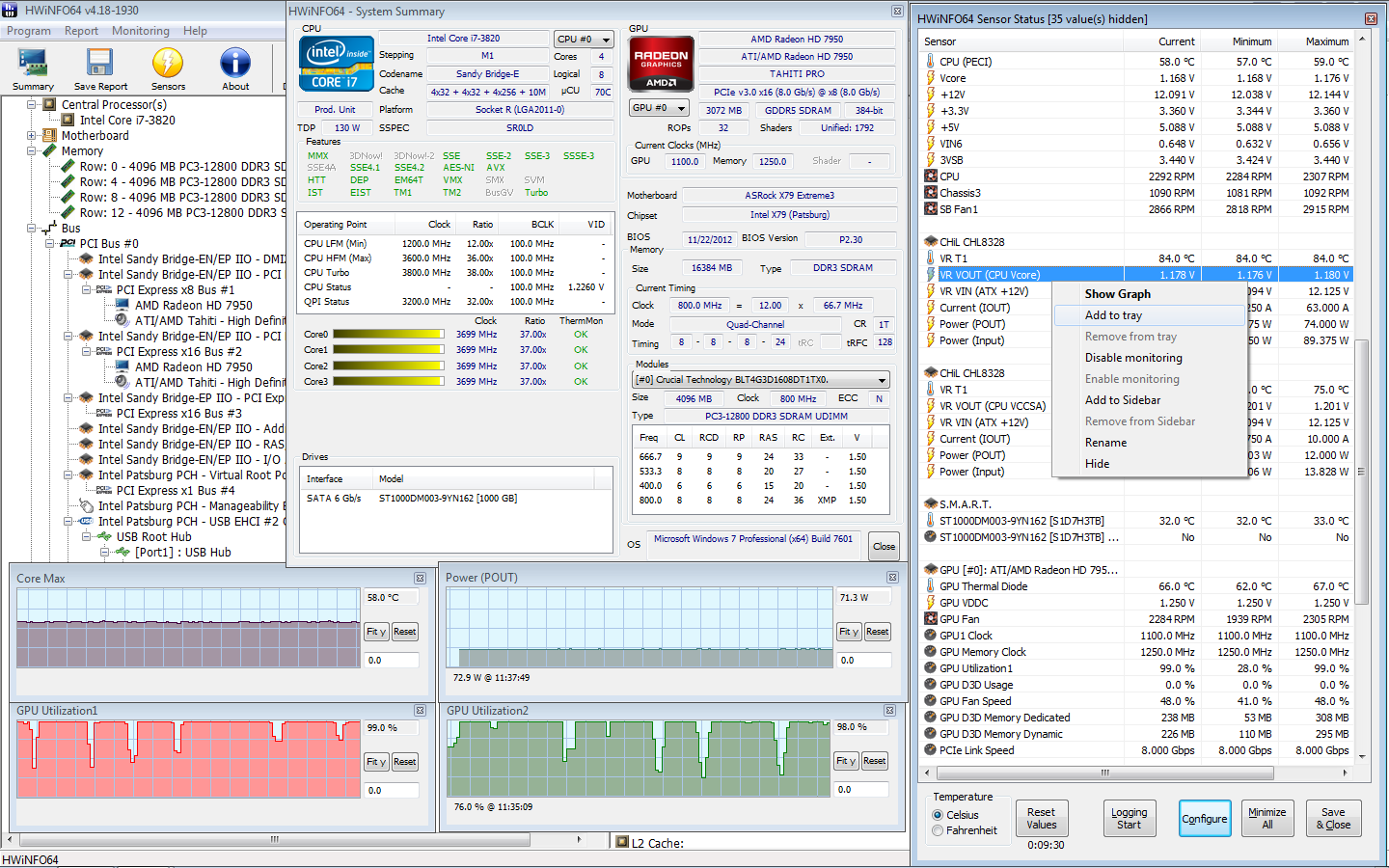
HWiNFO a une longueur d'avance sur la quantité d'informations qu'il fournit. En effet, si vous êtes nouveau dans le monde des tests de matériel, nous vous recommandons de donner une large place à celui-ci jusqu'à ce que vous soyez plus familier avec les concepts et la terminologie. C'est l'une des meilleures applications de test de diagnostic informatique.
Du point de vue du test matériel, nous sommes plus intéressés par les fonctionnalités de surveillance de l'état du système de l'application. Ils fournissent des rapports et des graphiques détaillés en temps réel sur les processeurs, les GPU, les cartes mères, les lecteurs et les périphériques de votre machine.
Vous pouvez également télécharger un tas de compléments qui fournissent à HWiNFO des fonctionnalités supplémentaires. Ils comprennent des syntoniseurs d'écran, des widgets et des visionneuses de journaux.
Téléchargement: HWiNFO (gratuit)
4. RWEverything
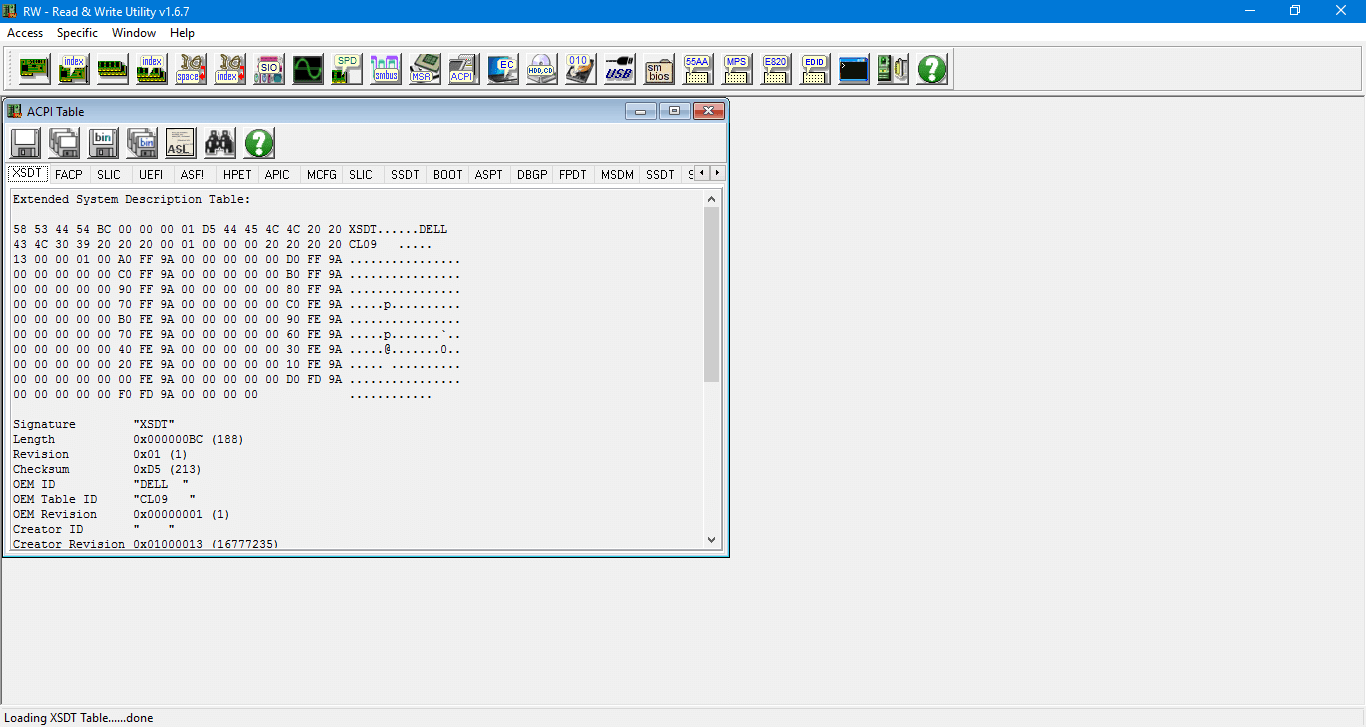
Enfin, nous vous laisserons un outil pour les uber-geeks: RWEverything. Il ne remportera aucun prix de design, mais il est extrêmement puissant.
Vous pouvez l'utiliser pour vérifier presque tous les aspects de chaque élément matériel de votre machine. Plus pertinemment, vous pouvez également écrire sur tout le matériel. Cela signifie que vous pouvez modifier n'importe quel paramètre, aussi petit soit-il.
Avertissement: si vous ne savez pas ce que vous faites, ne commencez pas à modifier les paramètres. Vous risquez d'endommager irrévocablement votre matériel.
Téléchargement: RWEverything (gratuit)
Vérifiez l'état de la batterie de votre ordinateur
La batterie est un autre élément du matériel d'ordinateur portable susceptible de tomber en panne.
Nous avons écrit environ cinq outils qui vous aideront à tester la santé de la batterie de votre ordinateur portable si vous souhaitez en savoir plus.
Autres tests de matériel informatique
Garder un œil sur votre matériel n'est qu'une partie du maintien d'un ordinateur sain qui fonctionne correctement.
Pour plus d'informations, consultez notre article ci-dessous sur la façon de vérifier la santé de Windows.
Crédit d'image: kmiragaya / Depositphotos
