Comment tester votre SSD pour détecter des problèmes potentiels

Même si vous possédez l'un des meilleurs SSD , il tombera en panne un jour, et c'est un fait. En raison du fonctionnement des SSD , chacun dispose d'un nombre fini de cycles de lecture et d'écriture qu'il peut effectuer avant de mourir, et chacun de ces cycles contribue à la dégradation de la mémoire flash NAND. À un moment donné, il ne sera plus possible de le sauver. La bonne nouvelle ? Il est presque impossible d'utiliser tous ces cycles de lecture/écriture. La mauvaise nouvelle ? Votre SSD peut toujours tomber en panne même si vous êtes loin d'atteindre cette limite.
Les signes d'un SSD défaillant incluent des pannes, des écrans bleus de la mort (BSOD), des performances lentes, une perte de données et l'incapacité d'écrire de nouveaux fichiers sur le disque. Lorsque les choses tournent mal pour votre SSD, il est important de le savoir et d'agir le plus rapidement possible : vous aurez peut-être encore le temps de sauvegarder vos données . Découvrez les meilleures façons de tester votre SSD pour vous assurer que vos données sont en sécurité.
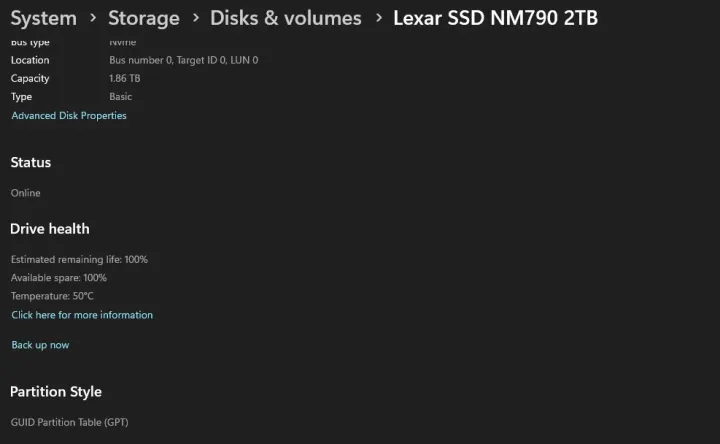
Vérifiez votre SSD dans les paramètres Windows
Pour une vérification très basique, vous pouvez simplement vous diriger directement vers les paramètres Windows. N'oubliez pas qu'il ne s'agit pas d'un test approfondi, donc si vous pensez que votre SSD est en panne, essayez les autres options de cette liste lorsque vous en avez terminé avec celle-ci.
Étape 1 : Commencez par accéder à la section Stockage des paramètres Windows. Vous pouvez le faire soit en appuyant sur les touches Windows et I de votre clavier, puis en accédant à Système > Stockage , soit en tapant Stockage dans la recherche Windows et en sélectionnant Paramètres de stockage .
Étape 2 : Une fois que vous y êtes, faites défiler vers le bas pour trouver Paramètres de stockage avancés , puis Disques et volumes .
Étape 3 : Choisissez votre SSD dans la liste et cliquez sur Propriétés . Faites défiler quelques informations de base sur votre SSD et examinez Drive Health . Windows vous donnera une estimation de la durée de vie restante de votre SSD, de l'espace disponible et de la température de votre disque. Malheureusement, ce sont toutes les informations que vous pouvez obtenir de cet utilitaire.
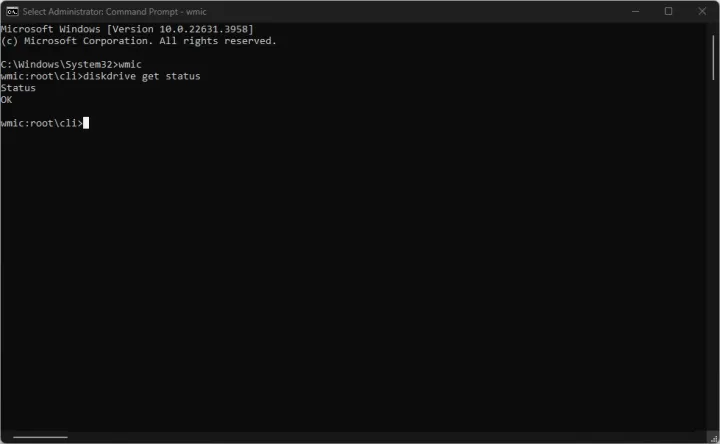
Utiliser l'invite de commande Windows
Il s’agit d’un autre type de test simple « oui ou non ». À l'aide de l'invite de commande (CMD) sous Windows, vous pouvez vérifier si votre SSD est sain. Si ce n’est pas le cas, c’est un gros signal d’alarme indiquant que vous devez sauvegarder vos données tant que vous le pouvez encore.
Étape 1 : Cliquez sur le menu Démarrer et saisissez Invite de commandes . Ensuite, cliquez avec le bouton droit sur le résultat et sélectionnez Exécuter en tant qu'administrateur .
Étape 2 : Exécutez la commande comme suit : wmic diskdrive get status et appuyez sur Enter .
Si l'outil indique que votre SSD est « OK », vous êtes en clair. Cependant, si vous rencontrez « Pred Fail », vous devez vous précipiter pour sauvegarder vos données (puis procéder à des tests plus approfondis).

Utiliser Windows PowerShell
Windows PowerShell peut vous fournir un peu plus d'informations que l'invite de commande, et vous pouvez exécuter plusieurs commandes différentes pour en savoir plus sur votre SSD.
Étape 1 : Commencez par lancer Windows PowerShell. Entrez dans le menu Démarrer et recherchez Windows PowerShell . Ensuite, faites un clic droit dessus et Exécutez en tant qu'administrateur .
Étape 2 : Une fois dans PowerShell, vous pouvez essayer les commandes suivantes (vous pouvez simplement les copier et les coller) :
- Get-PhysicalDisk — Cela vous indiquera l'état opérationnel de votre SSD et s'il est sain ou non.
- Obtenir-PhysicalDisk | Get-StorageReliabilityCounter | Format-List — Cela augmente considérablement la quantité d'informations que vous obtiendrez sur votre SSD. Vous verrez les températures actuelles et maximales, si votre SSD a rencontré des erreurs de lecture ou d'écriture, ou combien de temps votre SSD a été utilisé.
Si les colonnes sont vides, vous devrez peut-être utiliser un outil plus avancé – plus d'informations ci-dessous.
Vous pouvez également modifier la deuxième commande : Get-PhysicalDisk | Get-StorageReliabilityCounter | Sélectionnez [insérer la valeur ici] et remplacez "[insérer la valeur ici] par les informations spécifiques que vous souhaitez voir. Par exemple, pour voir les erreurs d'écriture, utilisez Get-PhysicalDisk | Get-StorageReliabilityCounter | Select WriteErrorsTotal .
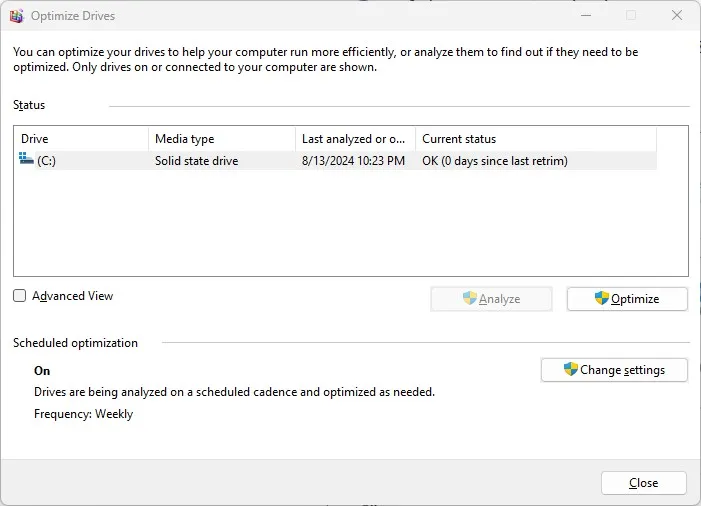
Utiliser Optimiser les lecteurs sous Windows
C'est encore une autre option qui vous dira simplement si votre SSD est sain. Cependant, vous pouvez également utiliser l'utilitaire Défragmenter et optimiser le lecteur pour optimiser votre SSD en cas de problème.
Mot d'avertissement : ne vous embêtez pas à défragmenter votre SSD. Utilisez simplement cet outil pour vérifier la santé de votre SSD et l'optimiser.
Étape 1 : Dans le menu Démarrer , recherchez Défragmenter et optimiser le lecteur . Ensuite, lancez l'outil.
Étape 2 : Vous recevrez immédiatement une liste de tous vos lecteurs. Dans la colonne État actuel , vous pourrez voir si votre SSD fonctionne correctement.
L'utilitaire vous indiquera également combien de temps s'est écoulé depuis le dernier « redimensionnement ». Il s'agit d'un processus qui récupère l'espace inutilisé sur votre disque en indiquant essentiellement à votre SSD quels blocs de données ne sont plus nécessaires. Peu importe si votre SSD est sain ou non, vous pouvez appuyer sur Optimiser pour exécuter un redimensionnement. L'outil effectue des recadrages en arrière-plan, donc si cela a été fait récemment, il n'est pas nécessaire de le refaire.

Utiliser CrystalDiskInfo
Lorsqu'il s'agit d'obtenir des informations plus complètes sur la santé des SSD, CrystalDiskInfo est l'outil incontournable. Son utilisation est gratuite et facile à suivre. Il vous fournira toutes les données les plus importantes sur votre SSD, depuis son nombre de mises sous tension et ses heures de mise sous tension jusqu'à son bon fonctionnement.
Étape 1 : Tout d’abord, vous devez télécharger CrystalDiskInfo. Nous vous recommandons de l'obtenir directement sur son site officiel, que vous pouvez trouver ici . Une fois le téléchargement terminé, installez et exécutez l'outil.
Étape 2 : CrystalDiskInfo n'a pas beaucoup de mises en garde cachées que vous devez garder à l'esprit : ce que vous voyez est ce que vous obtenez. Il surveille la santé de votre SSD en vérifiant SMART, qui signifie Self-Monitoring, Analysis, and Reporting Technology. Vous pourrez savoir en un coup d'oeil si votre SSD fonctionne bien.
Exécutez l’outil et vérifiez la santé de vos disques. Certaines des informations les plus importantes à examiner, outre la valeur en pourcentage sous Health Status , incluent le nombre de mises sous tension , les heures de mise sous tension et le nombre total d'écritures sur l'hôte .

Utilisez AIDA64 Extrême
AIDA64 Extreme n'est pas un outil gratuit, mais vous pouvez l'utiliser gratuitement pendant 30 jours pour tester votre PC. Contrairement à CrystalDiskInfo, AIDA64 peut également vous fournir des informations utiles sur le reste de votre PC, notamment votre processeur, votre carte mère et votre RAM. N'oubliez pas que si votre SSD fonctionne bien mais que le reste de votre PC ne l'est peut-être pas, nous avons un guide de dépannage complet pour vous donner un coup de main.
Étape 1 : Commencez par télécharger l’outil AIDA64 Extreme directement depuis le site Web du fabricant. Choisissez la dernière version disponible et téléchargez la version d'essai à partir d' ici . Suivez le processus d'installation rapide et sélectionnez Lancer AIDA64 avant de terminer.
Étape 2 : Vous verrez un écran répertoriant un certain nombre de composants et de logiciels PC sur la gauche. Pour vérifier la santé du SSD, celui sur lequel vous souhaitez cliquer est Stockage . Ensuite, cliquez sur SMART pour localiser votre SSD.
C'est ici que vous obtiendrez toutes les informations utiles sur votre SSD. L'étendue des données est similaire à celle que vous trouverez dans CrystalDiskInfo car AIDA64 rapporte également les données SMART de votre SSD. Vous verrez l'état du SSD, les écritures à vie (écrites dans un format différent de celui dans CrystalDiskInfo) et la durée totale de mise sous tension.

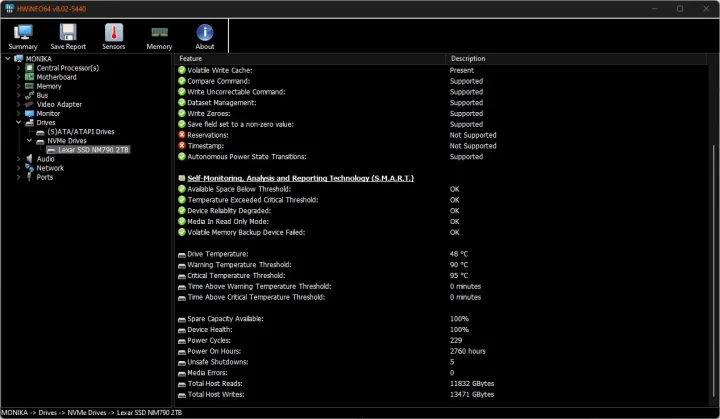
Utiliser HWiNFO
HWiNFO est un outil utile pour surveiller la santé et les performances de votre PC. Il dispose d'un utilitaire distinct pour les capteurs, qui peut vous informer, entre autres, sur les températures et les vitesses d'horloge de votre CPU et GPU. Il peut également vous fournir de nombreuses informations sur votre SSD.
Étape 1 : Commencez par télécharger HWiNFO depuis le site officiel . Vous pouvez soit choisir le programme d'installation, qui créera une version persistante de HWiNFO sur votre PC, soit utiliser la version portable qui ne nécessite pas d'installation.
Une fois téléchargé, installez le programme ou lancez-le . Ne cochez aucune des cases (capteur uniquement ou résumé uniquement) – appuyez simplement sur Démarrer .
Étape 2 : Vous verrez deux fenêtres apparaître : le résumé du système et la fenêtre principale HWiNFO. Le résumé vous donne un bref aperçu de votre système et, dans le coin inférieur droit, vous verrez un indicateur rapide de l'état de votre SSD. Il y a cependant bien plus à creuser.
Fermez ou réduisez la fenêtre de résumé du système et onglet dans HWiNFO. Sur le côté gauche, cliquez sur la petite flèche à côté de Drives . Dans le menu déroulant, sélectionnez Disques NVMe et choisissez votre SSD dans la liste.
Étape 3 : Cliquez sur votre SSD et faites défiler toutes les informations pertinentes. Comme les autres outils de cette liste, HWiNFO rend compte de l'état de l'appareil, de la capacité disponible, des cycles d'alimentation et des erreurs.
Vous pouvez également cliquer sur Capteurs en haut. Il y aura un tas d'autres capteurs (intéressants, mais sans rapport) au début, alors faites simplement défiler vers le bas jusqu'à ce que vous atteigniez SMART suivi de votre modèle de SSD. C’est là que se trouvent toutes les mesures intéressantes, telles que la température en temps réel et les totaux de lecture/écriture.

Utiliser des outils spécifiques au fournisseur
Certains fabricants de stockage proposent leurs propres outils que vous pouvez utiliser pour analyser votre SSD. Certains d'entre eux sont similaires à ceux que nous avons décrits ci-dessus et n'apportent rien de plus, mais il y en a quelques-uns qui vous permettent d'exécuter des tests supplémentaires en fonction du modèle exact de SSD dont vous disposez.
L'utilisation de ces outils est assez simple. Il vous suffira généralement de les installer et de parcourir l’état de votre SSD. S'il y a des tests supplémentaires à exécuter, ils sont visibles en un coup d'œil.
Voici quelques outils à vérifier :
Seagate SeaTools — Cet outil fonctionne également avec les disques d'autres fournisseurs. Vous pouvez l'utiliser pour exécuter des tests de diagnostic supplémentaires.
Samsung Magician – Cet outil ne fonctionnera que si vous disposez d’un SSD Samsung. Il comprend également des fonctionnalités qui peuvent vous aider à optimiser les performances de votre SSD.
Tableau de bord Western Digital — Semblable à tous les autres outils, le tableau de bord WD vous permet également de mettre à niveau votre micrologiciel et de vérifier l'état du SSD. Fonctionne uniquement avec les SSD WD et SanDisk.
Crucial Storage Executive — Conçu uniquement pour les SSD Crucial, cet outil inclut l'optimisation des performances et les mises à jour du micrologiciel.
Kingston SSD Manager — Fournit des données SMART et des statistiques d'utilisation, un effacement sécurisé et des mises à jour du micrologiciel pour les SSD Kingston.
