Comment tirer le meilleur parti d’une imprimante 3D sous Linux avec SuperSlicer
SuperSlicer est un fork open source de l'application PrusaSlicer. Il fonctionne rapidement et efficacement et peut vous aider à tirer le meilleur parti de votre imprimante 3D. Voici comment utiliser SuperSlicer sur votre PC Linux.
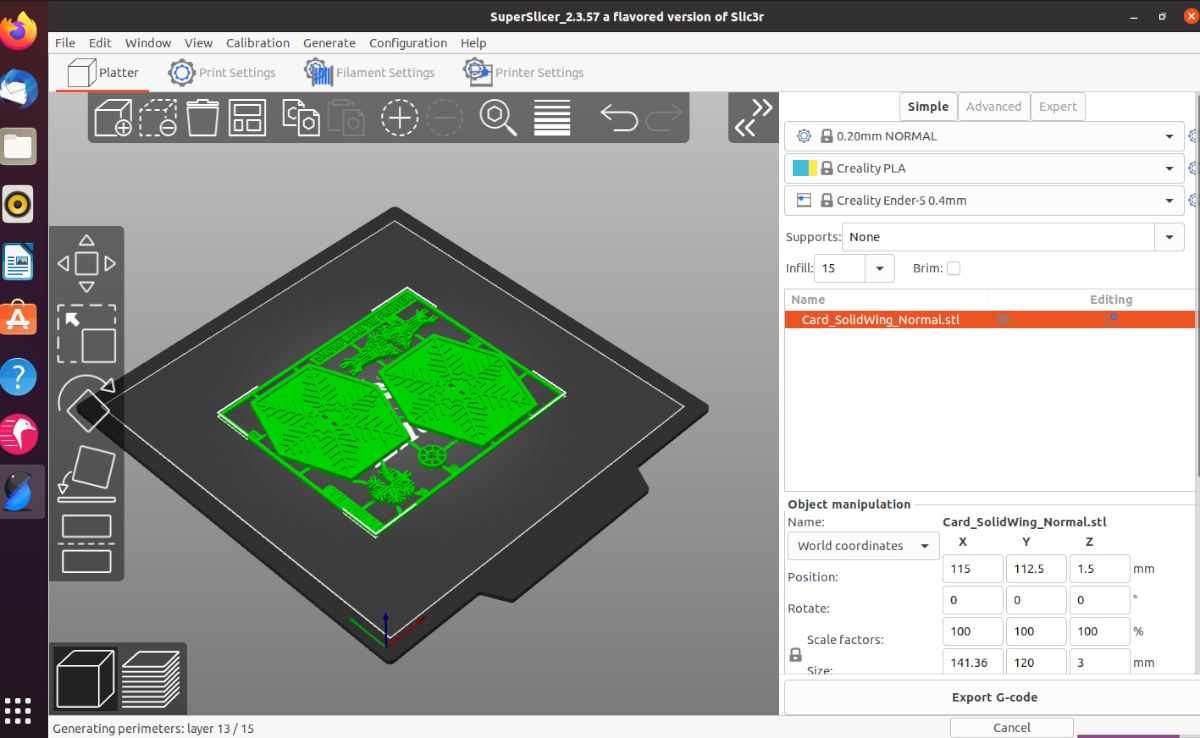
Installation de SuperSlicer sur Linux
SuperSlicer fonctionne sur divers systèmes d'exploitation Linux via une AppImage ou Arch Linux AUR. Pour installer SuperSlicer sur votre PC Linux, vous devez ouvrir une fenêtre de terminal.
Pour lancer une fenêtre de terminal sur le bureau Linux, appuyez sur Ctrl + Alt + T sur le clavier. Ou recherchez « Terminal » dans le menu de l'application et lancez-le de cette façon. Une fois la fenêtre du terminal ouverte, suivez les instructions d'installation ci-dessous qui correspondent au système d'exploitation Linux que vous utilisez actuellement.
Ubuntu/Debian
Sur Ubuntu, vous pouvez compiler l'application SuperSlicer avec la version AppImage. L'AppImage est spécialement conçu pour s'exécuter sur Ubuntu, et cela se reflète sur la page « versions » sur Github.
Remarque : Debian est très similaire à Ubuntu à quelques exceptions près. Les utilisateurs de Debian devraient pouvoir suivre correctement les instructions d'Ubuntu.
Pour mettre la main sur la dernière SuperSlicer AppImage pour Ubuntu, utilisez la commande wget ci-dessous.
GTK 3
wget https://github.com/supermerill/SuperSlicer/releases/download/2.3.57.8/SuperSlicer-ubuntu_18.04-gtk3-2.3.57.8.AppImage
GTK 2
wget https://github.com/supermerill/SuperSlicer/releases/download/2.3.57.8/SuperSlicer-ubuntu_18.04-gtk2-2.3.57.8.AppImage
Après avoir téléchargé le dernier fichier AppImage sur votre ordinateur, suivez notre guide sur la configuration de l'outil AppImageLauncher . AppImageLauncher rend la configuration de SuperSlicer AppImage beaucoup plus facile.
Une fois que vous avez configuré l'outil AppImageLauncher, ouvrez le gestionnaire de fichiers Linux, cliquez sur le dossier de départ, sélectionnez le SuperSlicer AppImage et intégrez-le à votre système avec AppImageLauncher.
Arch Linux
L'application SuperSlicer est disponible dans Arch Linux AUR . Pour le faire fonctionner sur votre système, commencez par installer les packages « git » et « base-devel » sur votre ordinateur.
sudo pacman -S git base-devel
Une fois les deux packages configurés sur votre ordinateur, exécutez la commande git clone pour télécharger l' assistant Trizen AUR . Ensuite, installez-le avec la commande makepkg . Trizen rendra la configuration de SuperSlicer beaucoup plus facile.
git clone https://aur.archlinux.org/trizen.git cd trizen/ makepkg -sri
Enfin, avec l'outil Trizen installé sur votre système, utilisez la commande trizen -S pour installer l'application SuperSilcer.
trizen -S superslicer-bin
AppImage Linux générique
Bien que l'AppImage pour SuperSlicer soit étiqueté "Ubuntu", les utilisateurs peuvent toujours l'utiliser sur une grande variété de systèmes d'exploitation Linux. Pour le faire fonctionner, commencez par configurer le programme AppImageLauncher sur votre ordinateur en suivant notre guide d'installation.
Une fois l'outil AppImageLauncher configuré, utilisez la commande wget pour télécharger la dernière AppImage. Ensuite, ouvrez le gestionnaire de fichiers Linux et double-cliquez sur AppImage pour l'intégrer à votre système.
GTK 3
wget https://github.com/supermerill/SuperSlicer/releases/download/2.3.57.8/SuperSlicer-ubuntu_18.04-gtk3-2.3.57.8.AppImage
GTK 2
wget https://github.com/supermerill/SuperSlicer/releases/download/2.3.57.8/SuperSlicer-ubuntu_18.04-gtk2-2.3.57.8.AppImage
Configuration de SuperSlicer sur Linux
Pour configurer SuperSlicer sur Linux, commencez par lancer l'application via le menu de l'application. Une fois l'application ouverte, suivez les instructions étape par étape ci-dessous.
Étape 1 : Avec l'application ouverte, l'écran de bienvenue apparaîtra. Recherchez le bouton « Suivant » en bas de l'écran et cliquez dessus pour passer à la page suivante.
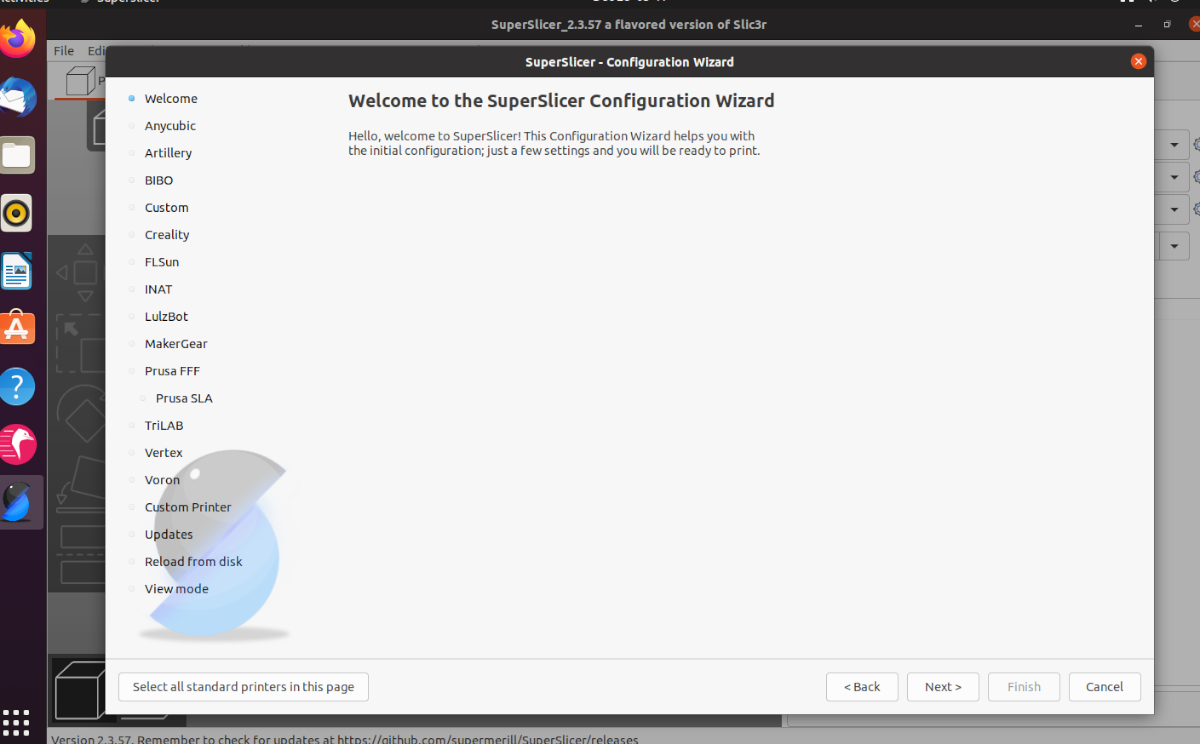
Étape 2 : Vous devez sélectionner votre imprimante. Parcourez la liste des imprimantes disponibles dans SuperSlicer et cliquez sur la case à côté de votre imprimante 3D. SuperSlicer prend en charge diverses imprimantes, notamment ANycubic, Creality, Prusa, MakerGear, etc.
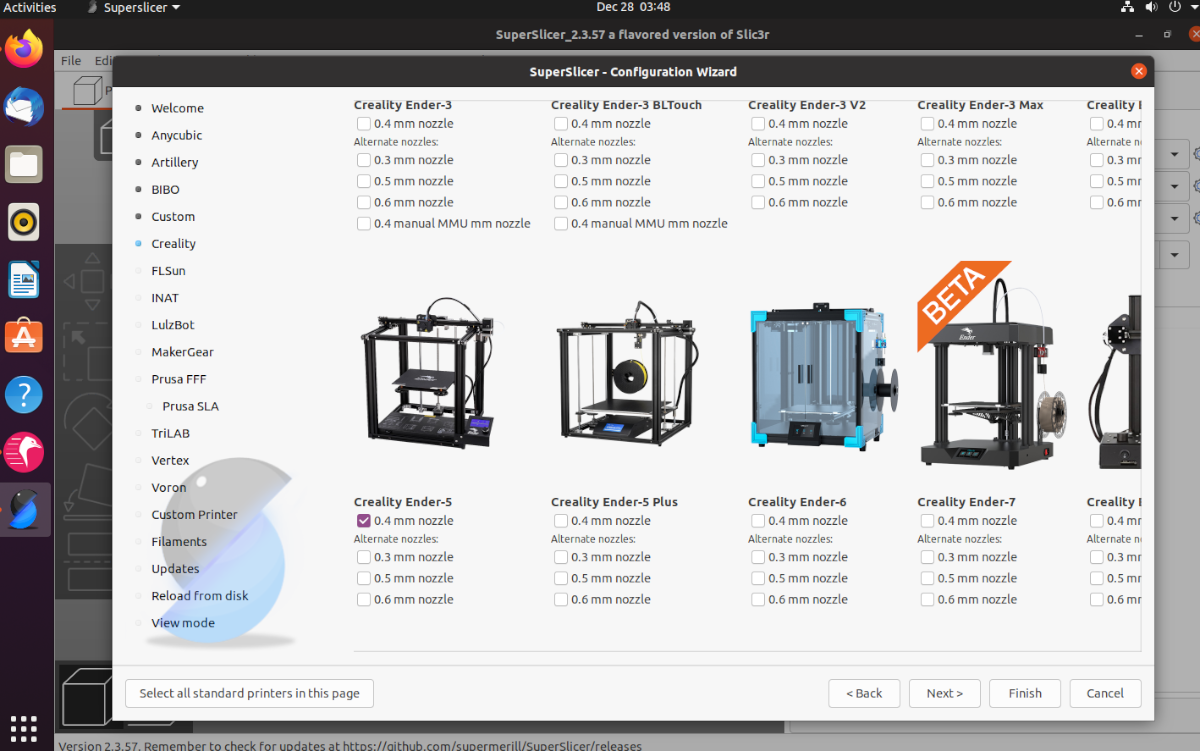
Étape 3 : Vous devez maintenant sélectionner votre sélection de profil de filament. Par défaut, tous sont sélectionnés (PLA, PETG et ABS.) Cependant, si vous souhaitez modifier les sélections de filaments, parcourez la liste et modifiez-les. Une fois terminé, cliquez sur "Suivant".
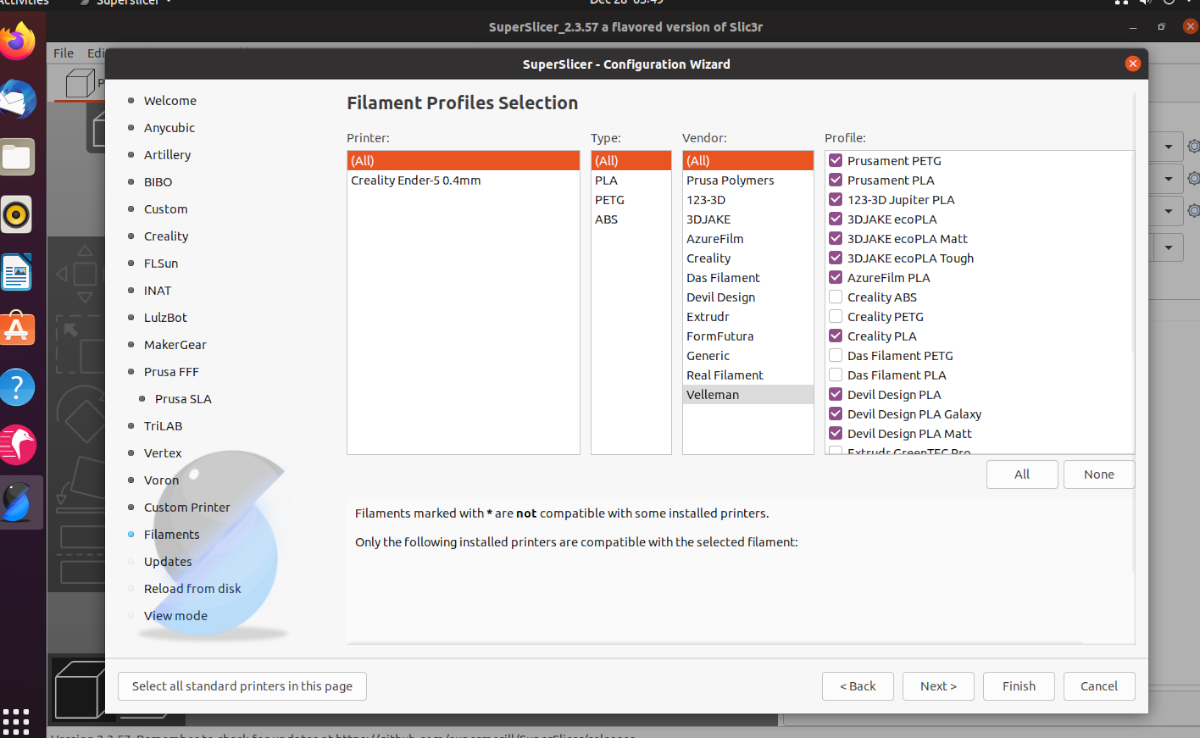
Étape 4 : Vous devrez ensuite configurer les mises à jour automatiques. Par défaut, SuperSlicer n'est pas configuré pour gérer les mises à jour. Cochez les cases « Rechercher les mises à jour de l'application » et « Mettre à jour automatiquement les préréglages intégrés » pour activer les mises à jour. Cliquez sur « Suivant » pour passer à la page suivante.
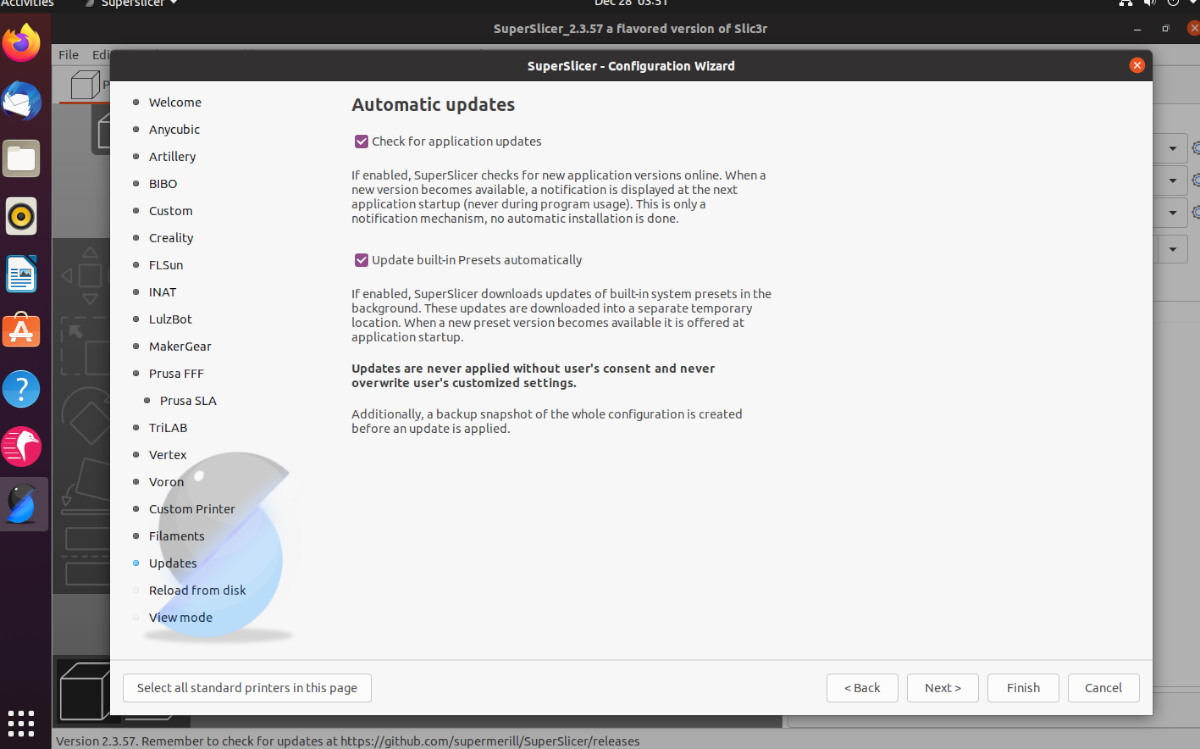
Étape 5 : Si vous souhaitez exporter les chemins complets des modèles et des pièces, cochez la case « Exporter les chemins complets ». Sinon, laissez ce champ vide si vous ne savez pas à quoi sert ce paramètre. Cliquez sur « Suivant » lorsque vous avez terminé pour passer à la page suivante.
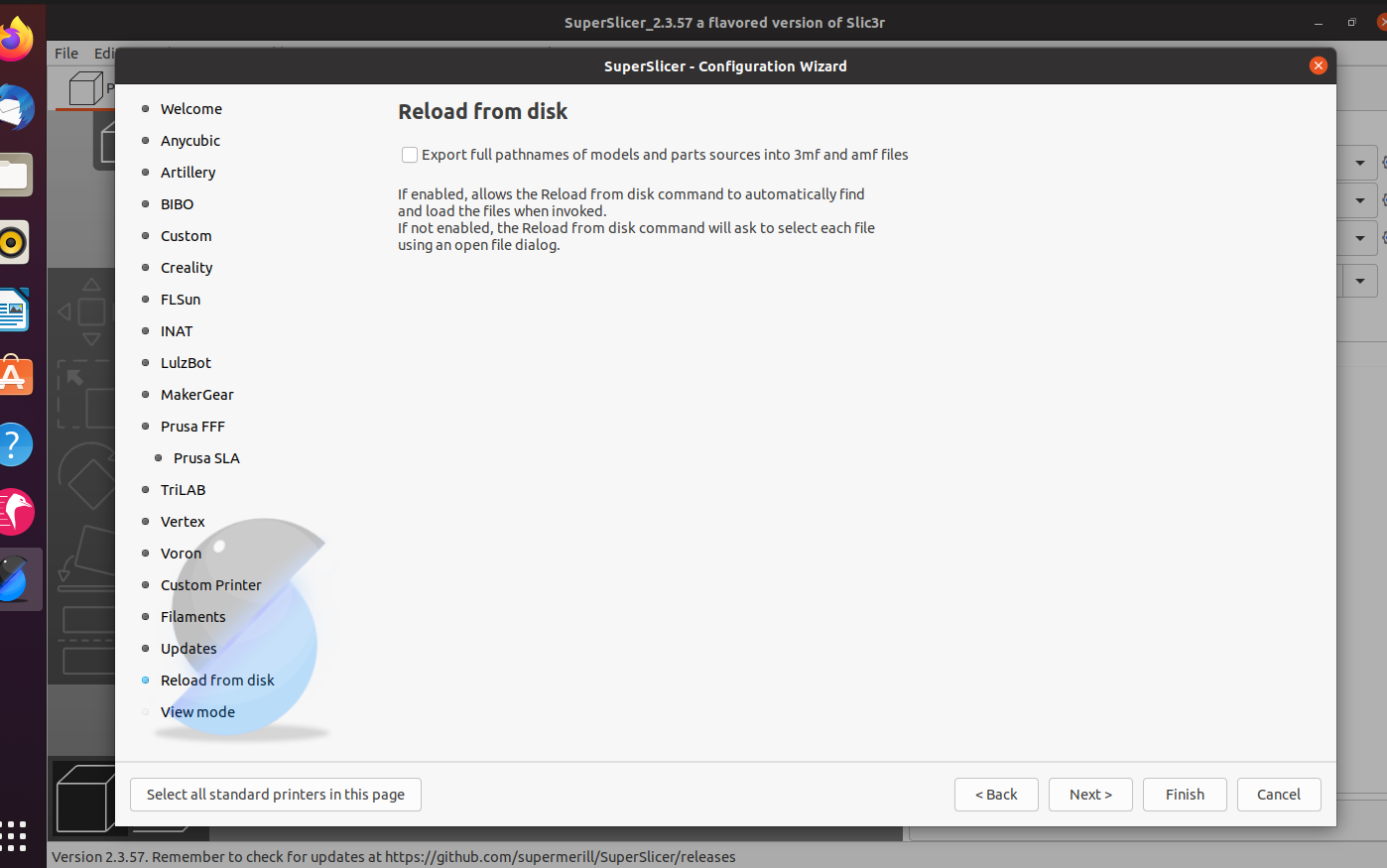
Étape 6 : Vous devez maintenant configurer votre mode d'affichage. Le mode d'affichage par défaut est "Simple". Si vous êtes débutant, nous vous recommandons de le garder ici. Cependant, sélectionnez « Avancé » ou « Exporter » si vous êtes plus avancé. »
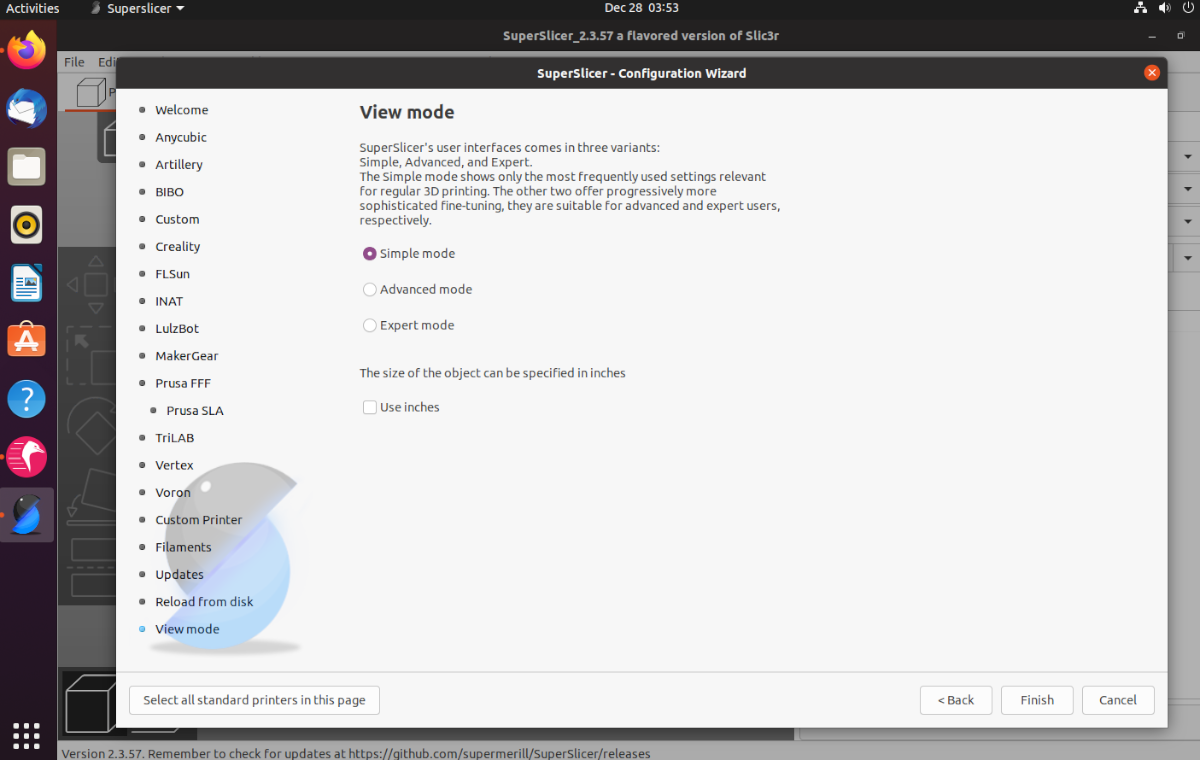
Vous voulez utiliser l'impérial au lieu du métrique ? Sélectionnez le bouton « Utiliser les pouces ». Cliquez sur « Terminer » lorsque vous avez terminé.
Comment utiliser SuperSlicer
Pour utiliser SuperSlicer, commencez par lancer l'application. Ensuite, rendez-vous sur Thangs ou Thingiverse et téléchargez un fichier de modèle STL. Vous pouvez également importer vos propres fichiers de modèle à partir de Blender, Tinkercad, etc.
Une fois que vous avez votre fichier, cliquez sur le bouton « Fichier » et recherchez « Importer ». Après avoir sélectionné « Importer », sélectionnez « Importer STL » pour importer votre fichier de modèle. Enfin, recherchez le fichier STL pour l'ajouter à SuperSlicer.
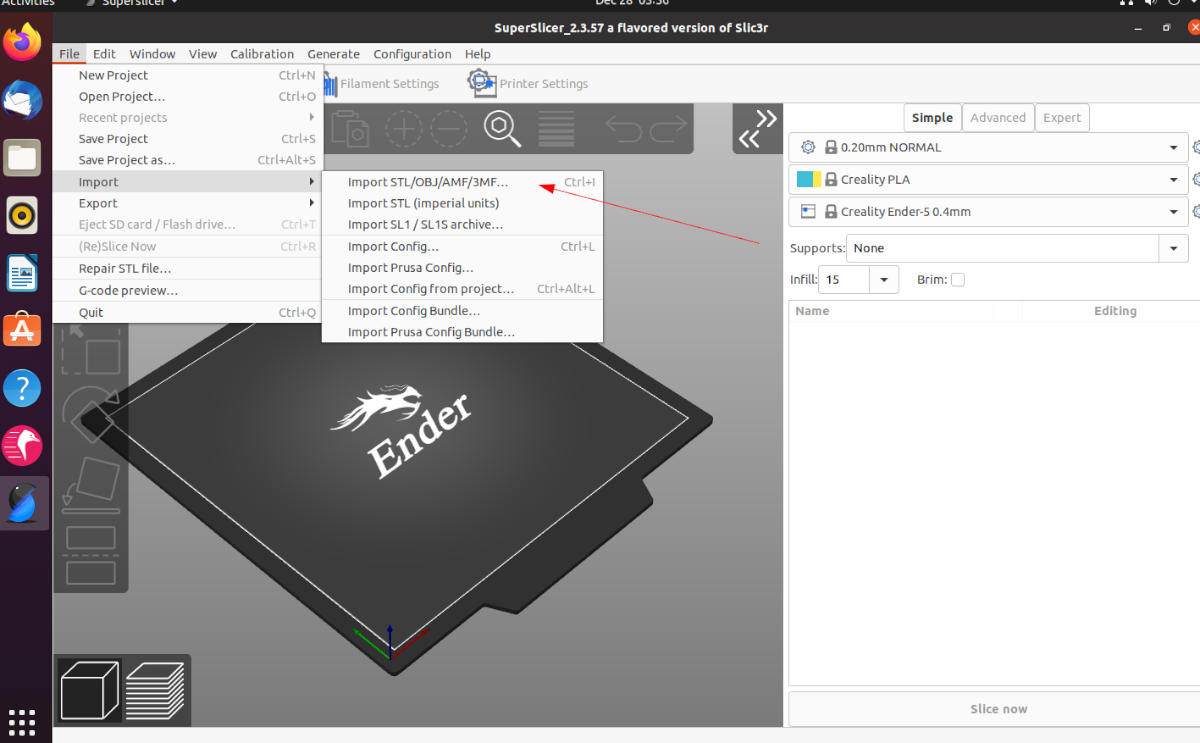
Recherchez le bouton « Slice now » après avoir ajouté le fichier STL à SuperSlicer ; trouvez le bouton « Trancher maintenant ». Cliquez dessus pour préparer automatiquement le modèle à imprimer sur votre imprimante 3D. Ensuite, recherchez le bouton "Exporter le G-code" pour l'enregistrer en tant que fichier Gcode pour votre imprimante 3D.
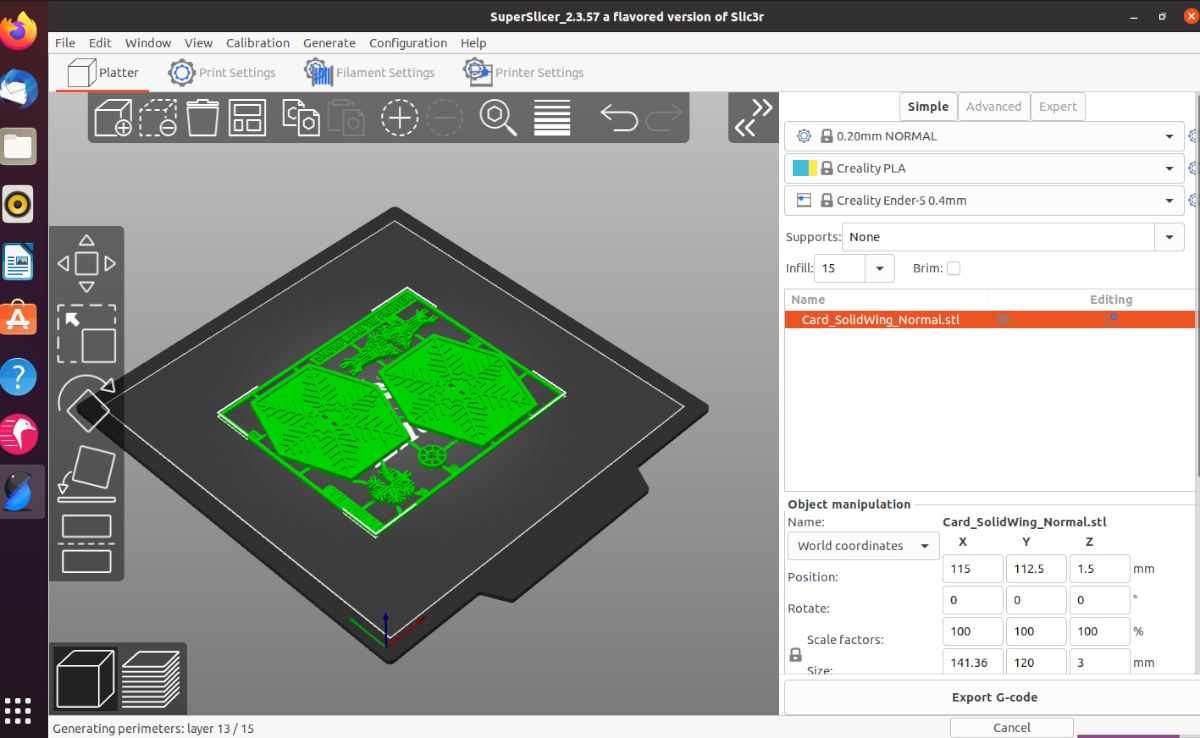
Transférez le fichier G-code sur une carte SD (ou un autre périphérique de stockage) et placez le fichier sur votre imprimante 3D pour l'imprimer.
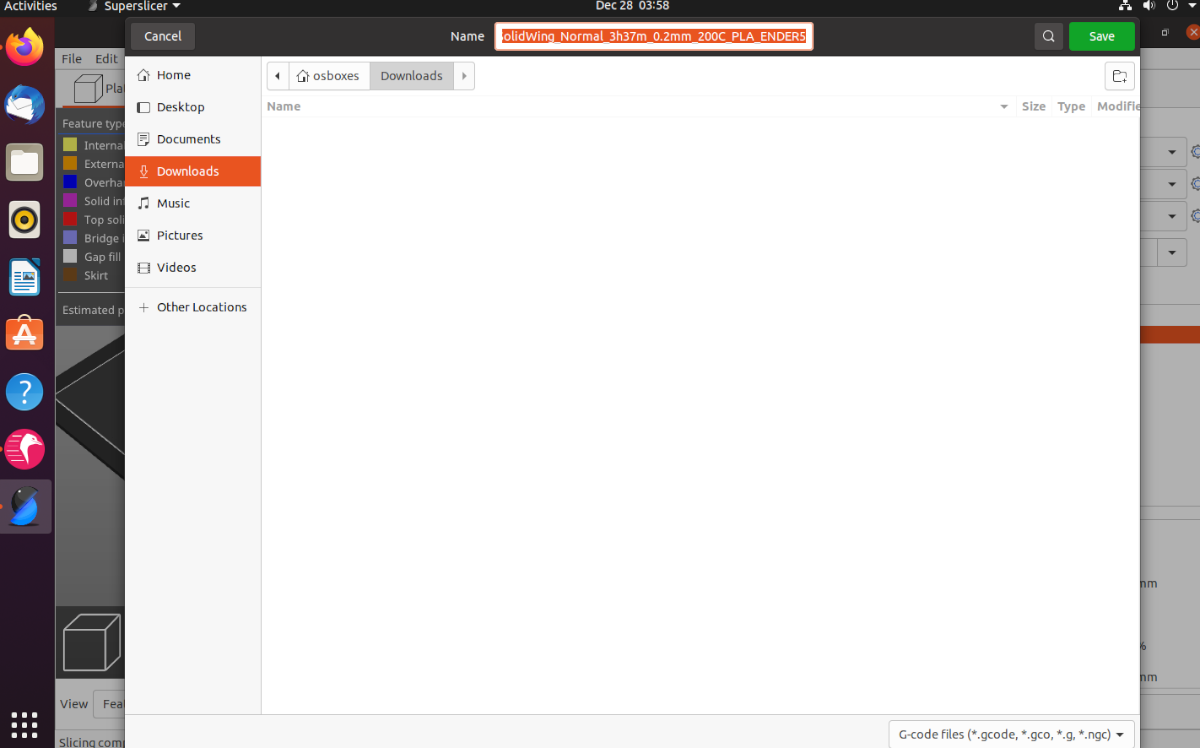
Le post Comment tirer le meilleur parti d'une imprimante 3D sous Linux avec SuperSlicer est apparu en premier sur AddictiveTips .
