Comment transférer des fichiers entre Linux, Android et iOS à l’aide de qrcp
Les applications de partage de fichiers facilitent le transfert de fichiers entre les appareils mobiles et les ordinateurs. Mais si ces applications fonctionnent généralement bien, elles ont tendance à poser des problèmes de compatibilité avec certaines plates-formes en raison de leurs limites.
C'est là qu'intervient qrcp. Qrcp est un utilitaire de transfert de fichiers qui fonctionne via le terminal et s'appuie sur le Wi-Fi pour effectuer le transfert de fichiers. En conséquence, vous pouvez l'utiliser pour partager des fichiers entre n'importe quel ordinateur et téléphone portable, quel que soit leur système d'exploitation.
Voici un guide détaillant qrcp et les étapes à suivre pour transférer des fichiers entre votre ordinateur Linux et un appareil mobile.
Qu'est-ce que qrcp ?
Qrcp est un outil en ligne de commande qui vous permet de transférer des fichiers via Wi-Fi à l'aide d'un code QR. Il est compatible avec toutes les principales distributions Linux et systèmes d'exploitation mobiles (Android et iOS), vous pouvez donc l'utiliser pour transférer des fichiers entre votre ordinateur et votre téléphone mobile et vice-versa sans rencontrer de problèmes de compatibilité.
Comment fonctionne qrcp ?
Qrcp fonctionne uniquement via le terminal. Pour cela, il lie d'abord un serveur Web à l'un des ports de votre interface Wi-Fi et crée un handle pour celui-ci, qui fonctionne ensuite selon que l'appareil envoie ou reçoit des fichiers.
En tant qu'expéditeur, qrcp utilise le gestionnaire pour générer un code QR, encodant l' adresse IP de votre appareil, le numéro de port et les instructions d'envoi. Le récepteur doit ensuite scanner ce code QR pour accéder à la page de téléchargement.
D'autre part, lorsque l'ordinateur souhaite recevoir des fichiers d'un appareil mobile, le gestionnaire génère un code QR encodé avec une adresse IP, un numéro de port et des instructions de réception. L'expéditeur doit scanner le code QR sur son appareil mobile pour accéder au service de partage de fichiers de qrcp, où il peut choisir les fichiers qu'il souhaite transférer.
Comment installer qrcp sur Linux
L'installation de qrcp sur Linux est assez simple, et vous pouvez le faire sur n'importe quelle distribution Linux. Visitez la page Web des versions qrcp et téléchargez la dernière archive TAR.GZ sur votre ordinateur.
Téléchargement :qrcp
Ensuite, ouvrez le terminal et accédez au répertoire où vous avez téléchargé le fichier. Exécutez la commande suivante pour extraire l'archive :
tar -xf qrcp-*.tar.gzCopiez le binaire extrait dans /usr/local/bin :
sudo mv qrcp /usr/local/binEnfin, définissez l'autorisation d'exécution pour qrcp avec :
sudo chmod +x /usr/local/bin/qrcpUne fois terminé, lancez :
qrcp version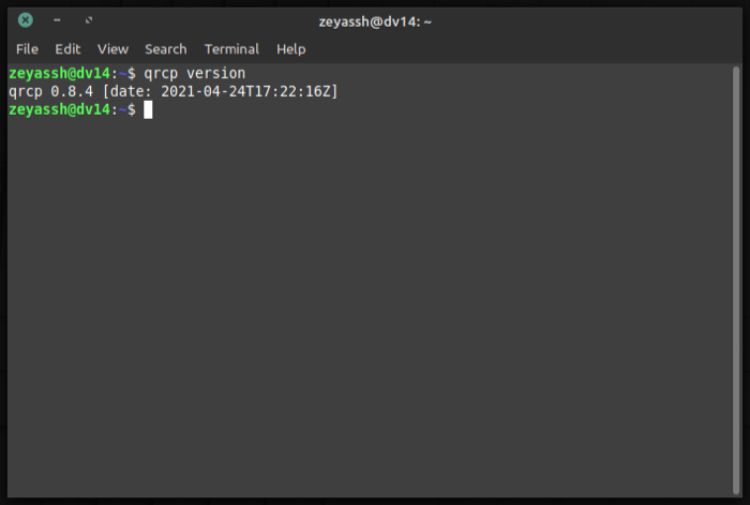
S'il renvoie un numéro de version, qrcp est installé avec succès sur votre ordinateur Linux et vous pouvez commencer à l'utiliser. Si ce n'est pas le cas, vous devrez peut-être répéter les étapes.
Comment utiliser qrcp pour transférer des fichiers
Comme nous l'avons décrit dans la section de travail ci-dessus, qrcp peut faire les deux : envoyer et recevoir des fichiers. Ainsi, en fonction de l'opération que vous souhaitez effectuer, vous devez suivre les étapes en conséquence.
Envoi de fichiers à l'aide de qrcp
Lorsque nous parlons d'envoyer des fichiers avec qrcp, cela implique d'envoyer des fichiers de votre ordinateur Linux vers un appareil mobile. Ainsi, dans le cas où vous souhaiteriez partager des fichiers de votre ordinateur vers votre téléphone mobile ou votre tablette, vous pouvez le faire en suivant les étapes suivantes :
Tout d'abord, connectez-vous à un réseau Wi-Fi. Ouvrez ensuite le terminal et exécutez la commande suivante :
qrcp name_of_the_filePar exemple:
qrcp TextFile.txt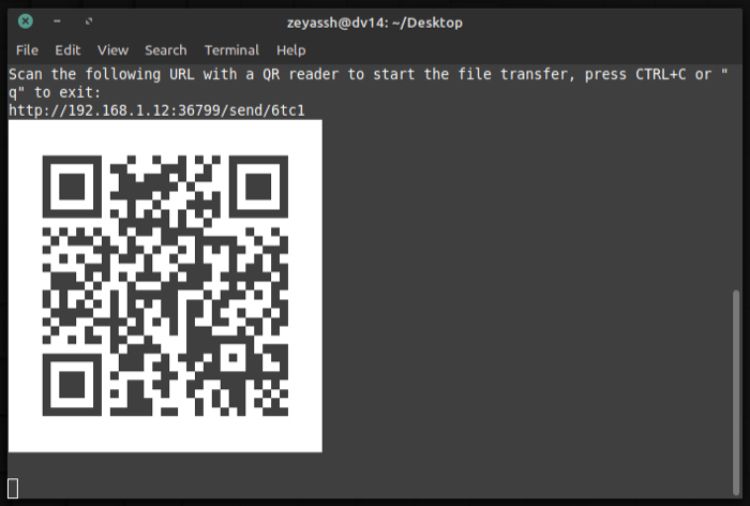
Si vous souhaitez partager plusieurs fichiers, vous pouvez soit créer un zip vous-même, soit laisser qrcp le faire pour vous. Pour ce dernier, il vous suffit de saisir la commande dans la syntaxe suivante :
qrcp file_name_1 file_name_2Par exemple:
qrcp TextFile1.txt TextFile2.txtEn revanche, pour générer vous-même l'archive, lancez :
qrcp --zip file_name_with_extensionVous pouvez compresser un seul fichier en utilisant la syntaxe de commande susmentionnée.
De plus, qrcp vous permet également de partager un dossier entier, ce qui peut s'avérer utile lorsque vous souhaitez partager plusieurs fichiers. Pour cela, vous devez simplement remplacer le nom du fichier par le nom du dossier dans votre commande.
Par exemple, si vous souhaitez transférer un dossier nommé Documents , vous devrez exécuter :
qrcp DocumentsDès que vous exécutez la commande qrcp (pour le transfert de fichiers ou de dossiers), le programme génère un code QR.
Sur votre smartphone, ouvrez le scanner QR. Sur Android, vous pouvez utiliser Google Lens (ou toute autre application), tandis que, sur iPhone, vous disposez de la fonctionnalité intégrée à l'application appareil photo.
Pointez l'application du scanner sur le code QR sur votre terminal. Selon le téléphone et l'application que vous utilisez, vous verrez une option pour ouvrir le lien dans le code QR. Appuyez dessus pour visiter ce lien et appuyez sur le bouton Télécharger / Enregistrer pour télécharger le fichier sur votre appareil.
Idéalement, qrcp quitte le serveur dès que l'appareil récepteur télécharge les fichiers. Cependant, vous pouvez choisir de le garder en vie s'il est nécessaire de transférer le même fichier sur plusieurs appareils.
Pour ce faire, modifiez votre commande avec le drapeau –keep-alive comme indiqué dans la commande ci-dessous
qrcp --keep-alive file_or_document_nameRéception de fichiers à l'aide de qrcp
Recevoir des fichiers à l'aide de qrcp signifie essentiellement télécharger des fichiers envoyés depuis un appareil mobile sur votre machine Linux. Ainsi, s'il est nécessaire de partager des fichiers de votre smartphone vers votre ordinateur, vous pouvez le faire à l'aide des étapes suivantes :
Tout d'abord, assurez-vous que les deux appareils sont connectés au même réseau.
Ensuite, ouvrez le terminal et exécutez la commande suivante pour générer un code QR :
qrcp receive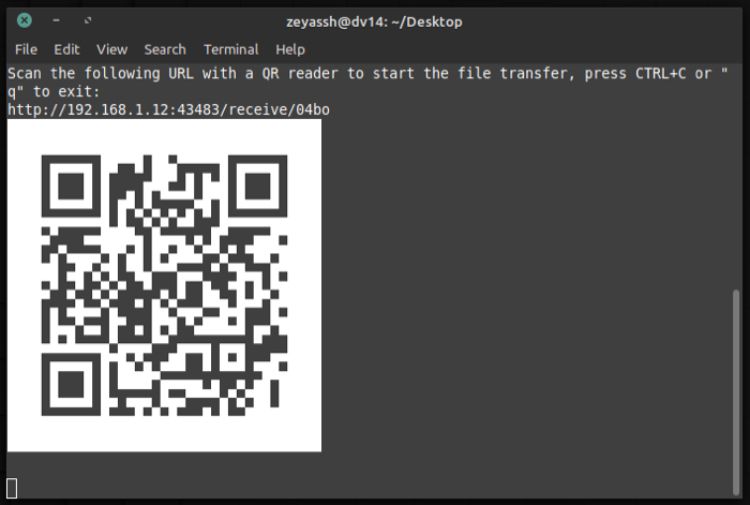
Rendez-vous sur votre appareil mobile et scannez ce code QR. Lorsque le lien s'ouvrira, il vous présentera l'application Web de partage de fichiers de qrcp. Ici, appuyez sur le bouton Choisir les fichiers et utilisez le navigateur de fichiers pour sélectionner les fichiers (ou dossiers) que vous souhaitez partager.
Appuyez sur Transférer pour envoyer les fichiers/dossiers. Par défaut, qrcp enregistre les fichiers reçus sur le bureau de votre système. Cependant, vous pouvez modifier l'emplacement de sauvegarde en spécifiant votre répertoire préféré lors de la génération du code QR.
Pour cela, dans la fenêtre du terminal, utilisez la commande suivante :
qrcp receive --output=/preferred/destination/directoryPar exemple:
qrcp receive --output=/home/DocumentsBien que qrcp fonctionne bien avec les paramètres de configuration par défaut, il peut arriver que vous souhaitiez modifier les valeurs d'options telles que le port, l'interface réseau ou le schéma d'URL en fonction de vos besoins. Dans de tels cas, vous pouvez vous rendre sur la page GitHub de qrcp pour vous référer à leur guide de configuration.
Transférer avec succès des fichiers à l'aide de qrcp
Si vous préférez travailler via le terminal, qrcp est l'outil parfait dans votre arsenal pour tous vos besoins de transfert de fichiers. En l'utilisant, vous pourrez transférer des fichiers en un rien de temps. Cela aussi, sans quitter le terminal ni avoir à télécharger d'application sur vos appareils.
Ce guide qrcp devrait vous couvrir à peu près tous les fronts essentiels. Cependant, si vous souhaitez explorer davantage ses fonctionnalités, comme le transfert de fichiers via HTTPS, vous pouvez consulter leur page GitHub.
Si vous n'êtes pas à l'aise avec l'interaction avec un terminal, vous pouvez consulter Snapdrop, un service de transfert de fichiers basé sur le Web.
