Comment trier votre boîte de réception Gmail par expéditeur, objet et étiquette
Gmail est un excellent outil, mais il n'offre pas de moyens intuitifs de trier votre boîte de réception. Heureusement, il existe des solutions de contournement simples qui vous permettent de mieux contrôler la recherche de messages. Voyons comment organiser et trier Gmail.
1. Trier Gmail par expéditeur
Il n'y a pas de moyen en un clic de trier Gmail par expéditeur, mais il existe plusieurs astuces qui vous aident à voir tous les e-mails que vous recevez d'une seule personne.
Le plus rapide est le plus utile lorsque vous avez récemment reçu un e-mail de cette personne, bien que vous puissiez l'utiliser chaque fois que vous êtes dans votre boîte de réception.
Accédez à votre boîte de réception, localisez n'importe quel e-mail de l'expéditeur que vous souhaitez sélectionner, puis cliquez avec le bouton droit sur cet e-mail sans l'ouvrir. Dans le menu qui s'affiche, sélectionnez Rechercher les e-mails de .
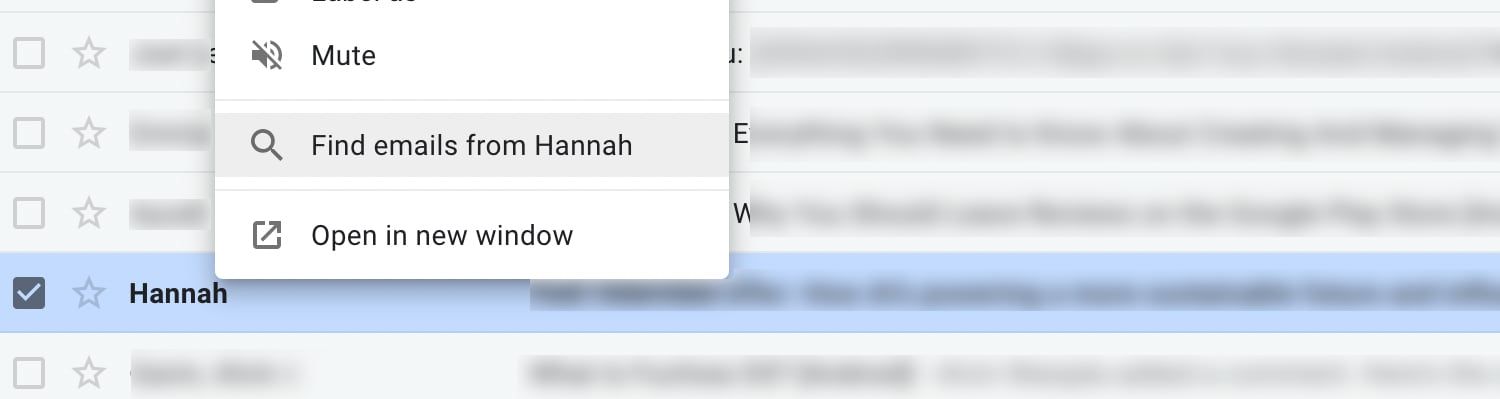
Presque instantanément, vous verrez une liste de tous les e-mails que vous avez reçus de cet expéditeur, même les plus anciens que vous avez archivés depuis longtemps. Vous verrez également les coordonnées complètes de cet expéditeur, ce qui permet de lui envoyer facilement un message ou de démarrer un appel vidéo.
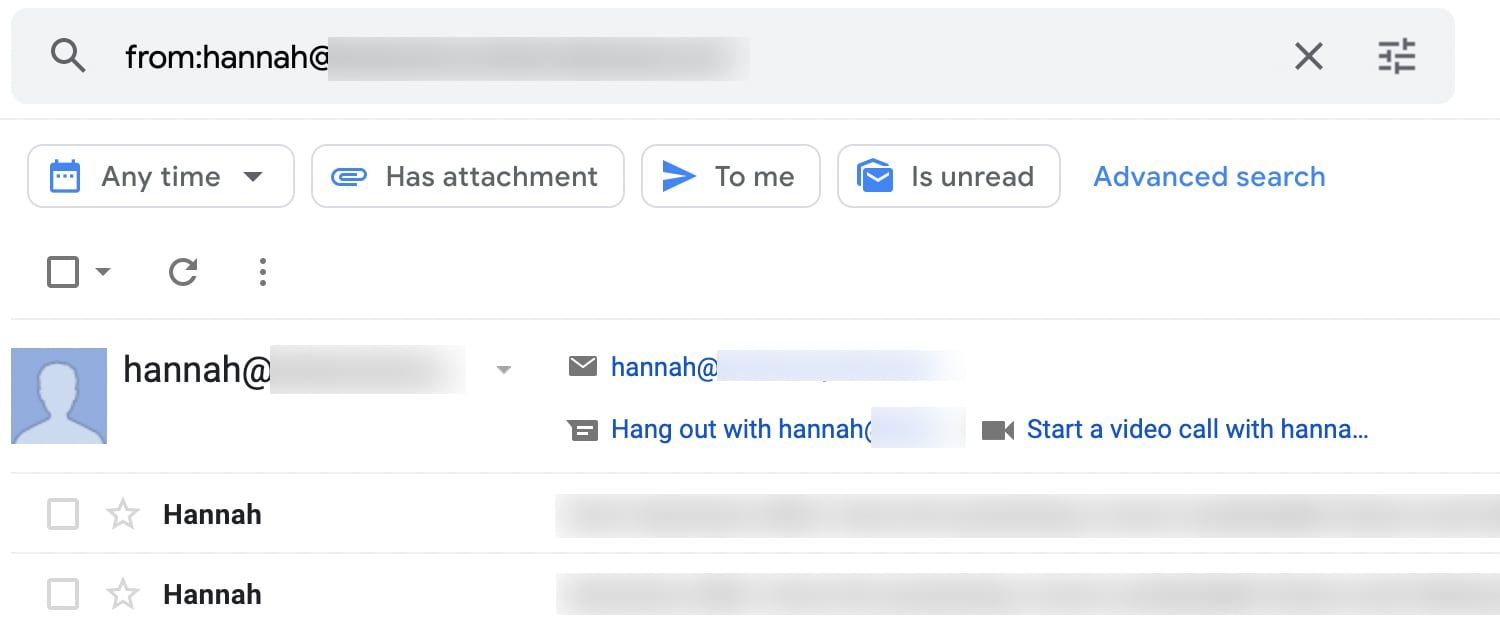
Vous ne voyez pas l'expéditeur souhaité immédiatement visible dans votre boîte de réception ? Aucun problème. Saisissez d'abord le nom ou l'adresse e-mail de la personne dans le champ de recherche Gmail. Ensuite, faites un clic droit sur l'un des messages qu'il trouve et sélectionnez à nouveau Rechercher des e-mails .
2. Trier les e-mails de n'importe quel expéditeur
Vous pouvez trier votre boîte de réception Gmail par n'importe quel expéditeur sans même connaître le nom de la personne. Revenez à la barre de recherche de Google et remarquez l'icône de filtre sur le côté droit. Il s'agit du bouton Afficher les options de recherche .
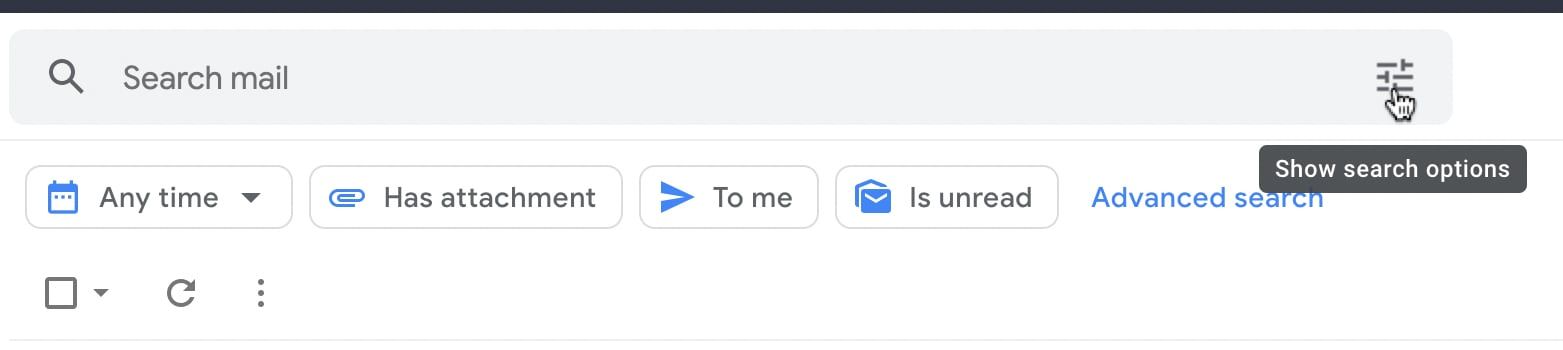
Cliquez sur l'option et vous verrez une boîte offrant différentes façons de localiser les messages.
Vous pouvez spécifier des paramètres pour rechercher des e-mails contenant ou non certains mots. Cette option les trouve dans des e-mails entiers, pas seulement dans les sujets, et est utile lorsque vous ne pouvez vous souvenir que du sujet d'une conversation. Vous pouvez également filtrer les résultats pour n'inclure que les messages avec pièces jointes .
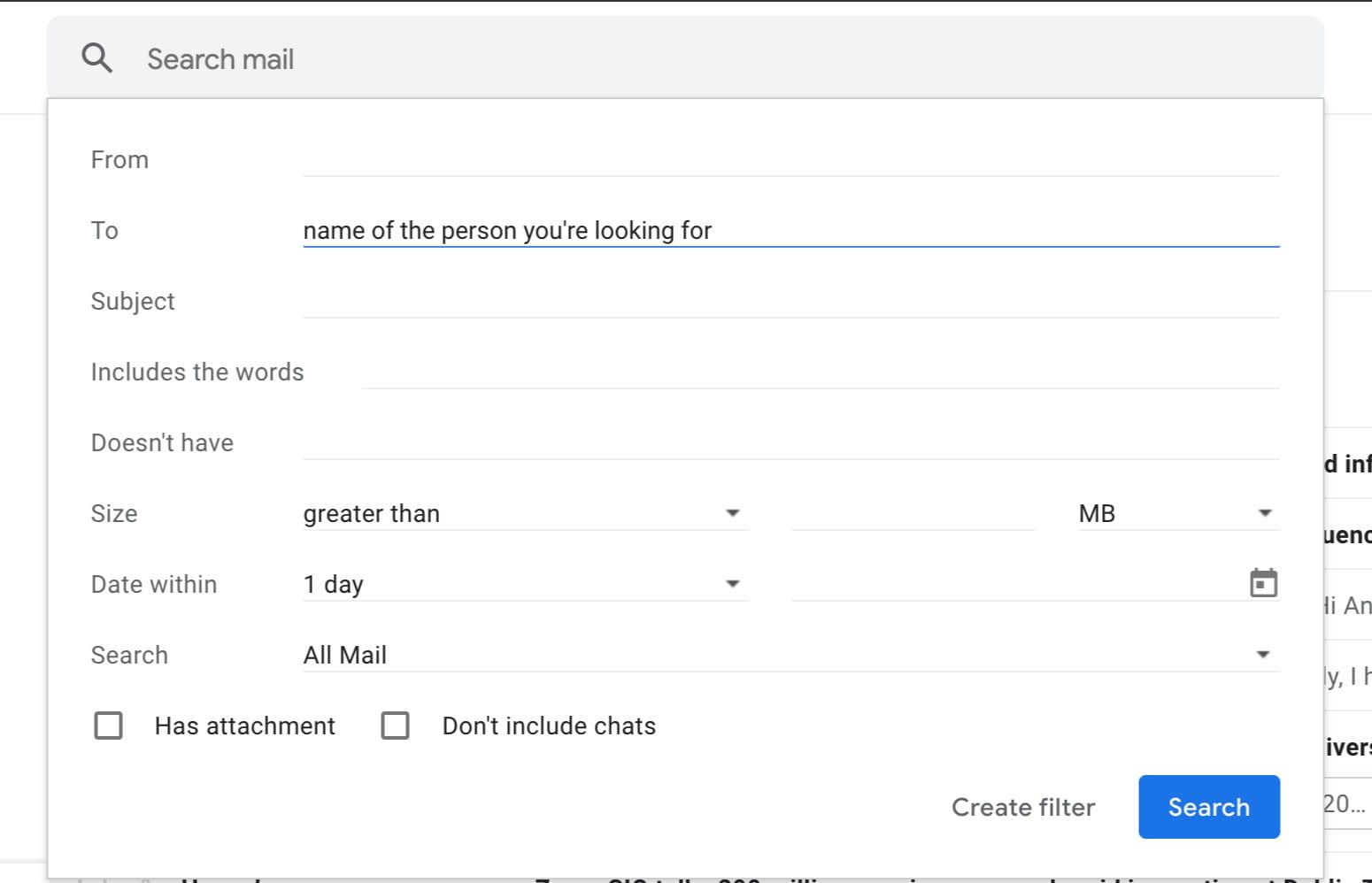
Jouez avec les capacités du champ de recherche et familiarisez-vous avec elles. Utilisez l'option Date dans pour limiter vos recherches à une période particulière, par exemple. Lorsque vous avez trouvé l'expéditeur que vous recherchez, utilisez l'option Rechercher les e-mails de que nous avons examinée dans la section ci-dessus pour générer une liste de messages complète.
Si vous préférez ne pas utiliser les options de recherche, il existe une autre méthode à essayer.
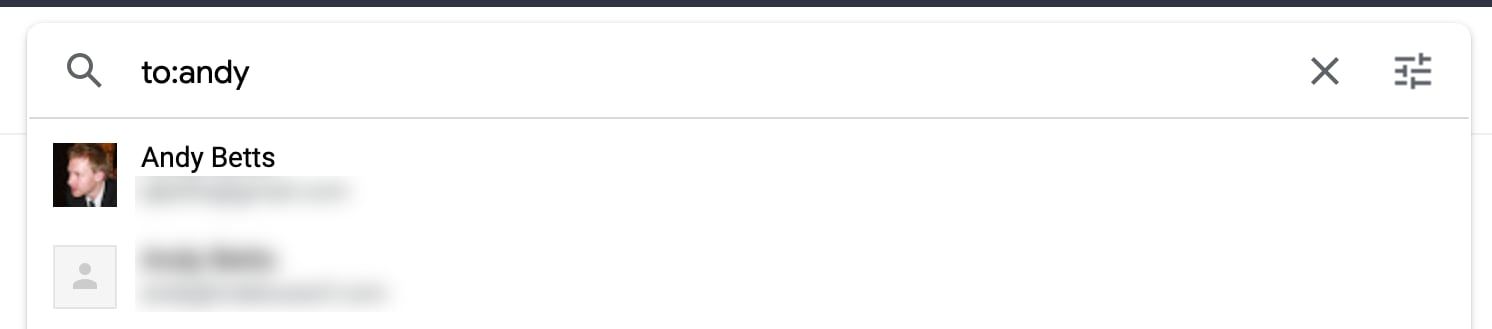
Comme Google, Gmail reconnaît les opérateurs de recherche avancée. Tapez to:bob dans la barre de recherche principale pour trouver tous les e-mails que vous avez envoyés aux personnes nommées Bob.
3. Triez votre boîte de réception Gmail par sujet
Parfois, vous devez plutôt trier votre Gmail par sujet. Peut-être avez-vous besoin de trouver tous les e-mails que les gens vous ont envoyés au sujet d'une réunion de famille à venir.
Revenez à la barre de recherche de Google et affichez les options de recherche supplémentaires. Une des cases permet une recherche par sujet. Comme vous vous en souviendrez dans les conseils précédents, il est également possible de rechercher des messages pour certains mots. Saisissez des mots pertinents (rencontre, rassemblement, événement, etc.) dans la zone Comprend les mots , séparés par des virgules.
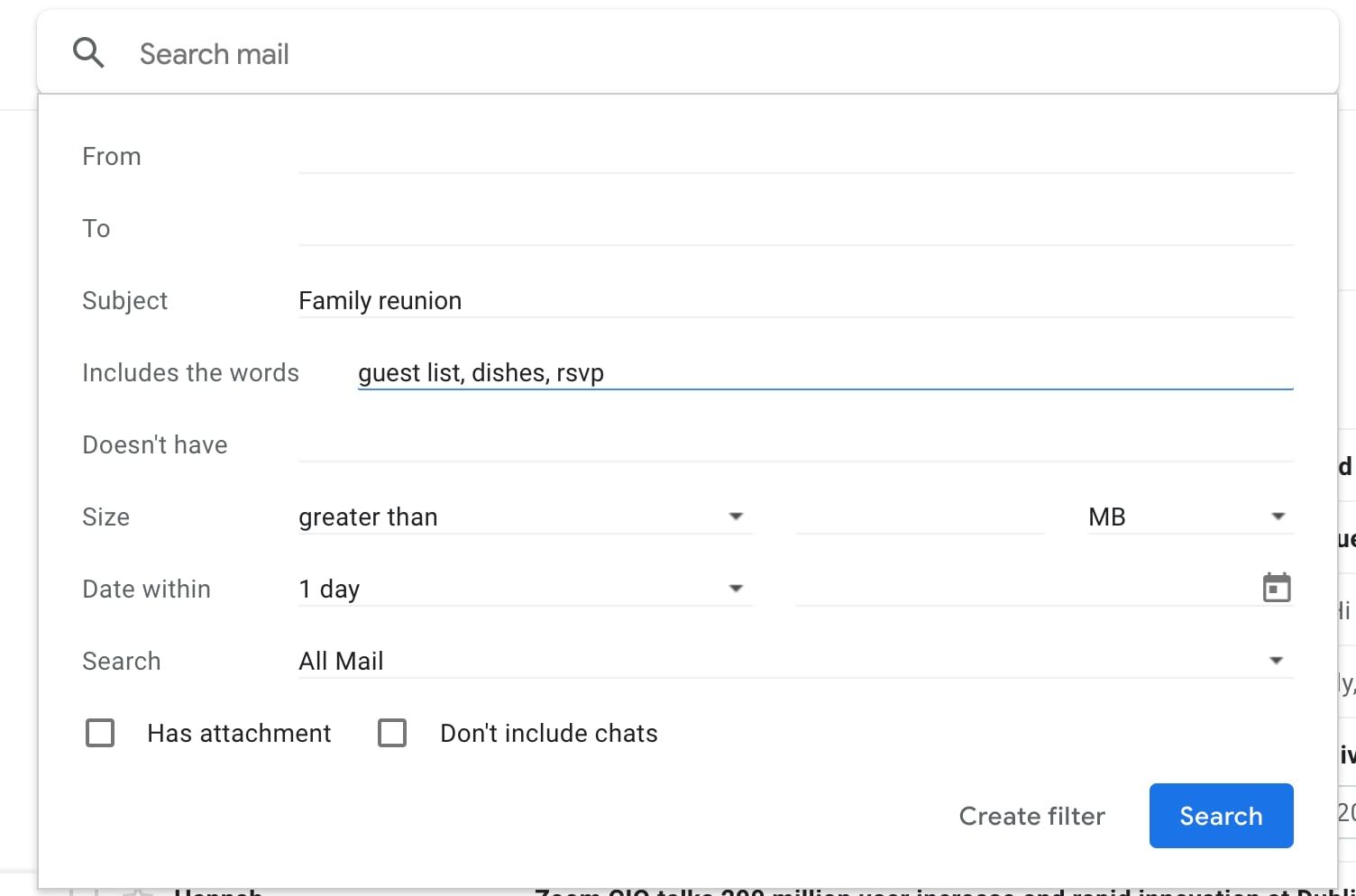
Enfin, portez votre attention sur l'option Rechercher au bas de la boîte. Par défaut, il est configuré pour rechercher dans tous vos e-mails. S'il est trop large, modifiez-le pour rechercher uniquement les messages filtrés dans une boîte de réception spécifique ou affectés d'une étiquette particulière.
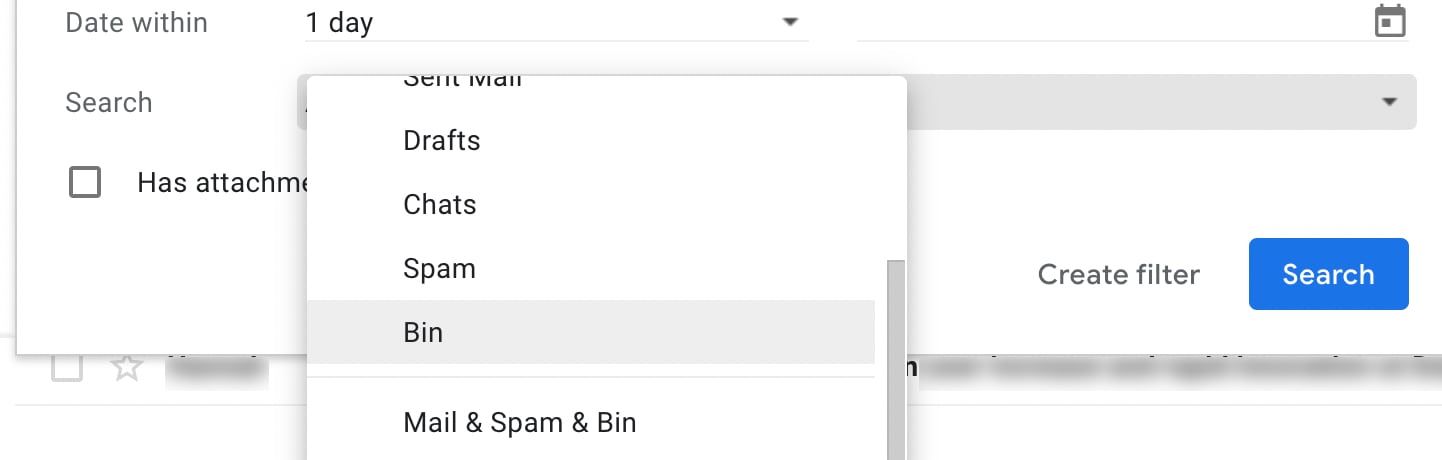
Que faire si quelqu'un vous dit qu'il a envoyé un message, mais que vous ne le voyez pas dans la boîte de réception ? Vous pouvez également rechercher le spam et la corbeille comme ceci. Si l'e-mail a été mal interprété comme du courrier indésirable ou si vous l'avez supprimé par erreur, il n'est pas perdu s'il est toujours dans la corbeille.
N'oubliez pas que Gmail supprime automatiquement tous les messages de la corbeille après 30 jours.
4. Recherchez les messages avec des étiquettes spécifiques
Dans la dernière section, nous avons brièvement évoqué les étiquettes. Si vous n'êtes pas familiarisé avec les libellés dans Gmail , considérez-les comme une forme de dossier virtuel. Attribuer une étiquette (ou plusieurs étiquettes) à un e-mail équivaut à le déplacer dans un dossier spécifique, et vous pouvez utiliser des étiquettes pour trier votre boîte de réception.
Appliquer des étiquettes aux e-mails
Tout d'abord, sélectionnez n'importe quel message dans la boîte de réception. Lorsqu'il s'ouvre, vous verrez une rangée d'icônes au-dessus. Choisissez celui avec l'image en forme de balise. C'est le bouton Libellés de Gmail. Cliquez dessus pour afficher une liste de toutes les étiquettes précédemment créées. Choisissez Créer nouveau pour en créer un nouveau.
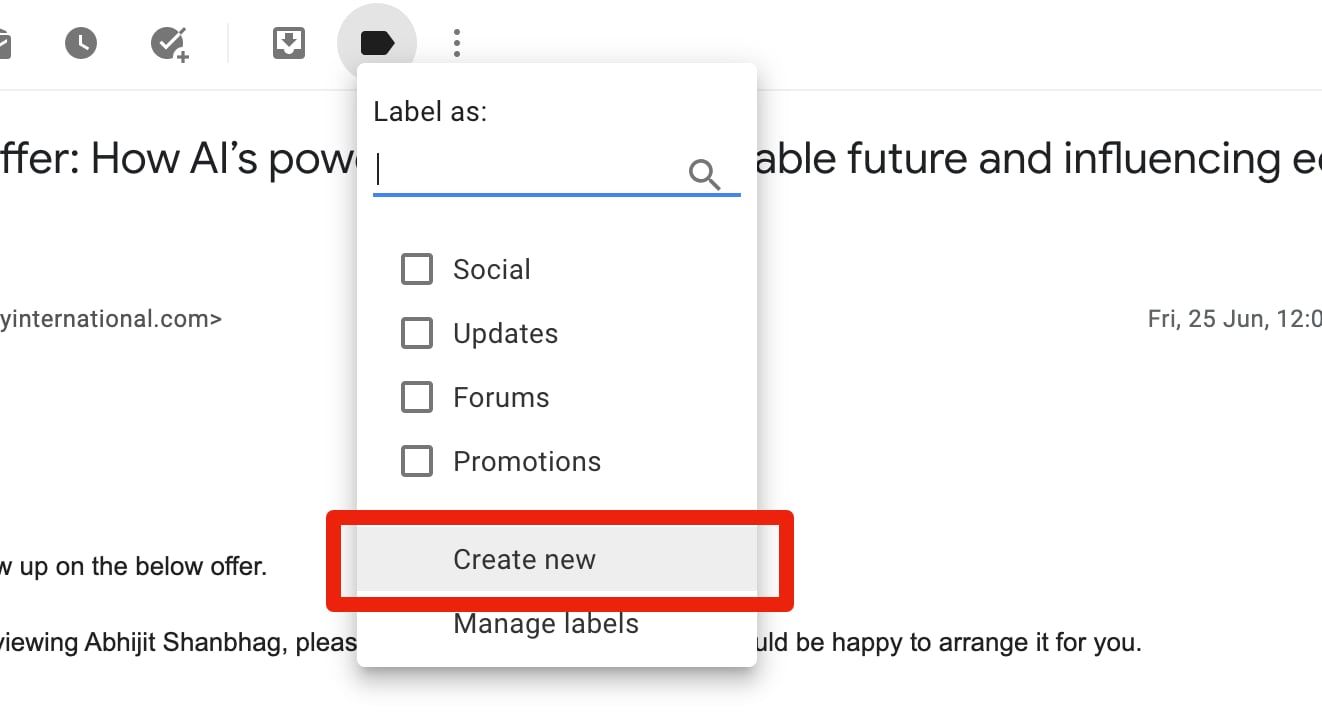
Vous pouvez également étiqueter plusieurs messages simultanément en cochant leurs cases respectives (c'est idéal lorsque vous souhaitez supprimer des messages en bloc).
Faites-le juste avant de cliquer sur le bouton d'étiquette en haut de l'interface de Gmail. Vous pouvez également étiqueter un message après avoir cliqué dessus plutôt que depuis la boîte de réception principale.
Trier les e-mails par libellés
Maintenant que nous avons passé en revue l'application des étiquettes, utilisons ces connaissances pour trier vos e-mails, grâce aux étiquettes.
C'est très facile à faire; cliquez simplement sur l'étiquette d'étiquette dans la barre latérale de votre boîte de réception. Vous verrez instantanément une liste de tous les e-mails marqués avec le même libellé.
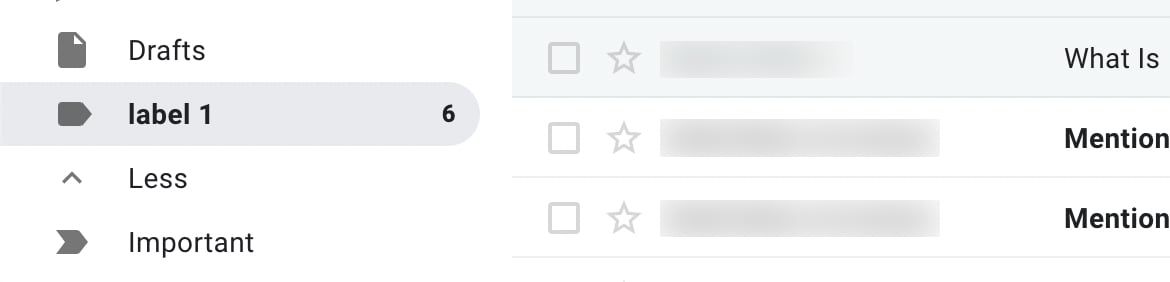
5. Appliquer automatiquement des étiquettes aux messages envoyés
Comme vous l'avez vu ici, l'application d'une étiquette est un processus simple et rapide. Cependant, c'est une autre chose à retenir tout en gardant un œil sur votre boîte de réception. Si vous êtes une personne perpétuellement occupée, vous préférerez peut-être ne pas franchir cette étape.
Vous pouvez utiliser des étiquettes lorsque vous créez des filtres pour trier et organiser votre boîte de réception. Mieux encore, une application gratuite, avec des forfaits premium disponibles, appelée Gmelius met automatiquement des étiquettes sur les messages envoyés.
Après avoir téléchargé l'application, ouvrez son tableau de bord et recherchez l'onglet Productivité. Ensuite, recherchez l'option Envoyer et ajouter des étiquettes . Appliquez cette option et rechargez votre boîte de réception. Ensuite, consultez l'icône d'étiquette à côté du bouton d'envoi de l'application. Il ressemble à un petit ruban et indique que vous avez activé l'étiquetage automatique.
Pour voir comment fonctionne Gmelius, envoyez un message via Gmelius. En cliquant sur le bouton d'envoi d'un e-mail, une zone d'étiquetage apparaît. Faites défiler la liste pour en choisir un ou utilisez le champ de recherche pratique. Ensuite, cliquez sur l'option Étiqueter et envoyer en bas.
Si vous finissez par essayer Gmelius, il existe plusieurs façons de personnaliser votre boîte de réception. Ils ne concernent pas le tri des messages mais incluent d'autres possibilités utiles. Puisque vous savez comment trier votre boîte de réception, pourquoi ne pas en faire encore plus avec cette application riche en fonctionnalités ?
Télécharger : Gmelius | Chrome | Android | iOS (gratuit limité, avec des forfaits annuels à partir de 9 $/mois)
Quelle est votre méthode préférée pour trier votre boîte de réception Gmail ?
Il n'est pas aussi facile que vous le pensiez de trier les e-mails dans Gmail. Les outils de tri automatisés du service veulent le faire pour vous, et cela ne suffit pas toujours si vous voulez être plus pratique. Heureusement, il est facile d'apprendre à organiser votre Gmail par expéditeur, étiquette ou sujet.
Il est également utile d'utiliser les outils du navigateur Gmail pour une expérience améliorée, pour garder votre boîte de réception plus propre et vous rendre plus productif.
