Comment trouver chaque raccourci clavier Mac à l’aide de CheatSheet
Si vous en avez assez de déplacer constamment votre main de votre souris ou de votre trackpad au clavier pour lancer ou quitter une application, mettre en pause la lecture d'iTunes ou copier et coller du texte, il est probablement temps que vous commenciez à apprendre à utiliser Raccourcis clavier Mac.
Pour le Mac, il existe une application gratuite dans l'App Store appelée CheatSheet qui vous permet d'afficher facilement une liste de raccourcis clavier pour l'application actuelle dans laquelle vous travaillez, y compris le Finder.
Comment ça fonctionne
CheatSheet est très simple à utiliser. Maintenez simplement la touche Cmd enfoncée pendant quelques secondes et une liste de tous les raccourcis clavier pour l'application en cours apparaîtra.
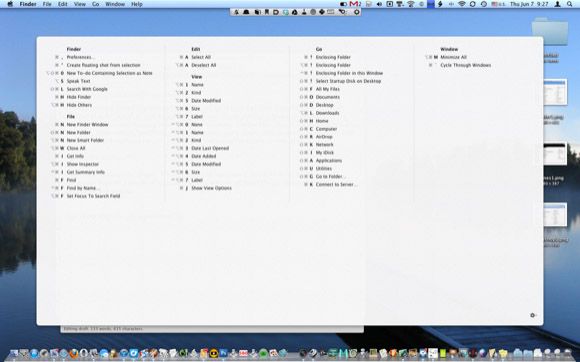
CheatSheet organise les raccourcis clavier en fonction du contenu du menu principal de chaque application.
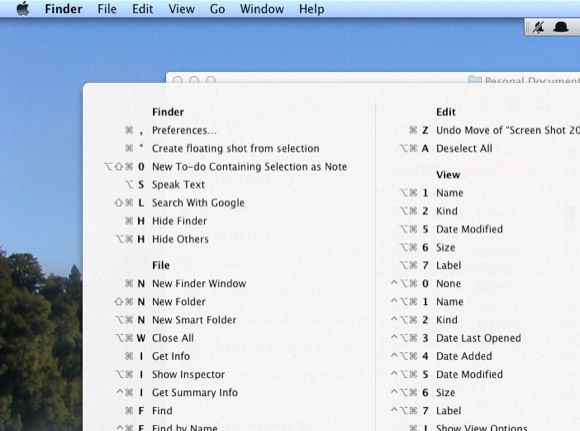
Bien sûr, vous ne pourrez probablement pas mémoriser tous les raccourcis, mais chaque fois que vous vous engagez à utiliser le clavier plutôt que de vous diriger vers le même élément dans la barre de menus, vous commencerez à mémoriser ce raccourci.
Et c'est là qu'intervient CheatSheet. Oui, c'est un peu compliqué d'afficher CheatSheet, mais plus vous l'utilisez, moins vous en aurez besoin.
Installation de l'aide-mémoire
- Téléchargez CheatSheet (gratuit) depuis le site Web du développeur.
- Décompressez le fichier que vous avez téléchargé. Il ne contient que le fichier CheatSheet.app .
- Ouvrez le fichier. Il vous proposera de se déplacer vers le dossier Applications la première fois que vous l'exécuterez.
- Vous devrez activer l'accès au clavier dans les Préférences Système la première fois que vous exécutez CheatSheet. Accédez à Préférences Système > Sécurité et confidentialité > Confidentialité pour ce faire.
- CheatSheet s'ajoute également à vos éléments de connexion, ce qui signifie qu'il démarrera toujours automatiquement lorsque vous allumerez votre Mac.
Après avoir installé CheatSheet, maintenez simplement le bouton Cmd enfoncé tout en utilisant une autre application pour afficher une fenêtre contextuelle de tous les raccourcis clavier disponibles.
Ajouter CheatSheet comme fond d'écran
Si vous souhaitez maîtriser les raccourcis clavier pour une application particulière que vous utilisez souvent, vous pouvez envisager de faire de la liste CheatSheet pour cette application une partie temporaire de votre fond d'écran.
Pour ce faire, vous pouvez utiliser la fonctionnalité de capture d'écran intégrée de votre Mac pour prendre une capture d'écran chronométrée pour l'application sélectionnée.
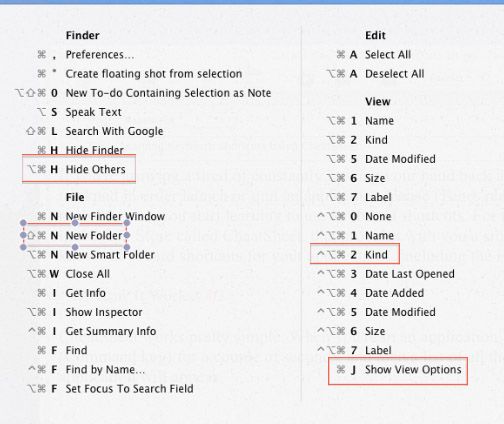
Après avoir pris la capture d'écran, vous pouvez l'ouvrir dans l'application Aperçu et utiliser l'outil d'annotation pour mettre en surbrillance plusieurs des raccourcis clavier que vous souhaitez apprendre.
Enregistrez la capture d'écran annotée et utilisez-la pour l'arrière – plan de votre bureau Mac , où vous pourrez régulièrement consulter les raccourcis clavier que vous souhaitez maîtriser.
Personnaliser les paramètres de l'aide-mémoire
CheatSheet est une application très compacte, avec une fonction principale. Le seul paramètre qu'il fournit est le temps de retard. Cela contrôle le temps qu'il faut après avoir maintenu la touche Cmd enfoncée pour que la feuille apparaisse. Vous pouvez accéder à ce paramètre et à quelques autres options via l'icône des paramètres en bas à droite de la fenêtre de CheatSheet.
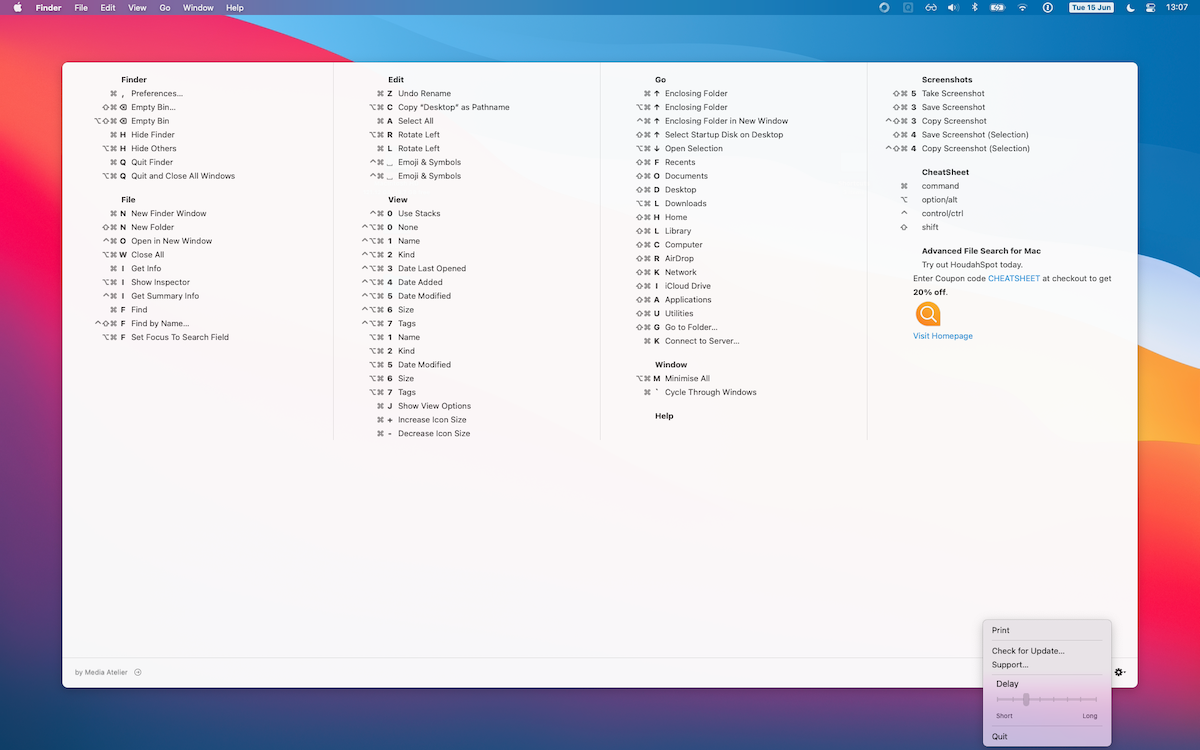
Étant donné que CheatSheet utilise la clé Cmd, vous constaterez peut-être qu'elle interrompt d'autres activités. Par exemple, si vous utilisez Cmd + Tab pour changer d'application, CheatSheet peut apparaître pendant que vous le faites.
Régler le délai sur une durée plus longue peut résoudre ce problème s'il vous gêne.
Utilisez CheatSheet pour apprendre les raccourcis et réduire l'utilisation de la souris
Les applications offrent généralement des raccourcis clavier pour leurs éléments de menu les plus utiles. Cependant, pour découvrir ces raccourcis, vous devez ouvrir le menu. À ce stade, vous utilisez déjà la souris, ce qui va à l'encontre du but d'utiliser un raccourci clavier en premier lieu.
CheatSheet vous aide à garder vos doigts sur le clavier tout en découvrant les raccourcis clavier. De plus, vous pouvez afficher tous les raccourcis d'une application à la fois, sans avoir à chercher dans les menus individuels.
Si vous trouvez que l'utilisation de raccourcis clavier est un moyen plus rapide de naviguer sur votre Mac, vous pouvez essayer d'autres applications liées aux raccourcis clavier comme Keyboard Maestro et Shortcuts pour créer des raccourcis clavier pour ouvrir des applications, des fichiers, des AppleScripts, etc.
