Comment trouver des codes d’arrêt et corriger les erreurs Windows 10 »wiki utile
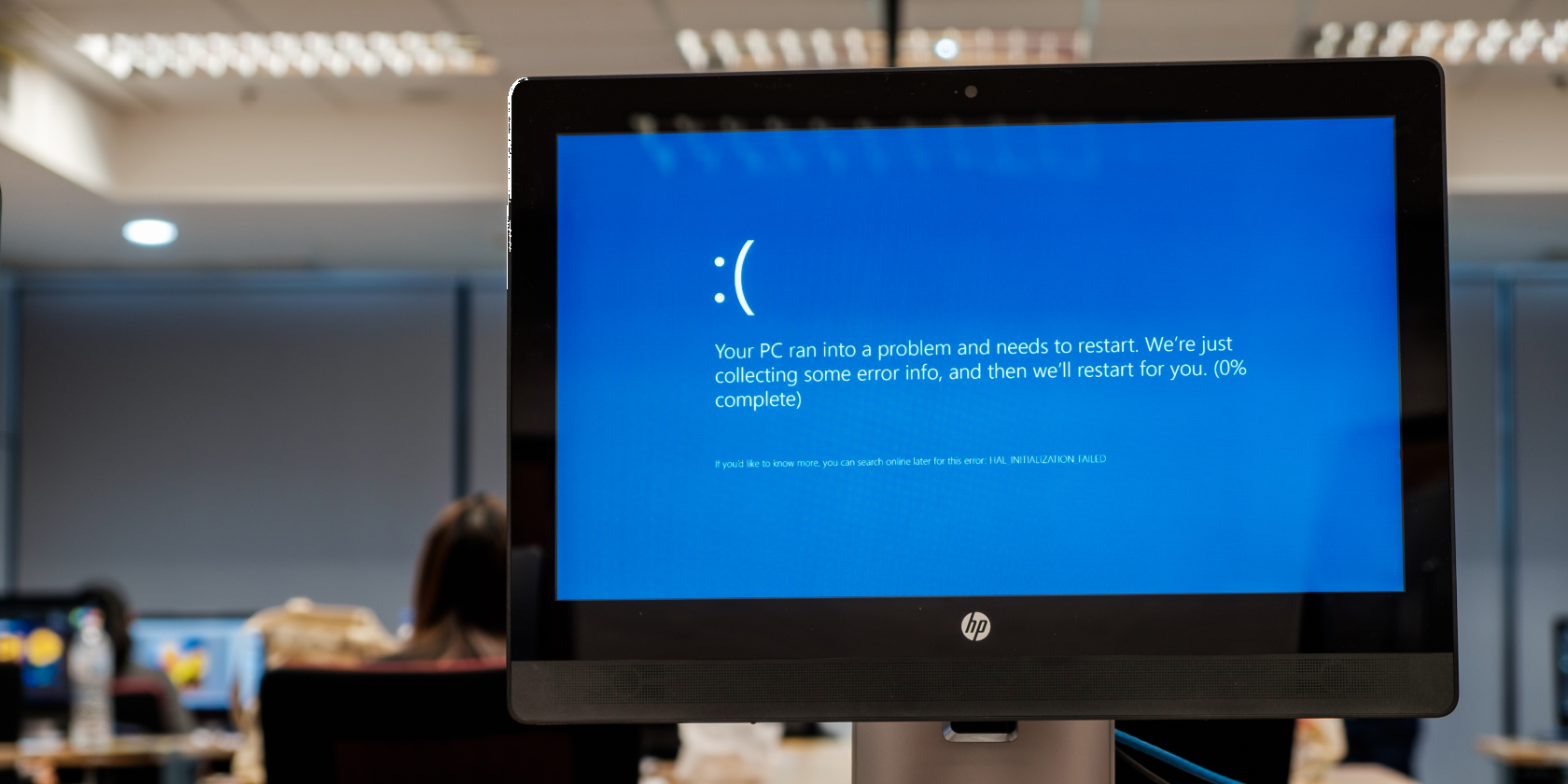
Lorsque Windows 10 se bloque soudainement, vous vous retrouvez sur l'écran bleu de la mort (BSOD) . L'écran de crash, affectueusement connu, contient des informations utiles. Plus précisément, le code d'arrêt de Windows détaille exactement pourquoi votre système est soudainement mort.
Les codes d'arrêt, également appelés vérification de bogue, couvrent tous les types d'erreur rencontrés par un ordinateur Windows. La portée de chaque code d'arrêt varie, mais cela vous donne un excellent point de départ pour corriger les erreurs Windows 10.
Alors, voici ce que vous devez savoir sur les codes d'arrêt Windows et comment vous pouvez utiliser un code d'arrêt pour réparer votre ordinateur.
Lorsque Windows se bloque, il génère un code d'arrêt qu'il affiche sur le BSOD. Le code d'arrêt est un code hexadécimal qui commence par 0x , suivi d'une chaîne de huit autres caractères. Chaque code d'arrêt fait référence à une erreur Windows unique et vous invite à aider à corriger l'erreur.

Par exemple, l'erreur de gestion de la mémoire Windows porte le code d'arrêt 0x0000001A et fait référence à une erreur critique avec la gestion de la mémoire de votre système. Une fois que vous savez que l'erreur fait référence à la mémoire de votre système et que vous disposez du code d'arrêt spécifique, vous pouvez commencer à rechercher des solutions au problème.
Lorsque Windows atteint une erreur critique, le système s'arrête. L'arrêt forcé sert à protéger le système de tout dommage potentiel lié à l'erreur. Par conséquent, le code d'arrêt émis nous informe de l'emplacement de l'erreur dans le système.
Supposons que votre ordinateur plante et que le BSOD s'affiche avec un code d'arrêt. Mais vous manquez le code d'arrêt et le message d'erreur. Comment trouver un code d'arrêt une fois que votre ordinateur redémarre?
Le moyen le plus simple de trouver un code d'arrêt Windows après coup consiste à utiliser l'outil BlueScreenView de Nirsoft. BlueScreenView charge automatiquement toutes les minidumps précédentes et les codes d'erreur sur votre système.
Rendez-vous sur la page BlueScreenView et téléchargez le programme. Une fois téléchargé, installez BlueScreenView. Ouvrez le programme après l'installation. À partir de là, vous pouvez trier les erreurs pour trouver le BSOD le plus récent et commencer à diagnostiquer votre système.

BlueScreenView est un outil très pratique, mais il existe un autre outil Microsoft, connu sous le nom de WinDbg. Pour plus d'informations, découvrez comment résoudre les erreurs d'écran bleu à l'aide de WinDbg .
Il existe de nombreux codes d'arrêt Windows. Des centaines, en fait. Ici, à MakeUseOf, nous avons écrit sur plusieurs des erreurs de code d'arrêt Windows les plus courantes et comment vous pouvez les corriger facilement. Voici une liste complète des articles MakeUseOf qui résolvent les erreurs de code d'arrêt.
- Gestion de la mémoire 0x0000001A
- Exception de service système 0x0000003B
- Processus critique mort 0x000000EF
- Volume de démarrage non montable 0x000000ED
- Erreur non corrigible WHEA 0x00000124
- Informations de configuration système 0x00000074
- Erreur interne du planificateur vidéo 0x00000119
- Processus critique mort 0x000000EF
- Échec de l'initialisation HAL 0x0000005C
- Matériel défectueux corrompu Page 0x0000012B
- Périphérique de démarrage inaccessible 0x0000007B
- Exception de vérification d'ordinateur 0x0000009C
- La sélection de démarrage a échoué 0xc0000225
- Erreur de mise à jour Windows 0x80070422
- Erreur de mise à jour Windows 0x80070057
- .NET Framework 3.5 0x800F081F
- Code d'erreur du Windows Store 0x8000ffff
Ouf, c'est beaucoup de codes d'arrêt Windows courants. Qui a dit que Windows n'était pas bogué? Pas nous!
Les erreurs de code d'arrêt Windows alertent l'utilisateur d'une erreur. Bien que certains codes d'arrêt nécessitent un correctif spécifique (consultez la liste ci-dessus des correctifs d'erreurs de code d'arrêt Windows), il existe quelques astuces de dépannage Windows de base que vous pouvez essayer.
La première solution est la plus simple et la plus évidente: redémarrer votre ordinateur. Le redémarrage de votre ordinateur résout un grand nombre de problèmes, et il y a une raison pour laquelle "l'éteindre et le rallumer" est une blague courante (mais la première solution à résoudre) dans le monde informatique.
SFC et CHKDSK sont des utilitaires système Windows que vous pouvez utiliser pour réparer un système de fichiers corrompu. Parfois, les fichiers Windows sont corrompus et provoquent des erreurs dans votre système. Ces outils analysent votre système et réparent les fichiers cassés en cours de route.
Avant d'exécuter la commande SFC, vous devez vérifier qu'elle fonctionne correctement. Pour ce faire, nous utilisons l'outil Deployment Image Servicing and Management, ou DISM . Comme SFC, DISM est un utilitaire Windows intégré avec un large éventail de fonctions. Dans ce cas, la commande DISM Restorehealth garantit que notre prochain correctif fonctionnera correctement.
Voici comment vous utilisez DISM et SFC:
- Tapez Invite de commandes (Admin) dans la barre de recherche du menu Démarrer, puis cliquez avec le bouton droit et sélectionnez Exécuter en tant qu'administrateur pour ouvrir une invite de commandes élevée.
- Tapez la commande suivante et appuyez sur Entrée: DISM / online / cleanup-image / restorehealth
- Attendez que la commande se termine. Le processus peut prendre jusqu'à 20 minutes, selon la santé de votre système. Le processus semble bloqué à certains moments, mais attendez qu'il se termine.
- Une fois le processus terminé, tapez sfc / scannow et appuyez sur Entrée.

Ensuite, exécutez CHKDSK. Contrairement à SFC, CHKDSK scanne l'intégralité de votre lecteur pour les erreurs, tandis que SFC scanne spécifiquement les fichiers Windows. Comme SFC, exécutez l'analyse CHKDSK à partir de l'invite de commande pour réparer votre ordinateur.
- Tapez l' invite de commande dans la barre de recherche du menu Démarrer, puis cliquez avec le bouton droit sur la meilleure correspondance et sélectionnez Exécuter en tant qu'administrateur . (Vous pouvez également appuyer sur la touche Windows + X , puis sélectionner Invite de commandes (Admin) dans le menu.)
- Ensuite, tapez chkdsk / r et appuyez sur Entrée. La commande analysera votre système à la recherche d'erreurs et résoudra tous les problèmes en cours de route.
Une fois SFC et CHKDSK terminés, en réparant tous les fichiers corrompus en cours de route, redémarrez votre système. Ensuite, essayez d'accéder aux fichiers restreints.
Il y a toujours une chance que Windows Update puisse résoudre vos problèmes BSOD. S'il existe un problème connu avec Windows, Microsoft publiera un correctif via Windows Update, réparant le problème. Windows Update fournit également des correctifs et des correctifs pour d'autres choses importantes, telles que la sécurité ou les fichiers obsolètes.
Appuyez sur la touche Windows + I pour ouvrir le panneau Paramètres. Maintenant, dirigez-vous vers Mise à jour et sécurité , puis recherchez dans Windows Update les mises à jour en attente. S'il y a une mise à jour, enregistrez tous les fichiers importants, puis appuyez sur Redémarrer maintenant . Votre système redémarrera pendant le processus.
Un écran bleu de la mort n'est jamais un moment heureux pour aucun utilisateur de Windows. Maintenant que vous savez comment utiliser un code d'arrêt pour identifier et résoudre tout problème, vous ne les trouverez pas aussi irritants. Je veux dire, ils sont toujours ennuyeux, mais au moins vous savez comment avancer et corriger la prochaine erreur d'écran bleu de Windows.
