Comment utiliser Adobe Capture sur votre téléphone pour créer des LUT gratuites dans Photoshop
Adobe Capture est un convertisseur photo en vecteur qui permet aux utilisateurs de créer des actifs sur leurs smartphones IOS et Android. En plus de divers autres outils, les utilisateurs de Photoshop peuvent créer des LUT basées sur les photos qu'ils prennent et qui peuvent être partagées de manière transparente avec les bibliothèques Photoshop.
Voyons comment utiliser Capture sur votre smartphone pour améliorer vos images dans Photoshop.
Commencer
Avant de plonger, assurez-vous d'avoir l'application Capture sur votre smartphone.
Télécharger : Adobe Capture pour Android | iOS (achats in-app gratuits disponibles)
Que sont les LUT ?
LUT est l'abréviation de « table de consultation ». Dans le monde de la vidéo, c'est un outil d'étalonnage des couleurs. En retouche photo, c'est à peu près la même chose et peut être considéré comme un filtre. Les LUT peuvent être appliquées aux images pour créer des changements subtils ou drastiques, selon le look recherché par l'utilisateur.
Comment utiliser Adobe Capture

Adobe Capture est une application téléphonique facile à utiliser. Une fois ouverte sur votre smartphone, toute photo que vous prenez créera une LUT qui peut être enregistrée dans Photoshop et appliquée à n'importe quelle image. Jetons un coup d'oeil à ce processus.
Sur votre smartphone :
- Connectez-vous à votre compte Adobe pour accéder à Capture. Si vous n'avez pas de compte, vous pouvez en créer un.
- Ouvrez l'application Capture. En bas du menu, faites défiler vers la droite et sélectionnez Apparences .
- Quoi que vous pointiez avec votre appareil photo, une barre de couleur représentant toutes les couleurs et valeurs de luminosité apparaîtra en haut. Appuyez sur le déclencheur rond pour prendre une photo.
- Vous serez dirigé vers le menu Edition. Utilisez le curseur pour régler l'intensité de l'effet sur chaque image échantillon. Vous pouvez également faire défiler les images en bas pour voir à quoi ressemblerait chaque gamme de couleurs échantillonnée.
- Lorsque vous êtes satisfait du résultat, appuyez sur la flèche en haut à droite de l'écran.
- Dans le menu Enregistrer, renommez votre nouvelle LUT si vous le souhaitez. Sinon, un nom générique tel que « Look 1 » sera attribué.
- Dans Enregistrer dans, appuyez sur options et sélectionnez Ma bibliothèque .
- Appuyez sur Enregistrer en bas à droite de l'écran.
Votre LUT a été enregistrée dans vos bibliothèques Photoshop et sera accessible aussi longtemps que vous utiliserez votre compte Adobe.
Notez qu'il existe un certain nombre d'options d'enregistrement pour les LUT créées dans Capture pour d'autres produits Adobe. Vous pouvez enregistrer votre LUT dans n'importe lequel d'entre eux simultanément en cochant les cases applicables.
Comment accéder aux LUT dans Photoshop
La LUT que vous venez de créer dans Capture est désormais accessible dans les bibliothèques Photoshop. Nous allons vous expliquer les étapes d'application de la LUT à une image, ainsi que l'utilisation du curseur Opacité et de Blend If pour affiner la LUT à la perfection.
Voici comment procéder :
- Avec votre image déjà ouverte dans Photoshop, allez dans Fenêtre > Bibliothèques .
- Sous Ma bibliothèque, cliquez sur l'icône de filtre et sélectionnez Apparences .
- Cliquez sur le look que vous voulez. Il sera mis en surbrillance et un calque de réglage de recherche de couleur sera ajouté sur votre image.
C'est tout ce qu'on peut en dire. Pour voir l'avant et l'après, cliquez sur l'icône en forme de globe oculaire .
Utiliser les calques de réglage et mélanger si pour affiner
Une fois la LUT appliquée à votre image, vous souhaiterez peut-être apporter des modifications supplémentaires, surtout si l'effet est trop fort, comme dans notre exemple ici. Il existe deux méthodes courantes et très efficaces pour améliorer les LUT.
Opacité et remplissage

Le moyen le plus rapide de réduire l'effet LUT est de réduire le curseur Opacité . Le remplissage peut également être utilisé, cependant, l'effet global est souvent difficile à distinguer de l'opacité, sauf lorsque certains modes de fusion sont utilisés. L'image ci-dessous a les valeurs suivantes : Opacité 50, Remplissage 75.
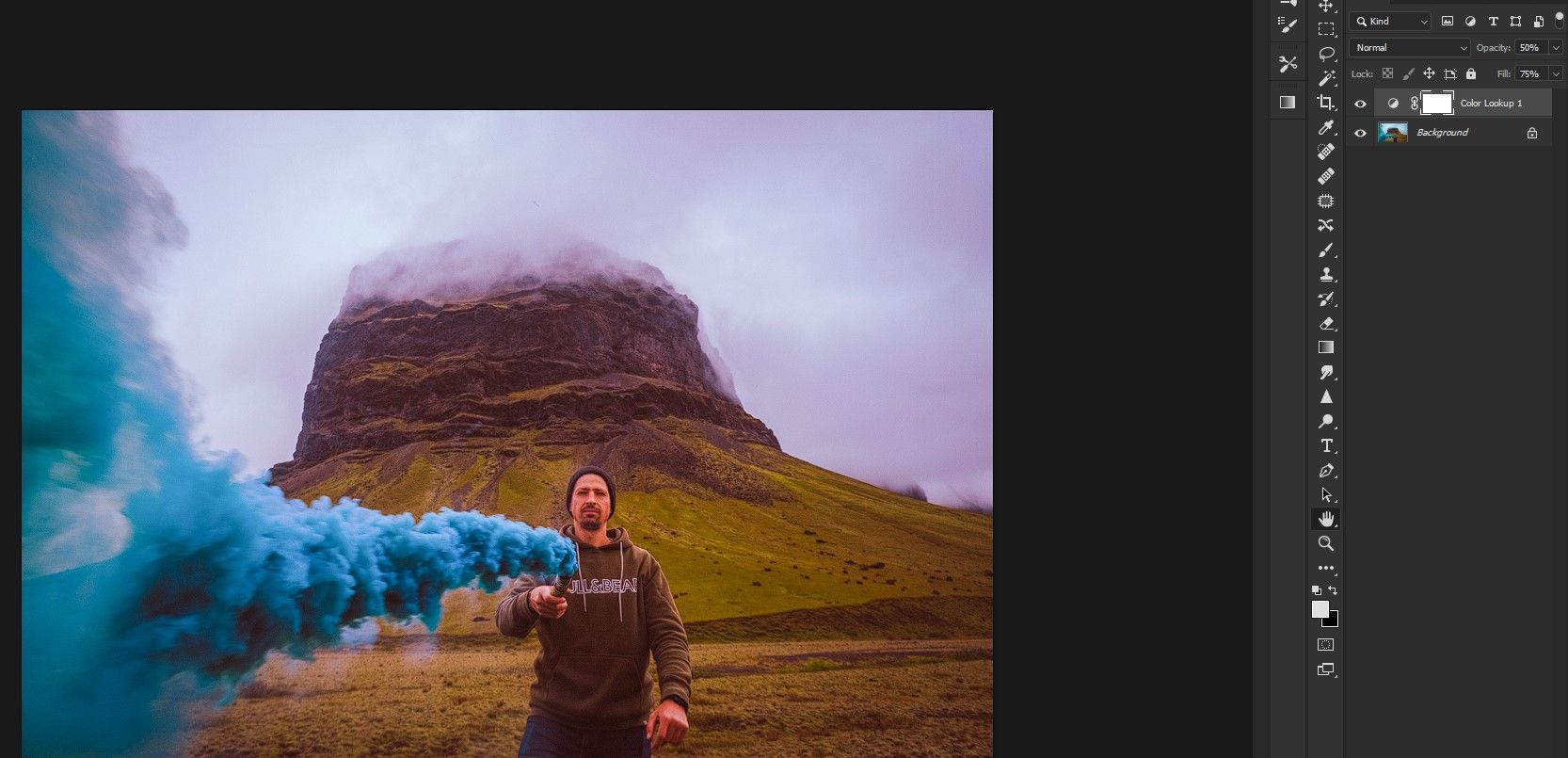
Vous pouvez expérimenter n'importe quel mode de fusion pour voir comment la LUT se transforme, puis jouer avec les curseurs Opacité et Remplissage pour réduire l'effet. La plupart des modes de fusion sembleront trop cuits, mais réduire l'opacité ou le remplissage entre 10 et 30 % le rendra beaucoup plus attrayant.
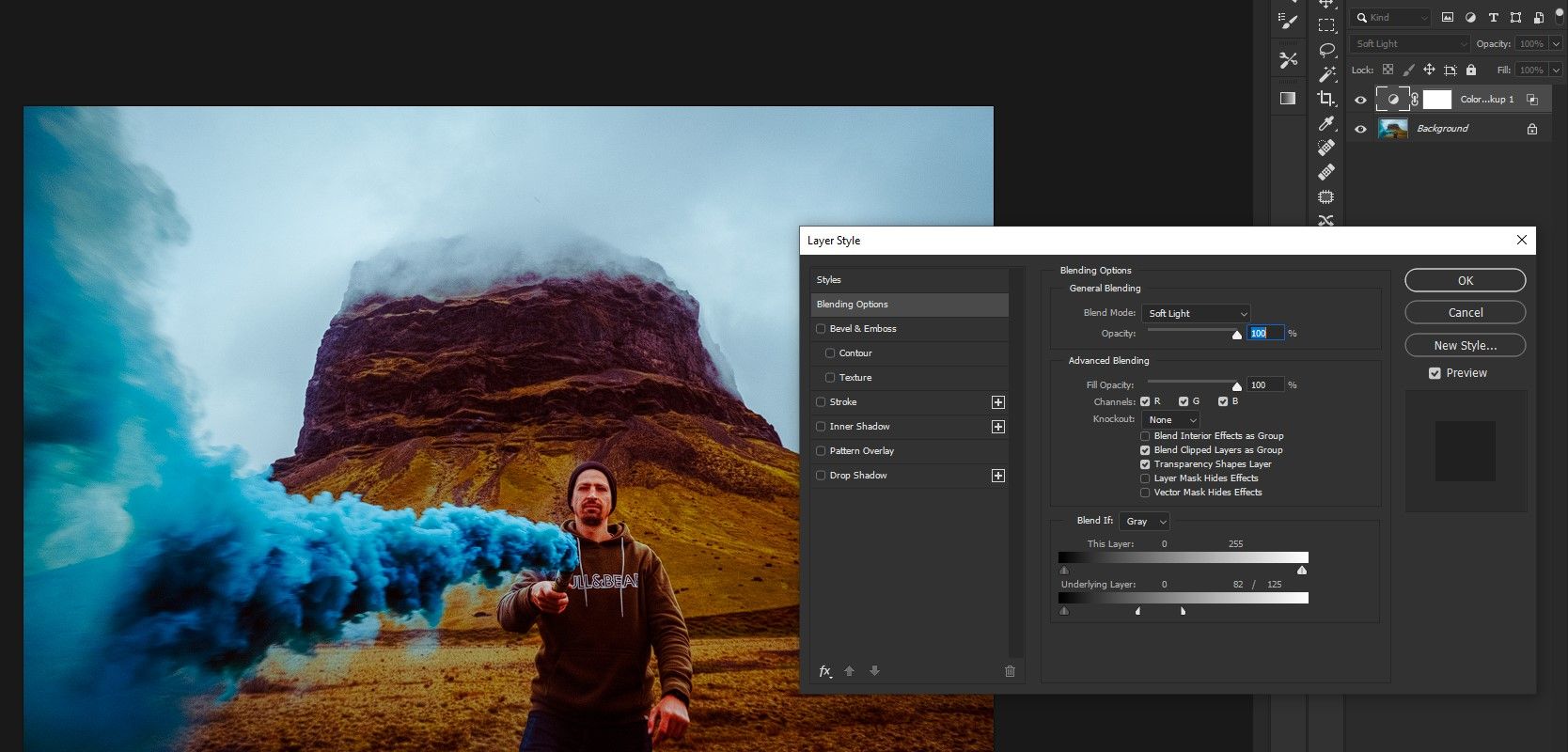
L'image ci-dessus a été définie sur le mode de fusion Soft Light à l' aide de Blend If.
Mélanger si
Blend If est un autre excellent outil à utiliser pour les LUT. Il est assez polyvalent et a de nombreuses applications en dehors des LUT. C'est parce que Blend If fonctionne sur le calque lui-même et détermine comment l'effet s'applique aux ombres, aux tons moyens et aux hautes lumières.
Nous allons jeter un œil à une autre LUT qui est un peu trop puissante et la corriger en utilisant uniquement Blend If. Pour accéder à Blend If, cliquez sur l'espace vide dans la case à côté du texte qui dit Color Lookup.
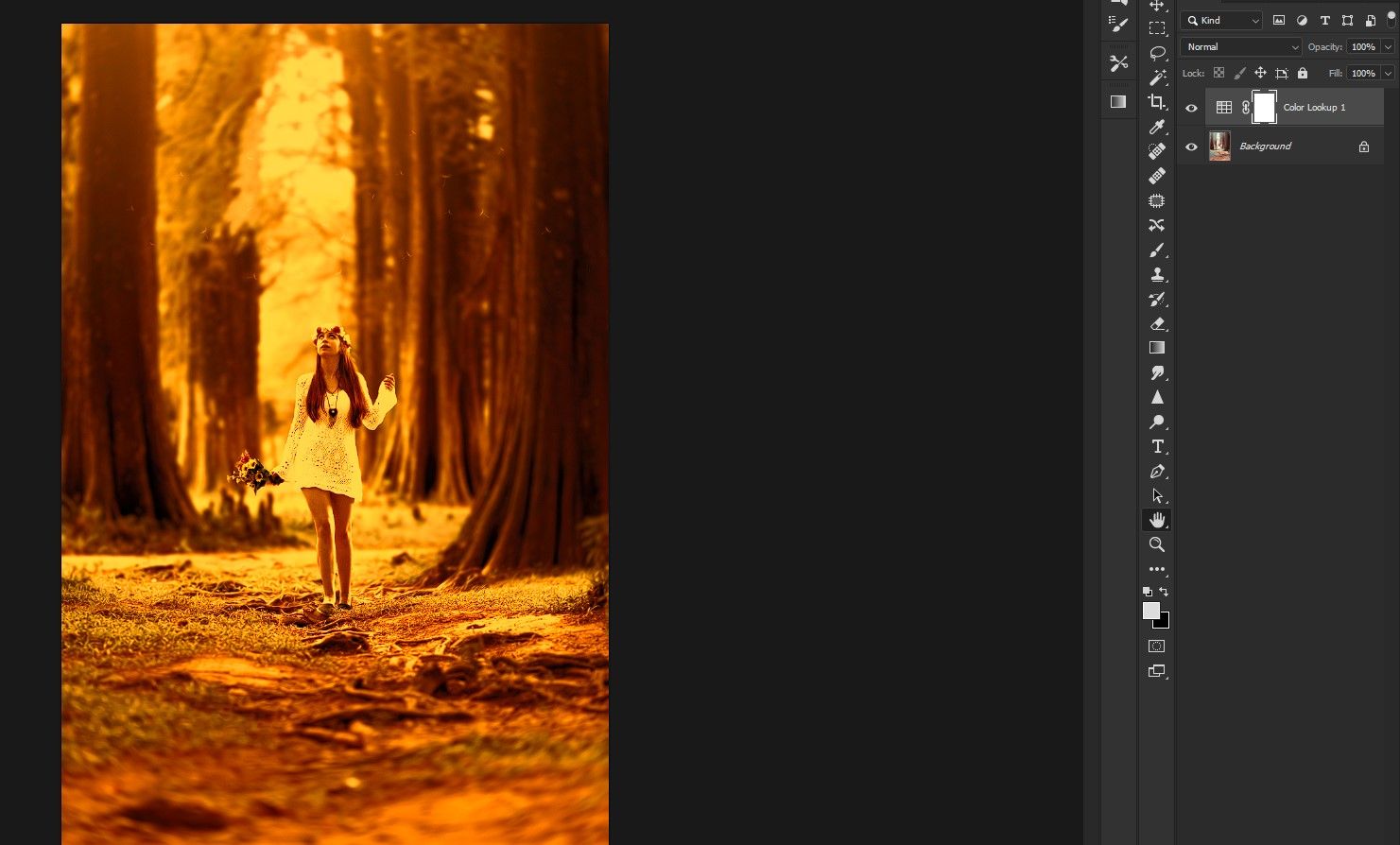
Suivez ces étapes pour attribuer les zones que la LUT affectera. Déplacer les curseurs vous donnera un aperçu en direct de l'état de l'image.
- Dans le menu Style de calque, recherchez Calque de soulignement .
- Cliquez sur la poignée blanche et maintenez la touche Alt sur le clavier. Faites maintenant glisser les curseurs pour atténuer l'effet.
- Faites la même chose avec la poignée noire . Essentiellement, ce que nous faisons, c'est protéger des régions spécifiques de la LUT tout en la dispersant dans d'autres.
- Cliquez sur OK lorsque vous avez terminé.
Vous trouverez ci-dessous la comparaison côte à côte avec l'original (à gauche) et l'édition Blend If (à droite).

Étant donné que les ajustements de la recherche de couleur sont non destructifs, vous pouvez revenir à tout moment pour effectuer des ajustements. Dans l'exemple ci-dessus, l'effet peut être considéré comme trop fort. C'est le bon moment pour régler les curseurs Opacité et Remplissage.
Utiliser des effets supplémentaires
Une fois votre LUT terminée, vous pouvez continuer le processus d'édition si besoin est. D'autres couches de réglage peuvent être ajoutées ou des plugins tiers tels que Luminar AI peuvent être utilisés pour une touche finale. Vous pouvez même utiliser un plugin comme Anthropics Smart Photo Editor pour ajouter un effet intéressant, puis réduire l'opacité dans Photoshop.
Développez votre style d'édition
L'utilisation d'Adobe Capture en tandem avec Photoshop pour créer des LUT est un excellent moyen de développer votre style de retouche photo. En effet, lorsque vous travaillez avec de nombreuses images à la fois, comme pour les séances de portraits ou les mariages, vos propres LUT personnalisées peuvent être appliquées à l'ensemble du lot pour créer un aspect cohérent.
La magie du processus est que tout commence avec votre smartphone et votre imagination.
