Comment utiliser Apple Intelligence sur votre Mac
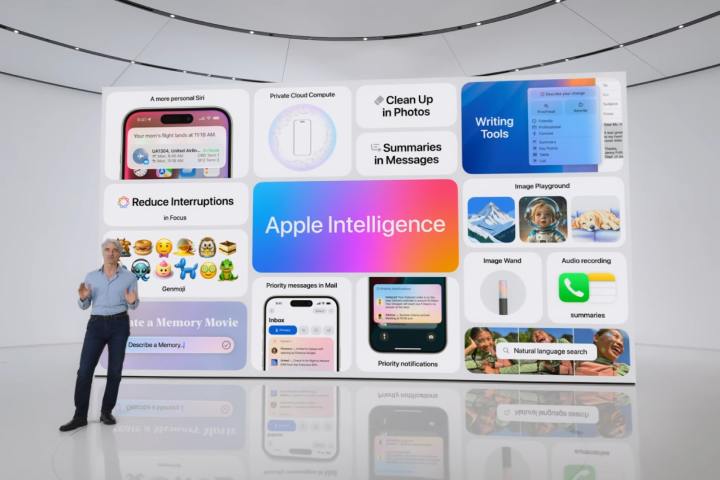
Apple Intelligence est la tentative d'Apple d'apporter la puissance de l'IA à vos appareils. Il promet de repenser la façon dont vous utilisez votre Mac de toutes sortes de manières, depuis la génération d'images et la suppression des distractions jusqu'à l'amélioration de votre écriture et la mise sous tension de Siri.
Ici, nous allons vous montrer tout ce que vous devez savoir pour tirer le meilleur parti d’Apple Intelligence sur votre Mac. Bien que toutes les fonctionnalités Apple Intelligence ne soient pas encore disponibles, nous avons couvert tout ce que vous pouvez essayer aujourd'hui dans ce guide.
Avant de commencer, vous devez vous assurer que la langue de votre Mac est définie sur l'anglais américain (si ce n'est pas déjà fait). Pour ce faire, ouvrez l'application Paramètres système et accédez à Général > Langue et région , puis choisissez États-Unis dans le menu déroulant Région .
De même, vous devrez vous inscrire sur la liste d’attente Apple Intelligence. Ouvrez l'application Paramètres système et recherchez Apple Intelligence et Siri dans la barre latérale. À partir de là, choisissez Rejoindre la liste d'attente Apple Intelligence . Cela ne prend généralement pas beaucoup de temps avant que vous soyez autorisé à entrer et qu'Apple Intelligence soit prêt à fonctionner sur votre Mac.
Une fois cela fait, vous pourrez commencer à utiliser Apple Intelligence pour améliorer votre expérience macOS. Allons-y directement.

Comment utiliser les outils d'écriture d'Apple Intelligence
Les outils d’écriture sont l’un des aspects les plus utiles d’Apple Intelligence. Avec ces outils, vous pouvez réécrire du texte, le relire, créer des résumés, des tableaux et des listes, et bien plus encore.
Étape 1 : Pour relire un bloc de texte, mettez-le en surbrillance et cliquez dessus avec le bouton droit, puis choisissez Outils d'écriture > Relire dans le menu. Apple Intelligence corrigera automatiquement toutes les erreurs et les soulignera : sélectionnez un mot ou une phrase souligné pour voir comment il a été modifié et le raisonnement d'Apple Intelligence. Vous pouvez également utiliser les boutons < et > pour vous déplacer dans chaque correction. Pour annuler une modification, sélectionnez le bouton Conserver l'original (il ressemble à une flèche pointant vers la gauche). Le bouton Afficher l'original (à droite du bouton Revenir ) vous permet de basculer entre les versions originale et rectifiée du texte ; le bouton Revenir annule toutes les corrections.
Étape 2 : Apple Intelligence peut réécrire votre texte de différentes manières. Mettez simplement du texte en surbrillance, cliquez dessus avec le bouton droit et choisissez Outils d'écriture , puis choisissez Rendre convivial , Rendre professionnel ou Rendre concis . Cela chargera une boîte contenant votre texte réécrit, que vous pourrez ensuite copier pour l'utiliser ailleurs. Si vous essayez ceci dans une application de traitement de texte comme Pages ou TextEdit, vous verrez un bouton Réécrire à gauche du bouton Terminé – sélectionnez-le pour qu'Apple Intelligence réessaye avec le même ton de voix que vous avez choisi précédemment (remarque que vous n'obtenez pas cette option si vous l'essayez dans un logiciel autre qu'un traitement de texte comme Safari).

Étape 3 : Apple Intelligence dispose de nombreux outils pour résumer votre texte. Mettez-le en surbrillance, cliquez avec le bouton droit et choisissez Outils d'écriture , puis choisissez Résumer , Créer des points clés , Créer une liste ou Créer un tableau . Chacun résume le texte d'une manière différente, alors essayez-les tous pour voir lequel est le plus utile dans votre situation. Si vous utilisez une application où le texte est modifiable (comme Pages), vous verrez une option Remplacer qui remplacera le texte original par la version résumée d'Apple Intelligence.
Étape 4 : Dans toutes ces instructions, nous avons dit de choisir une option directement dans le menu contextuel des outils d'écriture . Vous pouvez également cliquer avec le bouton droit et sélectionner Outils d'écriture > Afficher les outils d'écriture . Cela fait apparaître une boîte de dialogue contenant les mêmes options d'outils d'écriture que celles auxquelles vous vous attendez. C'est une manière différente d'obtenir le même résultat.
Étape 5 : Si vous préférez restreindre l'accès aux outils d'écriture, ouvrez l'application Paramètres système et sélectionnez Temps d'écran dans la barre latérale, puis accédez à Contenu et confidentialité et activez la bascule à côté de Contenu et confidentialité . Sélectionnez Intelligence et Siri , puis désactivez la bascule à côté de Outils d'écriture .
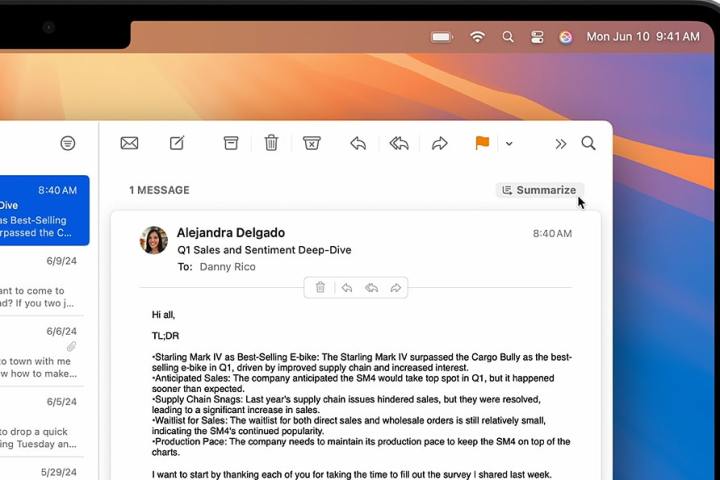
Comment utiliser Apple Intelligence dans Mail
Mail dispose de divers outils Apple Intelligence pour vous aider à gérer vos e-mails plus efficacement. Voici comment les utiliser.
Étape 1 : Pour afficher vos messages les plus importants, ouvrez Mail, sélectionnez une boîte de réception, puis choisissez Afficher dans la barre de menu. À partir de là, sélectionnez Afficher la priorité .
Étape 2 : Mail affiche de courts résumés sous chaque e-mail dans votre boîte de réception. Vous pouvez résumer manuellement votre courrier en sélectionnant un e-mail, puis en choisissant Résumer en haut du message. Notez que vous devez parfois faire défiler l'e-mail vers le haut pour voir cette option. Une fois terminé, vous verrez le résumé au-dessus du message.
Étape 3 : Si vous ne souhaitez pas que Mail affiche automatiquement des résumés sous chaque e-mail, vous pouvez désactiver cette fonctionnalité en ouvrant Mail et en accédant à Mail > Paramètres dans la barre de menu, puis en sélectionnant l'onglet Affichage . À partir de là, décochez la case en regard de Résumer les aperçus des messages .
Étape 4 : Apple Intelligence peut également vous aider lorsqu'il est temps de répondre à vos e-mails. Ouvrez un message et cliquez sur le bouton Répondre , puis cliquez dans la boîte de message principale. Une fenêtre contextuelle s'affichera avec quelques thèmes suggérés pour votre réponse (tels que « Pas intéressé » ou « Reprogrammer »). Sélectionnez-en un et Apple Intelligence rédigera une réponse complète pour vous.
Étape 5 : Vous pouvez affiner vos e-mails (qu'ils soient générés par l'IA ou non) en mettant le texte en surbrillance, en cliquant dessus avec le bouton droit et en sélectionnant Outils d'écriture , puis en choisissant une option telle que Rendre convivial , Rendre professionnel ou Rendre concis . Il y a aussi une option Réécrire dans ce menu, à côté d'une option pour relire votre message.
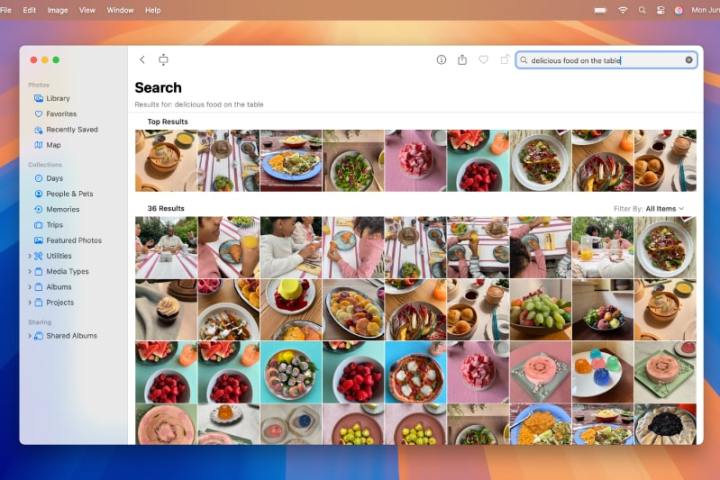
Comment éditer des photos et des vidéos avec Apple Intelligence
Apple Intelligence peut être utilisé pour supprimer les éléments gênants de vos photos et rechercher des informations sur le contenu de vos images et vidéos.
Étape 1 : ouvrez une image dans l'application Photos, puis choisissez Modifier > Nettoyer . Faites glisser le curseur Taille pour ajuster la taille de votre pinceau, puis cliquez, passez le pinceau ou entourez un objet que vous souhaitez qu'Apple Intelligence supprime de votre image. Lorsque vous avez terminé, sélectionnez Terminé . Notez qu'après avoir cliqué sur Nettoyer , Photos peut automatiquement mettre en évidence certains éléments afin que vous puissiez choisir de les supprimer.
Étape 2 : Apple Intelligence comprend les requêtes en langage naturel dans l’application Photos. Sélectionnez la barre de recherche dans Photos, puis saisissez une requête en langage naturel. Par exemple, « Sadie fait la roue sur l’herbe ». Photos utilise les balises de nom que vous avez appliquées à vos images (telles que le marquage de personnes ou d'animaux de compagnie) pour comprendre ce que vous recherchez. Une fois que vous avez vos résultats, vous pouvez les filtrer, sélectionner des images, les afficher, etc.

Comment intégrer Siri avec Apple Intelligence
Siri a reçu un coup de pouce indispensable et tant attendu sous la forme d'Apple Intelligence. Combiné avec ChatGPT , cela rend l'assistant virtuel plus utile que jamais.
Étape 1 : Vous pouvez taper sur Siri, ce qui est idéal si vous ne voulez pas déranger les autres en parlant à Siri (comme si vous êtes dans une bibliothèque). Lancez simplement Siri, sélectionnez dans sa zone de texte et commencez à taper. Une autre nouveauté de macOS Sequoia est un moyen rapide de lancer Siri : appuyez deux fois sur la touche Commande de votre clavier.
Étape 2 : Siri peut répondre à toutes sortes de questions, qu'il s'agisse des derniers résultats de votre équipe sportive préférée ou de la recherche de recettes utilisant les ingrédients que vous avez déjà à la maison. Essayez de taper ou de transmettre votre demande à Siri.
Étape 3 : Après quelques invites, Siri peut vous dire que vous devez activer ChatGPT. Si tel est le cas, sélectionnez Commencer > Suivant > Activer ChatGPT . Chaque fois que Siri accède à ChatGPT, vous verrez un petit message Travailler avec ChatGPT sous la zone Siri, et le bas de la page de résultats portera le nom de ChatGPT en texte bleu.

Étape 4 : Une autre nouvelle façon dont Siri utilise Apple Intelligence consiste à utiliser la connaissance contextuelle. Essayez de poser à Siri une question sur les performances de votre équipe sportive préférée cette saison. Lorsque vous obtenez votre réponse, tapez la phrase « Quand jouent-ils ensuite ? », puis tapez « Ajouter cela à mon calendrier ». Siri comprend que vous parlez de votre équipe et de son prochain match sans avoir besoin de le rappeler. Cela fonctionne avec un large éventail de demandes.
Étape 5 : Vous pouvez également demander de l'aide à Siri avec votre Mac (ou d'autres produits Apple). Vous pouvez utiliser des invites telles que « Comment importer des photos sur Mac ? » ou "Dites-moi comment connecter mes AirPod à mon iPhone", et il comprendra.
Étape 6 : Pour désactiver l'intégration ChatGPT de Siri, ouvrez l'application Paramètres système et accédez à Temps d'écran > Contenu et confidentialité , activez la bascule en regard de Contenu et confidentialité , puis sélectionnez Intelligence et Siri . Ici, désactivez l'intégration ChatGPT .
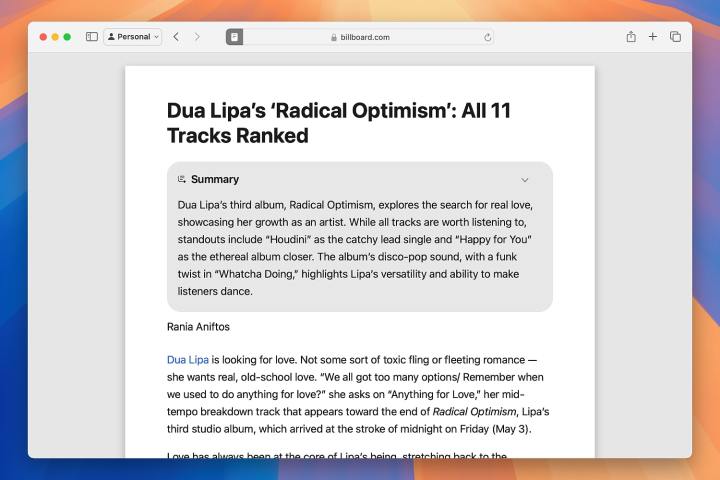
Comment résumer des pages Web avec Apple Intelligence
Vous avez trouvé une page Web qui n'est qu'un mur de texte ? Apple Intelligence peut contribuer à le rendre plus gérable et plus compréhensible.
Étape 1 : ouvrez Safari, choisissez le bouton Lecteur dans la barre d'URL, puis sélectionnez Afficher le lecteur . Choisissez Résumer en haut de la page pour qu'Apple Intelligence résume le contenu pour vous.
Étape 2 : Vous pouvez également sélectionner un corps de texte sur la page Web, puis cliquer dessus avec le bouton droit et accéder à Outils d'écriture > Afficher les outils d'écriture . Vous pouvez maintenant choisir soit Résumer , Créer des points clés , Créer une liste ou Créer un tableau pour obtenir une version abrégée du texte de la page Web.
Étape 3 : Pour revenir à l'affichage normal de la page Web, sélectionnez le bouton Lecteur dans la barre d'URL, puis choisissez Masquer le lecteur .
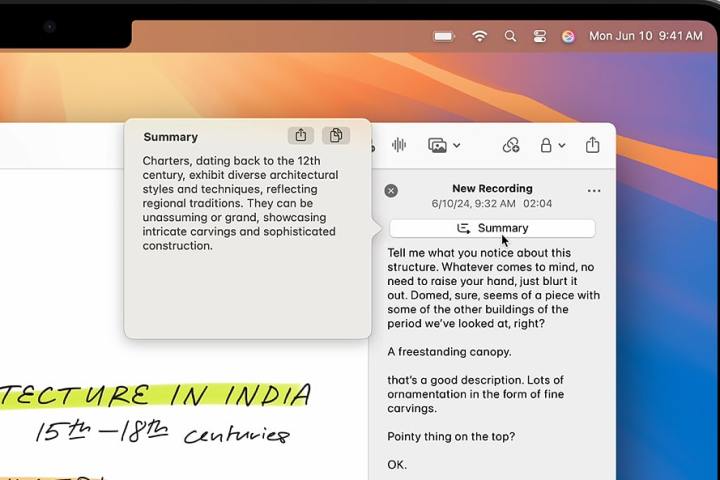
Comment résumer l'audio avec Apple Intelligence
Apple Intelligence transcrira automatiquement les enregistrements audio – et générera des résumés de ces transcriptions – si vous le souhaitez, ce qui pourrait vous faire gagner beaucoup de temps et d'efforts.
Étape 1 : ouvrez l'application Notes, créez une nouvelle note, puis sélectionnez le bouton Enregistrer l'audio dans la barre d'outils supérieure de l'application. Vous pouvez également ouvrir une note contenant déjà un enregistrement audio.
Étape 2 : Double-cliquez sur l'enregistrement pour que les commandes d'enregistrement apparaissent sur le côté droit. À gauche du bouton rouge Enregistrer , sélectionnez le bouton Transcription (il ressemble à un ensemble de guillemets à l’intérieur d’une bulle). Cela transcrira votre enregistrement pour vous.
Étape 3 : Sélectionnez le bouton … au-dessus de votre transcription, puis choisissez soit Ajouter la transcription à la note pour insérer le texte dans votre note, soit Copier la transcription pour l'utiliser ailleurs.
Étape 4 : En haut de la barre latérale droite contenant les commandes d'enregistrement, choisissez Résumé pour qu'Apple Intelligence résume votre transcription.
Étape 5 : Dans la zone de résumé, choisissez…, puis Copier le résumé ou Partager le résumé pour envoyer le résumé ailleurs.
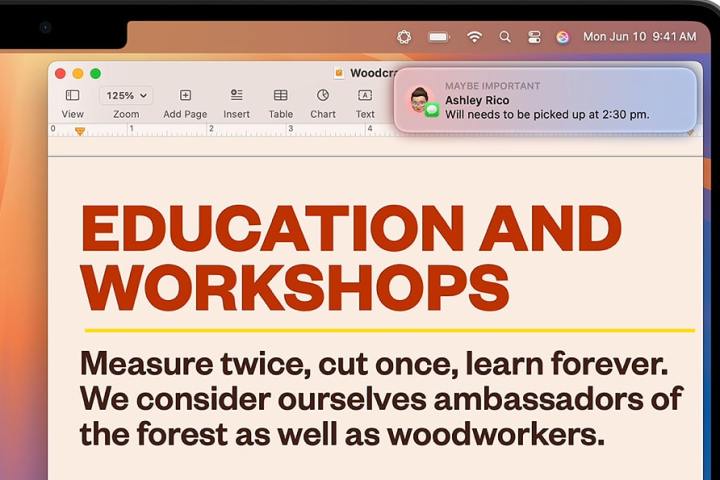
Comment utiliser Apple Intelligence pour résumer les notifications et réduire les interruptions
Fatigué d'être submergé de notifications ? Apple Intelligence peut les résumer afin que vous n'ayez pas besoin de tous les lire, ou réduire les notifications gênantes pour rester concentré.
Étape 1 : Pour commencer, ouvrez l'application Paramètres système et accédez à Notifications dans la barre latérale. Sous Centre de notifications , choisissez Résumer les notifications , puis assurez-vous que le bouton à côté de Résumer les notifications est activé. Vous pouvez activer ou désactiver les résumés de notification pour chaque application dans la liste située sous l'en-tête Résumer les aperçus de notification à partir de .
Étape 2 : Si vous souhaitez supprimer les notifications gênantes tout en étant alerté des notifications importantes, utilisez le mode Focus Réduire les interruptions. Dans Paramètres système, recherchez Focus dans la barre latérale, puis sélectionnez Réduire les interruptions . Vous pouvez désormais décider quelles applications et quelles personnes autoriser, définir un calendrier et modifier la façon dont les applications et votre appareil agissent lorsque le focus Réduire les interruptions est actif.
Étape 3 : Enfin, il y a une bascule dans ce menu intitulée Intelligent Breakthrough and Silencing . Il s’agit de l’élément clé de l’objectif Réduire les interruptions – c’est ce qui laisse passer les notifications importantes et en bloque les autres – il est donc activé par défaut. Vous pouvez également l'activer sur d'autres modes Focus, si vous le souhaitez.
Apple Intelligence apporte un large éventail de nouvelles fonctionnalités à votre Mac, des résumés de notifications aux outils d'écriture et aux améliorations de Siri. Malgré cela, certaines fonctionnalités ne sont pas encore disponibles et ne devraient pas arriver avant début 2025, notamment Genmoji, Image Playground, ainsi qu'une meilleure connaissance contextuelle pour Siri. Nous mettrons à jour ce guide dès que ces fonctionnalités seront disponibles afin que vous sachiez comment les utiliser dans votre vie quotidienne.
