Comment utiliser Chromecast : un guide pour les débutants
Si vous souhaitez diffuser du contenu vidéo sur différents écrans de votre maison, l'une des meilleures (et des moins chères) solutions est le Google Chromecast. Mais si vous êtes nouveau dans la technologie, vous vous demandez peut-être comment utiliser Chromecast.
Dans cet article, nous expliquerons comment utiliser Chromecast sur votre téléviseur, PC, Mac, iPhone et Android. Nous répondrons également à quelques autres questions fréquemment posées, telles que comment utiliser Chromecast sans Internet ni Wi-Fi.
Sur quels appareils un Chromecast peut-il diffuser ?
Bien que toute la documentation d'assistance de Google pour Chromecast parle de connecter le dongle à votre téléviseur, la liste des appareils pris en charge est plus longue que cela.
Un Chromecast a besoin de deux connexions pour fonctionner : une alimentation et une connexion HDMI.
La connexion HDMI est compatible avec tout écran doté d'une entrée HDMI. Ainsi, en plus des téléviseurs, cela couvre également les moniteurs autonomes, les projecteurs et autres équipements similaires.
Vous ne pouvez pas utiliser un dongle Chromecast pour regarder du contenu diffusé sur votre appareil Android, iOS, ordinateur portable ou tout autre gadget doté d'un port de sortie uniquement.
Et n'oubliez pas que si vous utilisez un Chromecast Ultra , vous aurez besoin d'un téléviseur compatible 4K et d'une connexion Internet haut débit.
Connectez votre Chromecast à votre réseau Wi-Fi
Si vous utilisez un Chromecast chez vous ou au bureau, la première étape logique consiste à connecter l'appareil à votre réseau Wi-Fi local.
Pour connecter votre Chromecast au Wi-Fi, vous devez vous assurer que l'appareil que vous utilisez pour configurer votre dongle (comme un Android ou un iPhone) se trouve sur le même réseau Wi-Fi que celui sur lequel vous souhaitez que votre Chromecast soit connecté. à.
Remarque : Vous ne pouvez pas configurer un Chromecast à partir d'un ordinateur.
Pour établir la connexion, téléchargez l'application gratuite Google Home depuis la boutique d'applications de votre appareil. Dans l'application, accédez à Ajouter > Configurer l'appareil > Nouvel appareil et suivez les instructions à l'écran.
Comment utiliser Chromecast sur PC
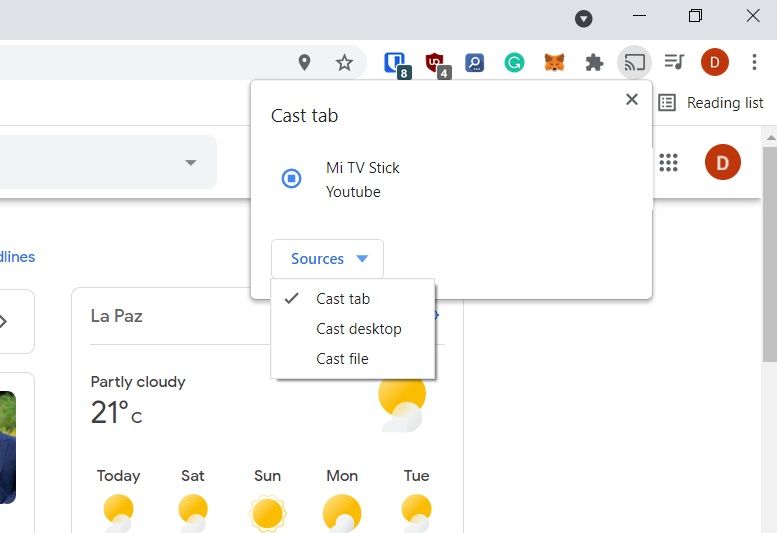
Il existe différentes manières d'utiliser un Chromecast avec un PC. Toutes les approches impliquent l'utilisation du navigateur Web Google Chrome.
En utilisant Chrome, vous pouvez diffuser du contenu à partir d'un seul onglet, diffuser l'intégralité de votre bureau ou diffuser du contenu à partir d'un fichier sur votre ordinateur.
Pour faire votre sélection, ouvrez Chrome et accédez à Plus > Diffuser . Une nouvelle fenêtre apparaîtra; il affiche tous les appareils Chromecast (vidéo et audio) sur votre réseau. Cliquez sur un appareil pour le sélectionner. Sélectionnez Sources pour choisir de diffuser un onglet, un fichier ou votre bureau.
Si vous diffusez un seul onglet Chrome ou si vous choisissez de diffuser un fichier, vous pouvez continuer à utiliser d'autres onglets Chrome et le reste de votre ordinateur sans affecter la diffusion et sans révéler le contenu de votre écran aux personnes qui regardent la sortie diffusée.
La seule exigence est que vous laissiez Chrome ouvert et exécuté en arrière-plan, même si vous travaillez dans d'autres applications.
En revanche, si vous décidez de diffuser l'intégralité de votre bureau, tout ce qui se trouve sur l'écran de votre ordinateur sera également affiché sur la destination de diffusion. Avant de choisir cette option, assurez-vous qu'aucune information sensible ne traîne sur votre ordinateur que vous ne souhaitez pas rendre publique.
Encore une fois, vous devez laisser Chrome en cours d'exécution pour que la diffusion continue.
Remarque : Les appareils Chromecast ne fonctionnent qu'avec Windows 7 ou version ultérieure.
Comment utiliser Chromecast sur Mac
Si vous souhaitez diffuser une vidéo ou l'intégralité de votre bureau ou diffuser un média local de votre Mac vers Chromecast , le processus est le même que sur un PC Windows.
Pour un guide rapide, suivez ces étapes :
- Ouvrez Google Chrome.
- Accédez à Plus (trois points verticaux) > Diffuser .
- Choisissez votre Chromecast de destination.
- Cliquez sur Sources pour diffuser un fichier, un onglet ou tout votre écran.
- Laissez Chrome en cours d'exécution pendant la durée du processus de diffusion.
Comment utiliser Chromecast sur Android
Les utilisateurs d'Android ont un peu plus de flexibilité que les utilisateurs d'iOS lorsqu'il s'agit de diffuser du contenu de leur appareil sur un écran de télévision.
C'est grâce à la capacité unique d'Android de diffuser tout son écran en plus de la fonctionnalité de diffusion des applications individuelles.
Pouvoir diffuser tout votre écran présente certains avantages. Plus particulièrement, il fournit une solution de contournement aux utilisateurs qui souhaitent diffuser du contenu à partir d'applications qui ne prennent pas en charge nativement les appareils Chromecast.
Pour diffuser votre écran Android sur Chromecast, ouvrez l'application Paramètres , accédez à Appareils connectés > Préférences de connexion > Diffuser et choisissez votre appareil Chromecast dans la liste. N'oubliez pas que votre téléphone et votre Chromecast doivent être sur le même réseau Wi-Fi.
Certaines applications, telles que YouTube, disposent d'un bouton de diffusion intégré. Cela ressemble à un petit écran de télévision. Si vous appuyez sur le bouton, la vidéo que vous regardez sera automatiquement diffusée sur votre Chromecast.
Le reste de l'interface de votre téléphone (comme d'autres applications et notifications) ne sera pas diffusé, ce qui entraînera une plus grande confidentialité si vous diffusez dans un cadre public.
Comment utiliser Chromecast sur un iPhone
En natif, les propriétaires d'iPhone ne peuvent diffuser du contenu de leur appareil vers un Chromecast que si l'application qu'ils utilisent prend en charge la fonctionnalité. Il n'y a aucun moyen de diffuser tout votre écran à moins que vous n'utilisiez une application tierce telle que Replica .
Si l'application que vous utilisez prend en charge Chromecast, vous verrez un petit bouton qui ressemble à un écran de télévision quelque part sur l'écran d'accueil ou le menu de l'application. Appuyez sur l'icône pour voir une liste des appareils Chromecast sur votre réseau.
Comment utiliser Chromecast sans Wi-Fi
Hôtel wifi et chromecast, nommez un combo plus frustrant
– Mattatarms (@mattatarms) 30 avril 2019
Si vous possédez un appareil Android, vous pouvez utiliser votre Chromecast sans connexion Wi-Fi.
Le processus d'utilisation d'un Chromecast sans Wi-Fi est à peu près le même que le casting avec Wi-Fi. Suivez les instructions précédentes pour diffuser du contenu à partir de tout votre écran ou d'une application.
Votre appareil Android recherchera les Chromecasts à proximité qui ne sont pas sur un réseau. Lorsque vous voyez le Chromecast auquel vous souhaitez vous connecter, appuyez sur son nom. Un code PIN à quatre chiffres apparaîtra sur l'écran du téléviseur. Lorsque vous y êtes invité, entrez-le dans votre Android pour terminer la connexion.
Remarque : si vous avez un iPhone et que vous avez régulièrement besoin de diffuser sans Wi-Fi, la meilleure solution est sans doute d'acheter un routeur de voyage bon marché.
En savoir plus sur Chromecast
Dans cet article, nous avons expliqué comment utiliser Chromecast, ce qui devrait être suffisant pour vous permettre d'être opérationnel avec votre appareil et les applications compatibles avec celui-ci.
Bien sûr, vous pouvez faire beaucoup plus avec un Chromecast. Par exemple, vous pouvez commencer par l'utiliser pour créer un deuxième moniteur pour votre ordinateur.
