Comment utiliser des formules Excel dans des documents Word
Bien que vous puissiez toujours intégrer des données Excel dans un document Word, cela est souvent inutile lorsque tout ce dont vous avez besoin est un petit tableau. Heureusement, il est assez simple de créer un tableau et d'utiliser des formules Excel dans un document Word. Cependant, il n'y a qu'un nombre limité de formules qui peuvent être utilisées.
Par exemple, si vous essayez d'insérer des données de vente dans un tableau, vous pouvez ajouter une colonne pour les ventes, une autre pour le coût total et une troisième pour le calcul des bénéfices à l'aide d'une formule. Pour chacune de ces colonnes, vous pouvez également calculer une moyenne ou un maximum.
Méthode 1 : coller les données de la feuille de calcul dans Word
Si vous avez déjà rempli des données dans une feuille de calcul, vous pouvez simplement les copier dans votre document Word.
- Copiez les cellules contenant les données et ouvrez un document Word.
- Dans le ruban supérieur, cliquez sur la flèche sous le bouton Coller , puis sur Collage spécial .
- Vous verrez une nouvelle fenêtre contextuelle dans laquelle vous devrez sélectionner ce que vous voulez coller comme contenu copié. Sélectionnez Objet feuille de calcul Microsoft Excel et sélectionnez OK .
- Vos données doivent maintenant apparaître dans le document Word et les cellules doivent également contenir les formules.
Si vous souhaitez apporter des modifications, vous pouvez double-cliquer sur le contenu collé et votre document Word se transformera en un document Excel et vous pourrez faire tout ce que vous feriez sur une feuille de calcul normale.
Méthode 2 : ajouter des formules dans une cellule de tableau dans Word
- Insérez rapidement un tableau dans votre document Word et remplissez le tableau avec des données.
- Accédez à la cellule dans laquelle vous souhaitez effectuer vos calculs à l'aide d'une formule. Une fois que vous avez sélectionné la cellule, passez à l'onglet Disposition dans le ruban en haut et sélectionnez Formule dans le groupe Données .
Notez qu'il y a deux onglets appelés Layout . Vous devez sélectionner celui qui apparaît sous Outils de tableau dans le ruban.
- Lorsque vous cliquez sur Formule , une petite fenêtre apparaît.
- Le premier champ de la zone est l'endroit où vous entrez la formule que vous souhaitez utiliser. En plus des formules, vous pouvez également effectuer ici des opérations arithmétiques de base. Par exemple, supposons que vous souhaitiez calculer le profit, vous pouvez simplement utiliser la formule :
=B2-C2
Ici, B2 représente la deuxième cellule de la deuxième colonne et C2 représente la deuxième cellule de la troisième colonne.
- Le deuxième champ vous permet de définir le format des nombres . Par exemple, si vous souhaitez calculer le profit à deux décimales près, vous pouvez sélectionner un format de nombre en conséquence.
- Le champ Coller la fonction répertorie les formules que vous pouvez utiliser dans Word. Si vous ne vous souvenez plus du nom d'une fonction, vous pouvez en sélectionner une dans la liste déroulante et elle sera automatiquement ajoutée au champ Formule .
- Lorsque vous avez entré la fonction, cliquez sur OK et vous verrez le chiffre calculé dans la cellule.
Arguments positionnels
Les arguments positionnels (AU-DESSUS, AU-DESSOUS, GAUCHE, DROITE) peuvent souvent simplifier les choses, surtout si votre table est relativement grande. Par exemple, si vous avez 20 colonnes ou plus dans votre tableau, vous pouvez utiliser la formule =SUM(ABOVE) au lieu de référencer chaque cellule à l'intérieur de la parenthèse.
Vous pouvez utiliser des arguments positionnels avec les fonctions suivantes :
- SOMME
- MOYENNE
- MIN
- MAXIMUM
- COMPTER
- PRODUIT
Par exemple, nous pourrions calculer les ventes moyennes pour l'exemple ci-dessus en utilisant la formule :
= MOYENNE (AU-DESSUS)
Si votre cellule est au centre de la colonne, vous pouvez utiliser une combinaison d'arguments positionnels. Par exemple, vous pouvez additionner les valeurs au-dessus et au-dessous d'une cellule spécifique à l'aide de la formule suivante :
=SOMME(AU-DESSUS,EN-DESSOUS)
Si vous souhaitez additionner les valeurs de la ligne et de la colonne dans une cellule d'angle, vous pouvez utiliser la formule suivante :
=SOMME(GAUCHE,EN HAUT)
Même si Word n'offre que quelques fonctions, elles sont assez robustes et vous aideront facilement à créer la plupart des tableaux sans rencontrer de problèmes de manque de fonctionnalités.
Mise à jour des données et des résultats
Contrairement à Excel, Word ne met pas à jour les résultats des formules en temps réel. Cependant, il met à jour les résultats une fois que vous fermez et rouvrez le document. Si vous voulez garder les choses simples, mettez simplement à jour les données, fermez et rouvrez le document.
Cependant, si vous souhaitez mettre à jour les résultats de la formule tout en continuant à travailler sur le document, vous devrez sélectionner les résultats (pas seulement la cellule), cliquer dessus avec le bouton droit de la souris et sélectionner Mettre à jour le champ .
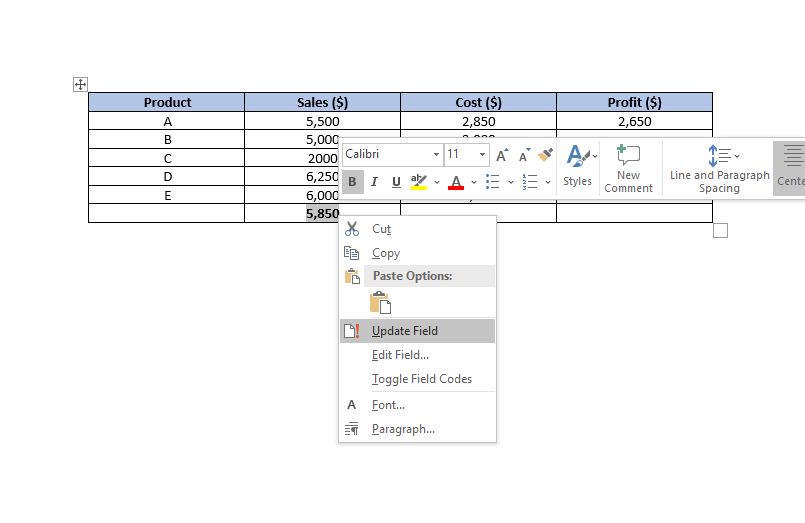
Lorsque vous cliquez sur Mettre à jour le champ , le résultat de la formule doit être mis à jour instantanément.
Références de cellule
Il existe plusieurs façons de référencer une cellule dans un document Word.
1. Noms des signets
Supposons que vous donniez à votre valeur de vente moyenne un nom de signet average_sales . Si vous ne savez pas comment donner un nom de signet à une cellule, sélectionnez la cellule et accédez à Insertion > Signet dans le ruban en haut.
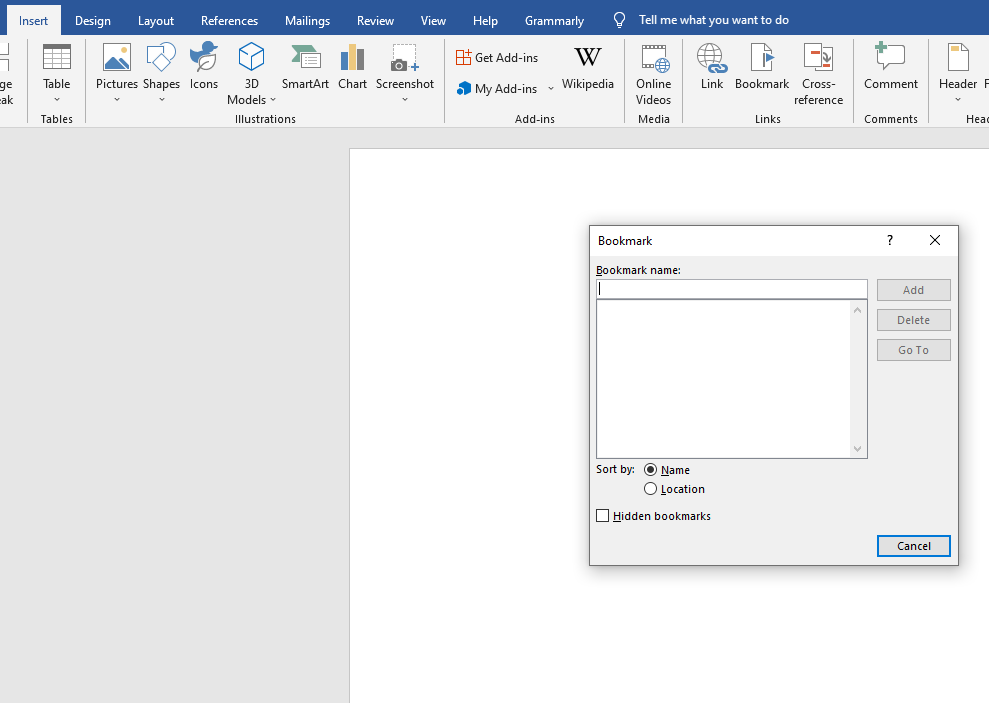
Supposons que la valeur moyenne des ventes est une valeur décimale et que vous souhaitez la convertir en nombre entier. Vous pouvez référencer la valeur moyenne des ventes comme ROUND(average_sales,0) et cela arrondira la valeur à son entier le plus proche.
2. Références RnCn
La convention de référencement RnCn vous permet de référencer une ligne, une colonne ou une cellule spécifique dans un tableau. Le Rn fait référence à la nième ligne, tandis que le Cn fait référence à la nième colonne. Si vous vouliez faire référence à la cinquième colonne et à la deuxième ligne, par exemple, vous utiliseriez R2C5.
Vous pouvez même sélectionner une plage de cellules à l'aide de la référence RnCn, un peu comme vous le feriez dans Excel. Par exemple, la sélection de R1C1:R1C6 sélectionne les six premières cellules de la première ligne. Pour sélectionner toute la ligne dans laquelle vous utilisez la formule, utilisez simplement R (ou C pour une colonne).
3. Références A1
C'est la convention qu'utilise Excel, et nous la connaissons tous. La lettre représente les colonnes, tandis que les chiffres représentent les lignes. Par exemple, A3 fait référence à la troisième cellule de la première colonne.
Les tableaux de mots simplifiés
Espérons que la prochaine fois que vous aurez besoin d'utiliser des données sur un document Word, vous pourrez faire les choses beaucoup plus rapidement sans avoir à créer d'abord une feuille de calcul, puis à l'importer dans votre document Word.
