Comment utiliser DiskPart pour partitionner votre disque dur
La plupart des disques durs et des périphériques de stockage sont pré-partitionnés. Cela permet à l'utilisateur de connecter l'appareil et de commencer à l'utiliser. Mais il y a des moments où vous devez partitionner votre disque dur avant de pouvoir l'utiliser.
Par exemple, lors de la première installation de Windows, vous devrez peut-être partitionner le disque pour séparer le système d'exploitation du reste de vos fichiers.
Voici comment utiliser l'utilitaire Windows 10 intégré, DiskPart, pour partitionner votre disque dur.
Comment partitionner un disque dur à l'aide de DiskPart
Avant de commencer à partitionner le lecteur, assurez-vous qu'il est correctement connecté à l'ordinateur. Si le lecteur ne s'affiche pas dans DiskPart, vous pouvez être certain qu'il n'y a pas de problème avec la connexion.
Ensuite, dans la barre de recherche du menu Démarrer, saisissez DiskPart . Cliquez avec le bouton droit sur la meilleure correspondance et sélectionnez Exécuter en tant qu'administrateur pour ouvrir l'utilitaire DiskPart.
Une fois que DiskPart est opérationnel, assurez-vous que votre ordinateur reconnaît le disque dur que vous avez connecté. Pour ce faire, tapez list disk et appuyez sur Entrée. Si tout est connecté et fonctionne correctement, le disque dur apparaîtra dans la liste.
Sinon, vous devrez peut-être essayer d'autres correctifs pour un disque dur qui ne s'affiche pas .
Pour identifier le disque dur non partitionné, jetez un œil à la colonne Libre dans la liste. Les lecteurs qui ne sont pas partitionnés ont tout leur espace de stockage affiché sous la colonne Libre. À l'aide de cette caractéristique, identifiez le lecteur et notez son numéro.
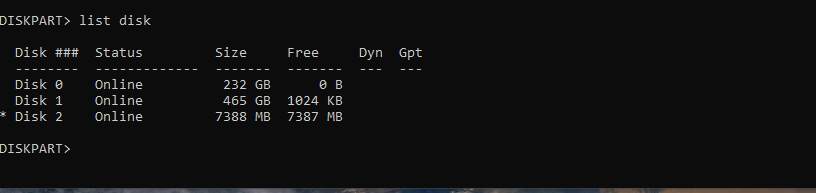
Ensuite, sélectionnez le disque dur en tapant select disk X , en remplaçant X par le numéro du lecteur que vous venez de noter. Appuyez sur Entrée et vous verrez un message de confirmation.
Maintenant, tapez create part pri et appuyez sur Entrée pour allouer tout le stockage gratuit du disque dans une partition principale.

Tapez list disk et appuyez sur Entrée pour confirmer que tout le stockage a été alloué. En d'autres termes, voyez s'il y a quelque chose sous la colonne Free . Si la colonne Libre affiche zéro, la partition a été créée. Vous pouvez également utiliser la partition de liste pour afficher une liste des partitions sur le disque sélectionné.
Après le partitionnement, vous devez formater et attribuer une lettre à votre disque dur avant de pouvoir commencer à l'utiliser. Vous n'avez pas besoin d'utiliser un autre programme car vous pouvez formater un lecteur à l'aide de DiskPart .
Création de plusieurs partitions à l'aide de DiskPart
Si votre disque est suffisamment volumineux, la création de plusieurs partitions peut améliorer les performances et la préservation des données.
Pour créer plusieurs partitions, vous avez besoin d'un stockage gratuit et non alloué. N'oubliez pas que vous venez de partitionner tout le stockage disponible sous une seule partition. Ainsi, pour créer plusieurs partitions, vous devez libérer de l'espace de stockage avec lequel travailler.
Tapez shrink [SIZE] et appuyez sur Entrée, en remplaçant SIZE par la quantité de stockage en mégaoctets (Mo) que vous souhaitez libérer. Veuillez noter que vous devez utiliser la taille en mégaoctets lors de l'utilisation de DiskPart. Donc, si vous souhaitez redimensionner de 1 gigaoctet, vous devez entrer shrink 1000 , tandis que 10 gigaoctets réduiront 10000 .

Tapez list disk , appuyez sur Entrée et vous verrez le stockage gratuit dans la colonne Free.
Pour utiliser ce stockage gratuit, tapez create part pri et appuyez sur Entrée. Cela allouera le stockage gratuit sous une nouvelle partition.
Pour confirmer que vous avez créé une nouvelle partition, tapez le volume de la liste et appuyez sur Entrée. Vous verrez un nouveau volume avec un astérisque (*) devant lui. Ce volume représente la nouvelle partition que vous venez de créer.
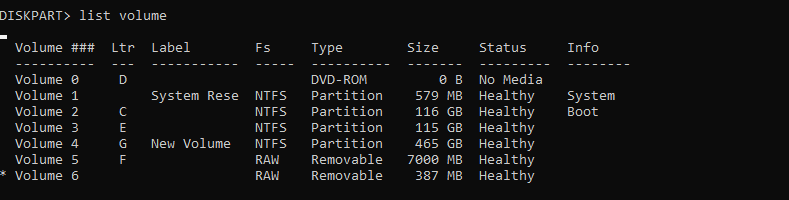
Maintenant, formatez ce volume avec un système de fichiers, attribuez-lui une lettre et le lecteur deviendra utilisable.
Le partitionnement d'un disque dur présente des avantages et des inconvénients
Si vous disposez d'un disque dur suffisamment grand, le partitionnement peut augmenter les performances du disque et protéger vos données en cas d'attaque de virus ou de logiciel malveillant.
Cela dit, le partitionnement peut réduire la quantité totale d'espace de stockage que vous pouvez utiliser. Par conséquent, ne partitionnez un disque que si vous pouvez épargner le stockage.
