Comment utiliser et personnaliser le menu des paramètres rapides de Windows 11
De nombreuses petites améliorations ont été trouvées dans Windows 11, et le nouveau menu Paramètres rapides en fait partie. Semblable au centre de contrôle macOS, le menu Paramètres rapides de Windows 11 remplace le Centre d'action de Windows 10.
Alors, voici un aperçu du menu Paramètres rapides de Windows 10, ce qu'il fait et comment le personnaliser.
Qu'est-ce que le menu des paramètres rapides de Windows 11 ?
Sous Windows 10, lorsque vous cliquez sur l'icône de la zone de notifications dans le coin inférieur droit, le Centre de maintenance s'ouvre. Il comporte des icônes d'accès rapide pratiques pour des tas de vos paramètres Windows fréquemment utilisés, tels que Bluetooth, le mode avion, etc.
Cependant, le Centre d'action de Windows 10 est un peu maladroit, s'il est fonctionnel. Microsoft l'a remplacé par Windows 11, transformant le Centre de maintenance en menu Paramètres rapides.
Comment fonctionne le menu rapide de Windows 11 ?
Les paramètres rapides sont très similaires au Centre d'action. Vous accédez toujours aux paramètres via la barre des tâches, même si vous cliquez maintenant sur les icônes d'état (Wi-Fi, batterie, haut-parleur, etc.) au lieu de l'icône du centre de notification. De plus, le raccourci Action Center, Win + A , ouvre désormais le menu Paramètres rapides.
Les options par défaut du menu rapide de Windows 11 incluent votre connexion Wi-Fi, la connexion Bluetooth, l'assistance à la mise au point, le mode de vol, l'accessibilité et la diffusion. Sélectionnez une option pour l'activer ou la désactiver. Dans le cas du bouton Wi-Fi, il se connectera à la connexion Wi-Fi précédente, et de même, l'icône Bluetooth se connectera à tout matériel disponible.
Au bas du menu rapide, vous trouverez également un curseur de volume et de luminosité.
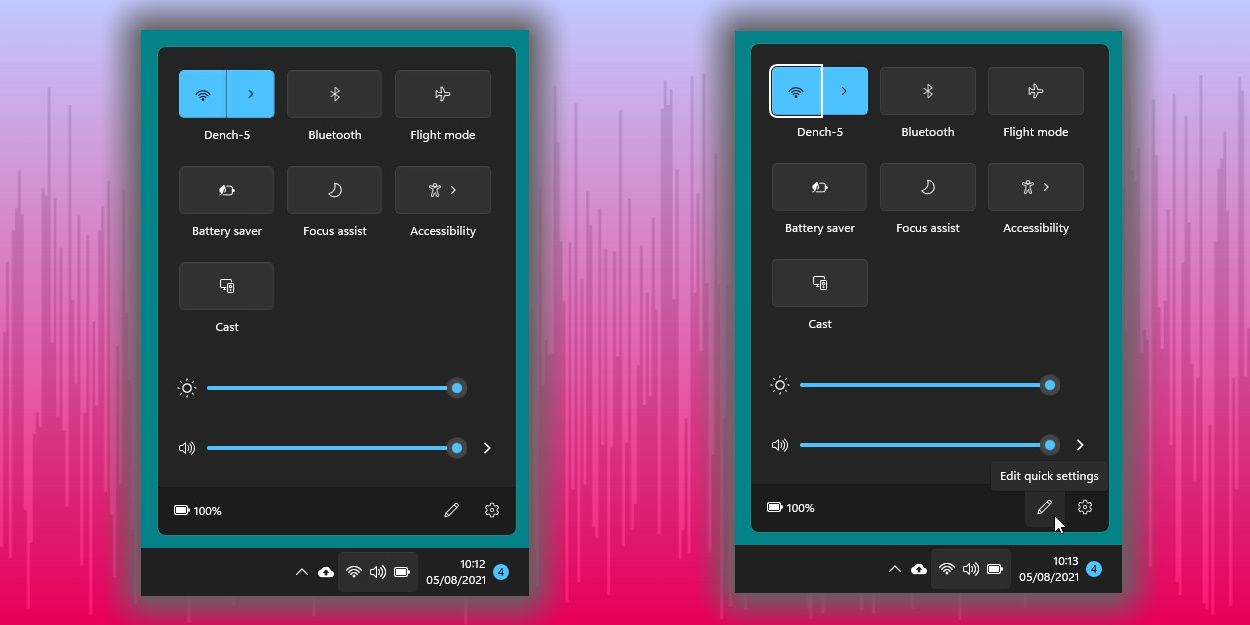
Certains menus s'ouvrent également en sous-menus. Par exemple, la sélection de l'accessibilité révèle plus d'options telles que la loupe, le narrateur, etc. De même, la sélection du menu Wi-Fi ouvrira les options de connexion Wi-Fi, vous permettant de sélectionner une connexion Wi-Fi différente.
Comment personnaliser le menu rapide de Windows 11 ?
La personnalisation du menu rapide est un processus simple.
- Ouvrez le menu rapide.
- Sélectionnez l' icône en forme de crayon .
- Appuyez sur le bouton Ajouter .
- Sélectionnez dans les paramètres du menu rapide.
Les options comprennent :
- Dispositions du clavier
- Point d'accès pour mobiles
- Partage à proximité
- Veilleuse
- Projet
- Verrouillage de la rotation
- Relier
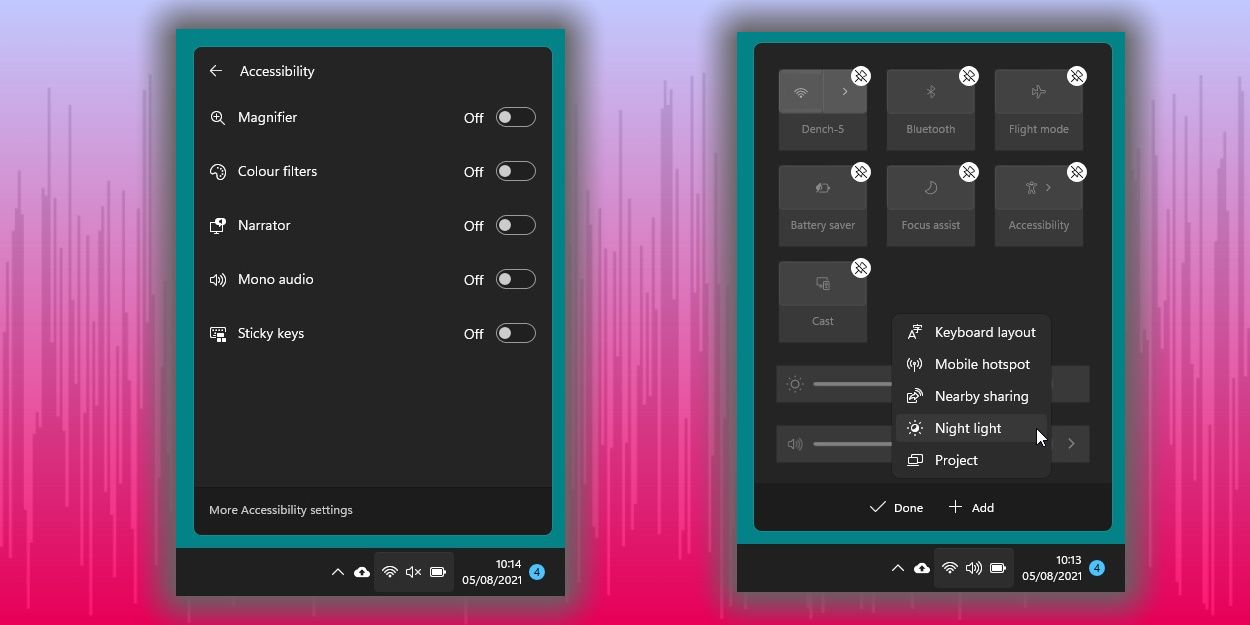
Avec chaque option de menu rapide que vous sélectionnez, le menu se développe automatiquement.
Vous pouvez également utiliser l'icône en forme de crayon pour supprimer les paramètres du menu rapide.
- Ouvrez le menu rapide.
- Appuyez sur l' icône en forme de crayon .
- Appuyez sur l' icône représentant une épingle pour supprimer les paramètres du menu rapide.
Après avoir supprimé un paramètre, vous le retrouverez dans la liste des options du menu rapide (si vous souhaitez le rajouter à la liste).
Le menu rapide de Windows 11 est-il meilleur que le centre d'action ?
Oui, dans l'ensemble, le menu rapide est meilleur que le centre d'action vieillissant. Les fenêtres incurvées lisses de Windows 11 et les menus à chargement rapide signifient que le menu rapide dépasse le centre d'action.
En toute honnêteté, ils sont très similaires, bien que le menu rapide apporte désormais des sous-menus sur le bureau pour un accès facile. Auparavant, ces menus n'étaient accessibles que dans l'application Paramètres Windows, ce qui est un avantage certain.
Séparer le menu rapide et ses paramètres des notifications Windows est également une amélioration, économisant de l'espace à l'écran lorsque vous atteignez vos paramètres. En tant que tel, le menu rapide fait partie de la refonte plus large des notifications et du calendrier d'accès rapide. Chacun de ces menus apparaît désormais comme sa propre fonctionnalité plutôt que regroupé dans un seul grand panneau.
Windows 11 est opérationnel avec de nouvelles fonctionnalités
Bien que le menu rapide de Windows 11 ne soit qu'une petite amélioration, il s'agit d'une autre étape pour rendre le nouveau système d'exploitation plus facile à utiliser et plus attrayant visuellement dans le processus. Alors que Windows 11 est toujours en développement, vous pouvez vous attendre à ce que de nouvelles fonctionnalités arrivent avec chaque mise à jour Insider Preview.
