Comment utiliser FTP sur Android: 3 solutions
Il y a toujours un moment où vous devez déplacer un fichier de votre téléphone vers votre PC, et les moyens de transférer des fichiers sans fil sur Android ne manquent certainement pas. Vous pouvez utiliser Bluetooth, le stockage en nuage, la messagerie électronique et même les applications de messagerie, mais ces solutions peuvent être trop lentes ou ne pas convenir à l'envoi de fichiers volumineux.
Alors, quelle est l'alternative? Entrez FTP, un outil plus ancien que l'Internet moderne et un moyen fiable de transférer des fichiers entre vos appareils. Voici comment démarrer avec FTP sur Android.
Qu'est-ce que FTP?
FTP signifie File Transfer Protocol. En termes simples, il vous permet de connecter un appareil à un autre et de transférer des fichiers entre eux. FTP fonctionne sur Internet, vous pouvez donc l'utiliser pour vous connecter à un appareil de votre réseau Wi-Fi ou à un serveur distant. Pour l'utiliser, vous devez disposer d'un serveur FTP sur un appareil et d'un client FTP sur un autre.
La plupart des gestionnaires de fichiers tiers sur Android prennent en charge FTP, vous pouvez donc démarrer un serveur FTP sur Android, puis vous y connecter sur un PC exécutant un client FTP.
Ci-dessous, nous avons une liste de certains des meilleurs gestionnaires de fichiers avec support FTP que vous pouvez télécharger, sans ordre particulier.
1. Amaze File Manager
Amaze est un gestionnaire de fichiers gratuit et open source. Il est assez léger par rapport aux autres gestionnaires de fichiers de cette liste, car il ne fait pas tout son possible pour avoir des fonctions supplémentaires telles que l'édition de code ou les lecteurs multimédias. Au lieu de cela, il se concentre sur les bases telles que couper, copier et coller, ainsi que l'archivage et le cryptage des fichiers.
Démarrer un serveur FTP sur Amaze est assez simple. Tout ce que vous avez à faire est d'ouvrir le menu hamburger à gauche de l'écran, faites défiler vers le bas et appuyez sur Serveur FTP . Ensuite, appuyez simplement sur Démarrer .
Bien qu'Amaze soit gratuit, la prise en charge du stockage dans le cloud doit être débloquée via un achat intégré.
Téléchargement: Amaze File Manager (version gratuite et premium disponible)
2. Explorateur solide
Solid Explorer est comme un couteau suisse. Il vous offre de nombreux outils sans vous sentir gonflé, tels que le cryptage de fichiers et la prise en charge du stockage en nuage, ainsi que sa propre visionneuse d'images, son lecteur de musique et son éditeur de texte. Tout cela autour d'une interface utilisateur élégante.
L'utilisation de FTP sur Solid Explorer est assez similaire à Amaze. Balayez vers la droite pour ouvrir le menu hamburger, faites défiler vers le bas, appuyez sur Serveur FTP , puis appuyez sur Démarrer .
Solid Explorer est gratuit sous une période d'essai de 14 jours, après quoi vous devez payer pour continuer à l'utiliser.
Téléchargement: Solid Explorer (essai gratuit, version premium disponible)
3. MiXplorer
MiXplorer est un gestionnaire de fichiers avec toutes les fonctionnalités que vous pouvez imaginer. Il est livré avec toutes les bases d'un gestionnaire de fichiers comme couper, copier, coller, compresser et extraire des fichiers. Ensuite, vous disposez des fonctionnalités les plus avancées, comme la possibilité d'effectuer plusieurs tâches à la fois, un éditeur de texte et de code et un lecteur EPUB et PDF complet pour vos besoins de lecture de livres.
Bien sûr, MiXplorer est également compatible avec FTP. Pour démarrer un serveur FTP, appuyez sur le menu en haut à droite, puis sur Serveurs , puis sur Démarrer le serveur FTP .
Le développeur de MiXplorer offre l'application gratuitement sur les forums des développeurs XDA, mais si vous souhaitez soutenir le développement de MiXplorer, vous pouvez obtenir la version payante sur le Play Store.
Télécharger: MiXplorer (gratuit sur les forums de développeurs XDA) | MiXplorer Silver (4,49 $ sur Google Play)
Comment utiliser FTP pour transférer des fichiers sur Android
Une fois que vous avez choisi une application de serveur FTP pour votre appareil Android, vous aurez besoin d'une application client FTP pour votre PC. Nous avons des listes des meilleurs clients FTP pour Windows et des clients FTP pour Mac .
Pour vous montrer comment utiliser FTP, nous utiliserons Amaze File Manager sur Android et FileZilla sur Windows. Si vous décidez d'utiliser un serveur FTP ou une application client différente, ne vous inquiétez pas, car ces étapes s'appliquent également à eux.
Tout d'abord, ouvrez Amaze sur votre appareil Android. Faites glisser votre doigt vers la droite pour ouvrir le menu hamburger, faites défiler vers le bas et vous trouverez l'option Serveur FTP . Ici, appuyez sur le bouton Démarrer et l'application devrait dire "Statut: Connexion sécurisée".
Juste en dessous de Statut , vous verrez qu'une URL est également apparue.
Maintenant, sur votre PC, ouvrez FileZilla. En haut, vous devriez voir quatre zones de texte, dont la première s'appelle Host . Dans cette zone de texte, tapez l'URL qu'Amaze vous a donnée exactement telle qu'elle apparaît, puis appuyez sur Entrée .

FileZilla peut vous inviter à autoriser les connexions non sécurisées. C'est quelque chose dont vous ne devez vous soucier que si vous vous connectez à un serveur distant, alors cliquez sur la case à cocher, puis cliquez sur OK .
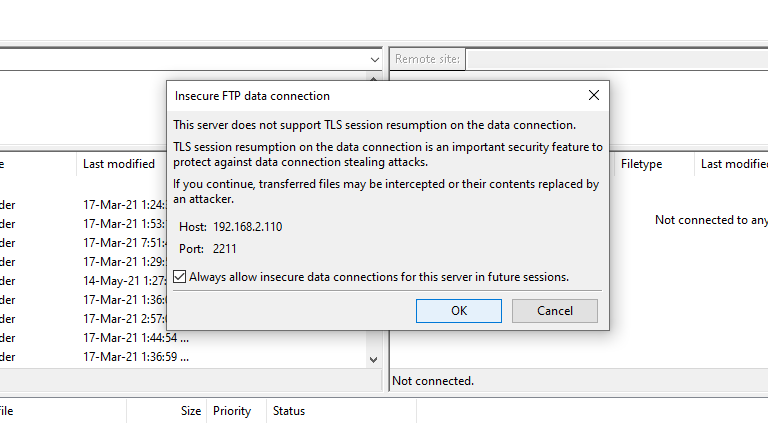
Vous devriez immédiatement voir les fichiers et dossiers de votre appareil Android apparaître dans le volet de navigation de droite. Vous pouvez maintenant commencer à transférer des fichiers entre votre téléphone Android et votre PC.
Pour transférer des fichiers entre vos appareils, tout ce que vous avez à faire est de sélectionner le fichier ou le dossier que vous souhaitez transférer dans FileZilla, puis faites-le glisser et déposez-le là où vous le souhaitez. C'est si facile!
Vous savez maintenant comment utiliser FTP
FTP peut sembler un outil complexe et intimidant, mais une fois que vous l'avez configuré pour la première fois, vous pouvez voir à quel point il est facile à utiliser. Non seulement il permet de transférer vos fichiers sans avoir besoin d'un câble, mais il est également plus rapide que Bluetooth, ce qui est particulièrement pratique lorsque vous souhaitez transférer de gros fichiers ou de nombreuses photos.
