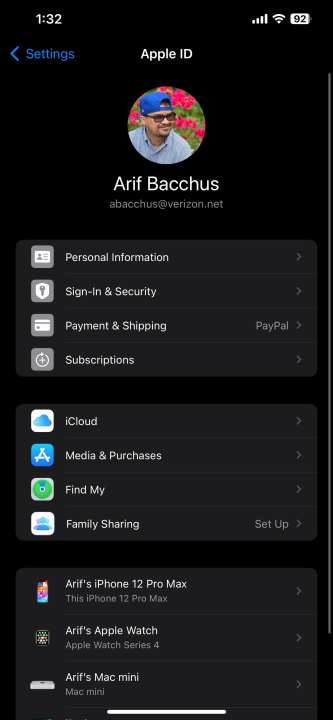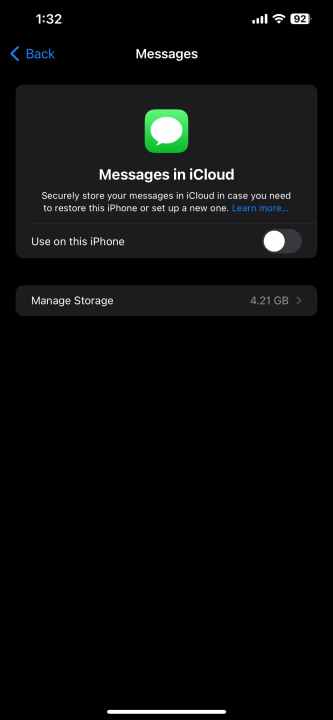Comment utiliser iMessage sous Windows
iMessage d'Apple n'est pas aussi universel que certaines des meilleures applications de messagerie , mais en tant qu'application par défaut, elle est extrêmement populaire et pourrait être considérée comme l'une des meilleures applications Mac . Il s'agit cependant d'une application exclusive à Apple, il n'est donc pas facile de la faire fonctionner ailleurs. Heureusement, il existe quelques astuces que vous pouvez utiliser pour faire fonctionner iMessage sous Windows. Voici comment procéder.
Comment utiliser iMessage sur Windows à l'aide de Phone Link
Vous pouvez connecter votre iPhone à Windows via l'application Phone Link, vous donnant un accès rapide et facile à iMessage depuis votre PC. Gardez à l’esprit que les iMessages envoyés sur votre iPhone avant de configurer Phone Link ne seront pas synchronisés avec votre PC. Seuls les messages que vous avez envoyés à l'aide de votre PC après avoir lié votre iPhone à Windows s'afficheront. Les premiers messages des nouveaux expéditeurs ne seront pas non plus synchronisés.
Étape 1 : Vous aurez besoin d'iOS 14 ou version ultérieure et de la dernière version de Windows 11 pour utiliser l'application Phone Link avec Windows, donc si vous en avez besoin, mettez à jour votre iPhone et votre installation Windows vers les dernières versions .
Étape 2 : Recherchez l'application « Phone Link » dans la recherche Windows et sélectionnez le résultat correspondant pour la lancer. Si vous ne la trouvez pas, vous pouvez télécharger manuellement l'application, ici .
Étape 3 : Lorsque vous y êtes invité, sélectionnez iPhone parmi les options disponibles.

Étape 4 : Suivez les instructions à l'écran pour connecter votre téléphone via Bluetooth. Vous devrez activer Bluetooth sur votre PC. Après cela, vous devrez coupler les appareils avec le code QR.
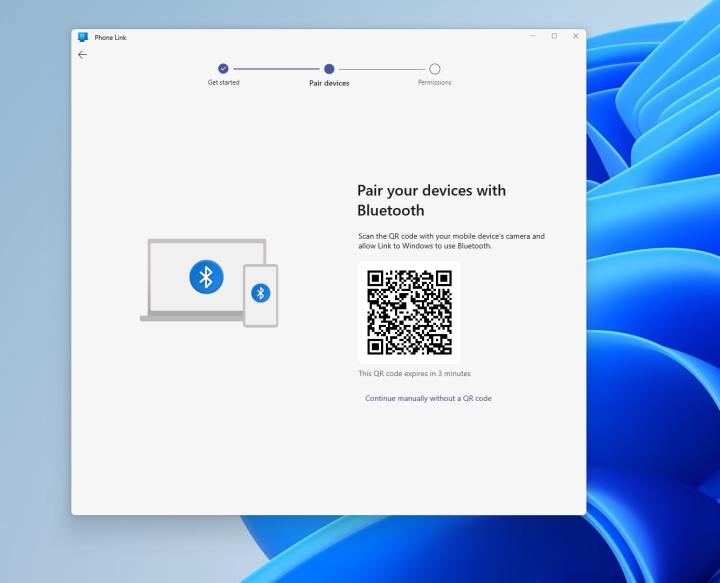
Étape 5 : Pointez l'appareil photo de votre iPhone pour scanner le code QR sur votre PC. Sur l'écran résultant sur votre iPhone, choisissez Ouvrir sur l'écran Associer vos appareils . Ensuite, sur votre iPhone, autorisez l'application dans vos paramètres Bluetooth. Choisissez Continuer
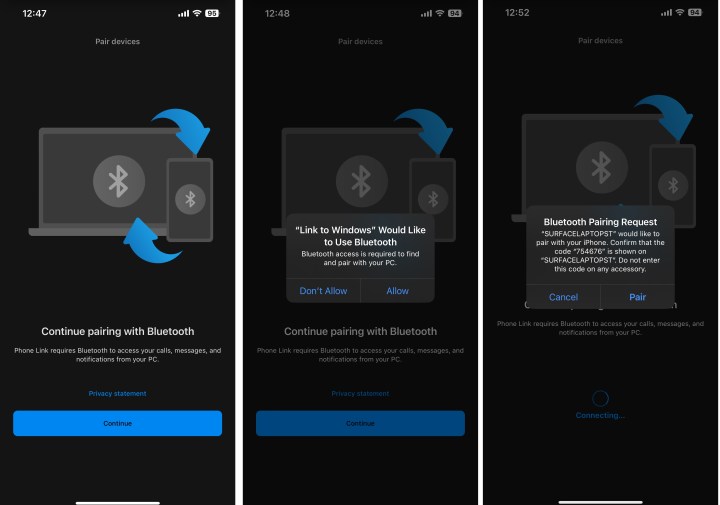
Étape 6 : Vous verrez une invite sur votre PC pour coupler votre iPhone avec votre PC. Acceptez l'invite et assurez-vous que le code PIN correspond à celui affiché sur les deux appareils. Choisissez Oui
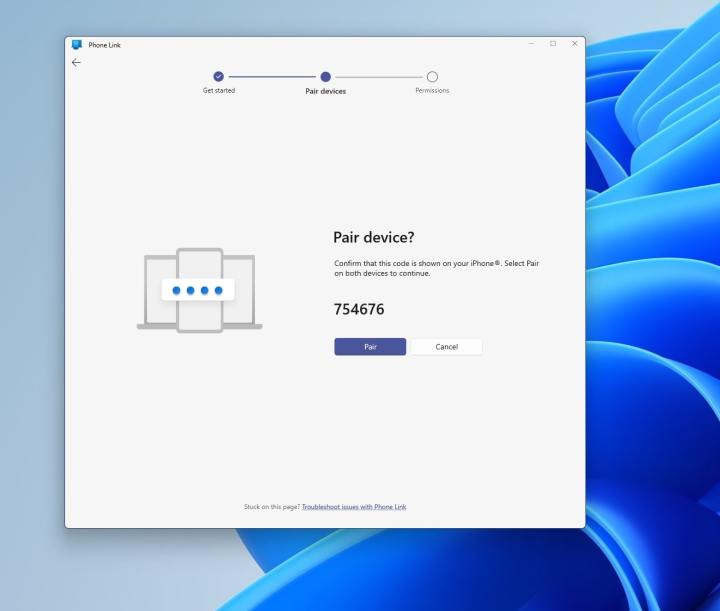
Étape 7 : Sur votre PC, choisissez Continuer. Dirigez-vous vers votre iPhone pour compléter les options supplémentaires nécessaires. Vous devrez autoriser l'accès aux notifications , autoriser les notifications système partagées et synchroniser les contacts .
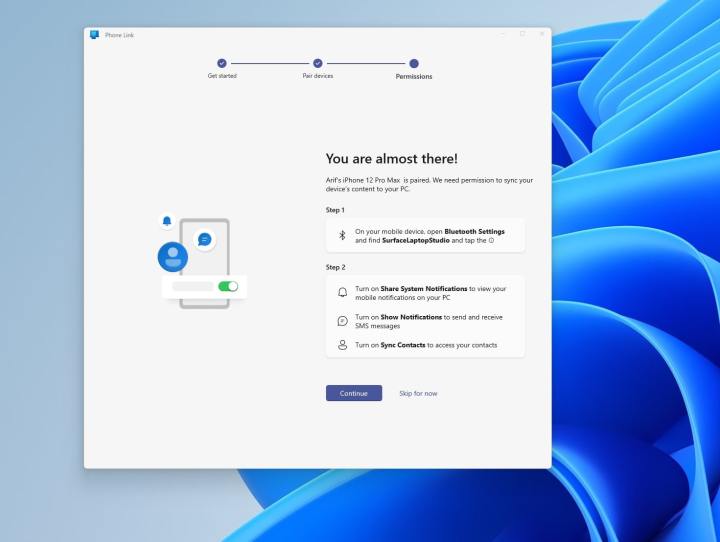
Étape 8 : Une fois la configuration terminée, vous devriez voir votre iPhone mis en miroir dans l'application Phone Link, avec accès aux messages, appels et contacts, vous permettant ainsi d'accéder facilement à iMessage sous Windows.

Comment utiliser iMessage sur Windows à l'aide d'un MacBook
Une autre façon d'obtenir iMessage sur Windows consiste à utiliser Chrome Remote Desktop. Mais d’abord, vous devrez configurer vos appareils iOS et Mac.
Étape 1 : Ouvrez l'application Paramètres sur votre iPhone et sélectionnez votre compte Apple ID. Ensuite, sélectionnez Sélectionner iCloud.
Étape 2 : Si ce n'est pas déjà fait, basculez Messages en vert pour confirmer qu'il utilise iCloud.
Étape 3 : Basculez sur votre MacBook et lancez l'application Messages . Connectez-vous ensuite avec votre identifiant Apple et votre mot de passe. Si l'authentification à deux facteurs est activée, saisissez votre vérification lorsque vous y êtes invité.
Étape 4 : Dans la barre de menu de l'application, sélectionnez Messages suivi de Paramètres .
Étape 5 : Sélectionnez l'onglet iMessage lorsqu'il apparaît.
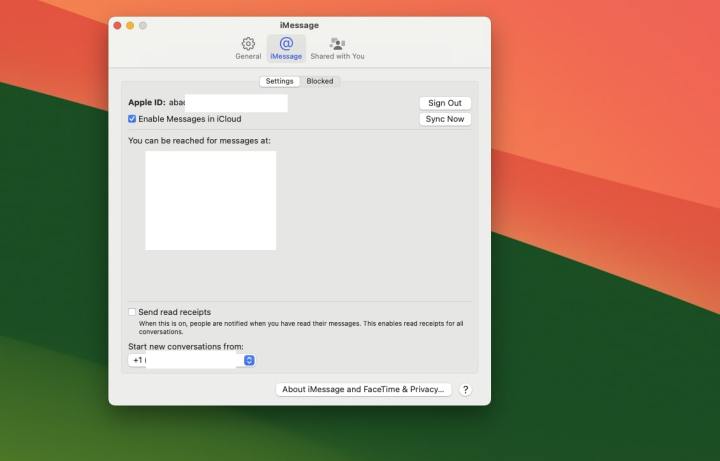
Étape 6 : Si nécessaire, activez votre compte et vos messages dans iCloud.
Étape 7 : Activez le numéro et l'adresse e-mail que vous souhaitez utiliser avec iMessage sous Windows.
Étape 8 : Choisissez où vous souhaitez que les nouvelles conversations commencent, puis sélectionnez le bouton Synchroniser maintenant .
Étape 9 : Maintenant qu'iMessage fonctionne, nous devons configurer Chrome Remote Desktop.
Téléchargez le navigateur Chrome sur le site officiel et installez l'application.
Étape 10 : Connectez-vous à votre compte Google dans Chrome – ou créez-en un si vous n'en avez pas.

Étape 11 : Accédez à la page Chrome Remote Desktop et sélectionnez Partager cet écran. Sélectionnez ensuite le bouton de téléchargement bleu à côté de Partager cet écran, suivi du bouton Ajouter à Chrome dans la fenêtre contextuelle. Cela téléchargera l’extension Chrome Remote Desktop. Si vous y êtes invité, accordez les autorisations de paramètres nécessaires.
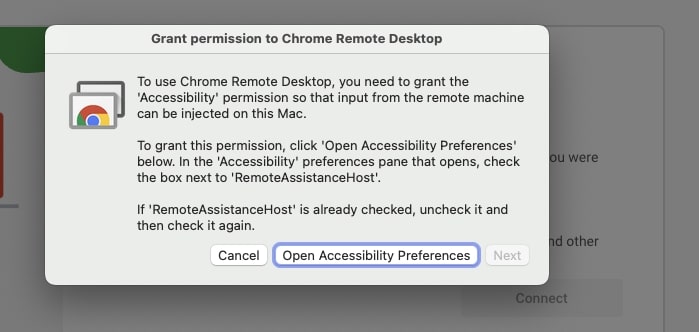
Étape 12 : Pour utiliser iMessage sous Windows, votre Mac doit rester actif. Il peut donc être utile d'accéder à Préférences Système > Économiseur d'énergie et de configurer votre Mac pour qu'il ne se mette pas automatiquement en veille lorsque l'écran est éteint. Alternativement, vous pouvez activer le Mac tout en utilisant iMessage et le laisser passer en veille lorsqu'il n'est pas utilisé.

Étape 13 : Sur votre PC ou ordinateur portable Windows, installez Chrome à partir du site officiel si vous ne l'avez pas déjà, et connectez-vous avec votre compte, ou créez-en un si vous n'en avez pas.
Étape 14 : Accédez à la page de l'extension Chrome Remote Desktop et sélectionnez Ajouter à Chrome pour ajouter l'extension à votre installation Chrome.
Étape 15 : Sur votre MacBook, accédez à l'application Web Chrome Remote Desktop et sélectionnez Partager cet écran > + Générer du code.
Étape 16 : Sur votre PC Windows, accédez à l'application Web Chrome Remote Desktop et sélectionnez Partager cet écran. Ensuite, sous la rubrique Se connecter à un autre ordinateur , saisissez le code que vous avez généré sur votre MacBook.
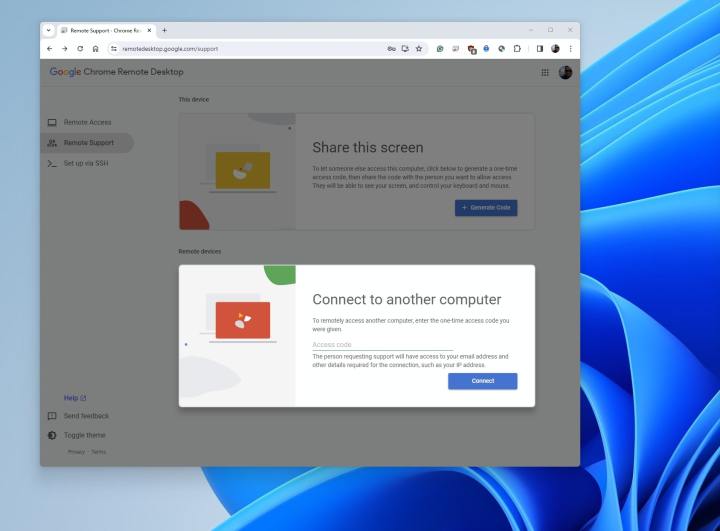
Étape 17 : Lorsque vous y êtes invité sur votre MacBook, autorisez les connexions.
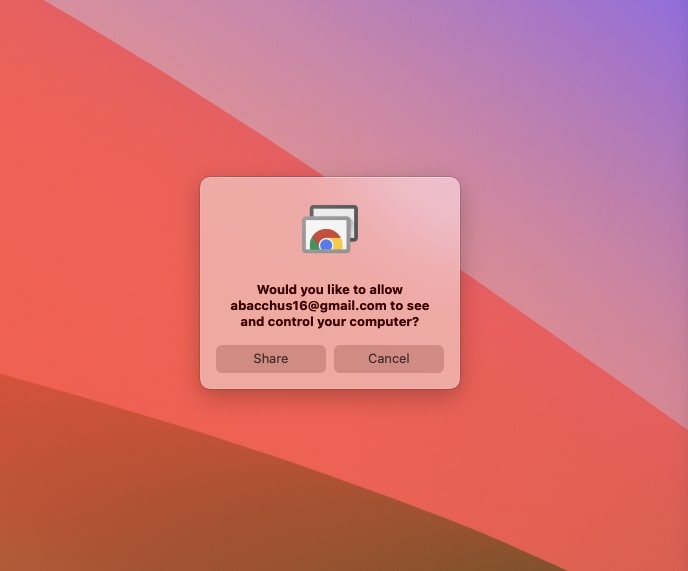
Étape 18 : Si vous avez suivi ces étapes correctement, l'écran de votre Mac devrait maintenant être diffusé sur votre PC Windows. Vous pouvez ensuite lancer l'application iMessage via votre MacBook en streaming.
Et c’étaient deux façons d’utiliser iMessage sous Windows. Le moyen le plus simple consiste à utiliser l'application Phone Link, mais le problème persiste: vous ne verrez pas nécessairement tous les iMessages de votre iPhone sur votre PC. Vous ne verrez que ceux que vous avez créés sur votre PC lui-même. Néanmoins, c'est un bon moyen d'envoyer des SMS depuis votre PC à l'aide de votre iPhone, si cette mise en garde ne vous dérange pas. Pour un accès complet à iMessage, utiliser Chrome Remote Desktop est également une bonne chose, mais vous devrez posséder un Mac. Il existe également une troisième méthode, qui est l'application Intel Unison , mais elle nécessite beaucoup de configuration supplémentaire, alors que Phone Link est une solution plus native.