Comment utiliser iMessage sur Windows 10
Lorsque vous travaillez sur un appareil Windows toute la journée, il peut être assez ennuyeux de déverrouiller votre iPhone chaque fois que vous recevez une nouvelle notification iMessage. Heureusement, bien que les applications Microsoft et Apple fonctionnent rarement bien ensemble, vous pouvez accéder à iMessage sous Windows et gagner beaucoup de temps.
Il existe de nombreuses façons d'exécuter iMessage sur un PC Windows 10, alors explorons les meilleures options et trouvons celle qui vous convient.
Comment exécuter iMessage sur Windows 10 ?
Théoriquement, iMessage n'est pas pris en charge avec Windows 10. Cependant, vous pouvez utiliser des applications d'accès à distance prises en charge par Windows pour exécuter iMessage à la place. De cette façon, vous n'avez pas à vous soucier d'essayer de faire en sorte que Windows et iMessage s'entendent l'un avec l'autre.
Méthode 1 : Utilisation du bureau à distance Chrome
Vous pouvez utiliser iMessage en ligne en installant Chrome Remote Desktop. Vous aurez besoin de votre PC Windows, d'un système macOS en tant qu'hôte et d'un iPhone en tant que périphérique de messagerie source. La stratégie ici consiste à laisser le système Mac fonctionner et à y accéder à distance depuis un PC Windows 10.
Cette méthode est particulièrement utile lorsque vous n'avez pas votre Macbook à portée de main et que vous souhaitez accéder à vos messages. La connexion à votre Macbook reste ouverte même si vous fermez le navigateur Google Chrome sur votre appareil macOS.
Tout d'abord, ouvrez le navigateur Web Google Chrome et installez Chrome Remote Desktop sur le Mac et le PC Windows 10. Sur Mac, une autorisation vous sera demandée. Autorisez l'installation de l'extension.
.jpg)
Après l'installation, vous verrez un bouton Démarrer . Cliquez dessus pour télécharger le logiciel hôte Chrome Remote Desktop.
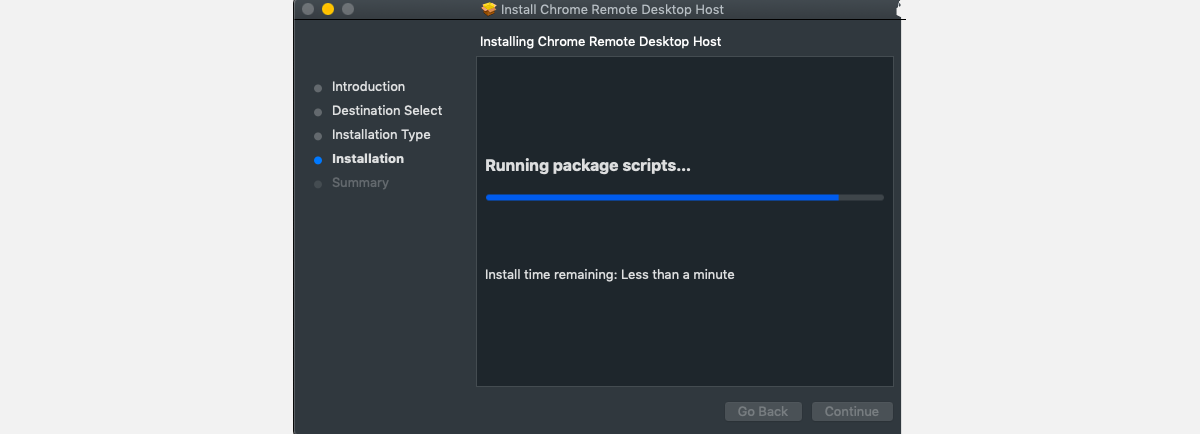
Ouvrez à nouveau Chrome Remote Desktop sur Mac et cliquez sur le bouton Activer les connexions à distance . Vous devrez créer un code PIN ou un mot de passe pour accéder à un autre écran sous Windows.
Ouvrez maintenant le bureau à distance Chrome sur Windows 10 avec le même compte que vous avez créé sur Mac et recherchez le Mac distant. Cliquez dessus et choisissez Démarrer le partage d'écran.
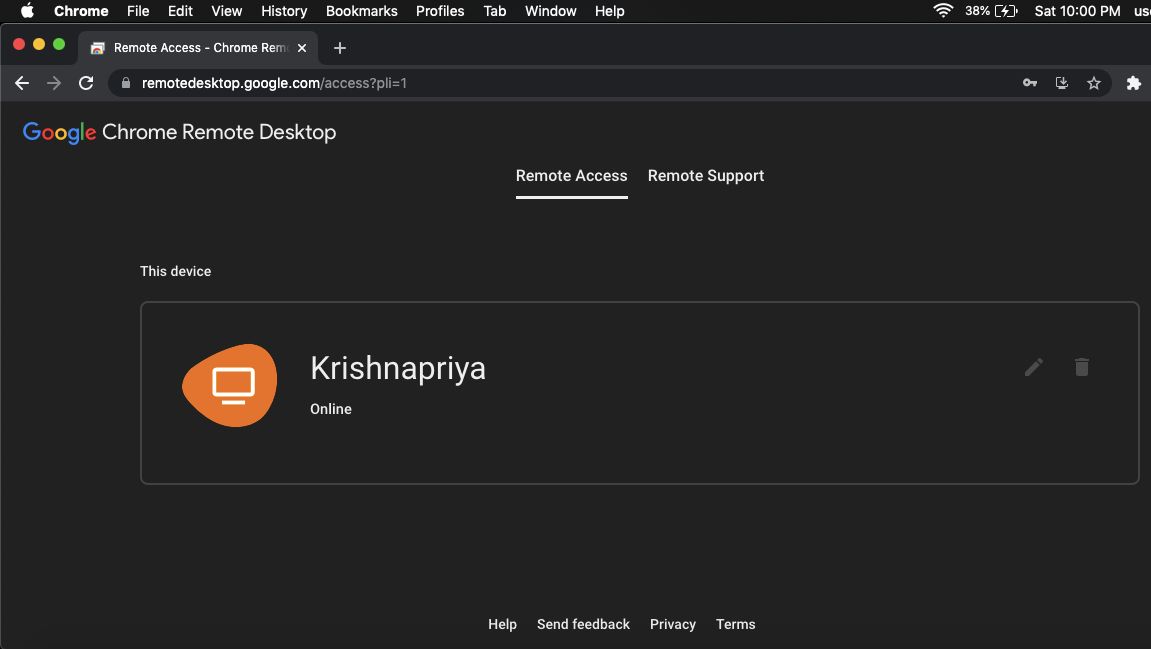
Vous aurez maintenant accès à votre Mac, sur lequel vous pourrez ouvrir iMessage et l'utiliser à votre guise.
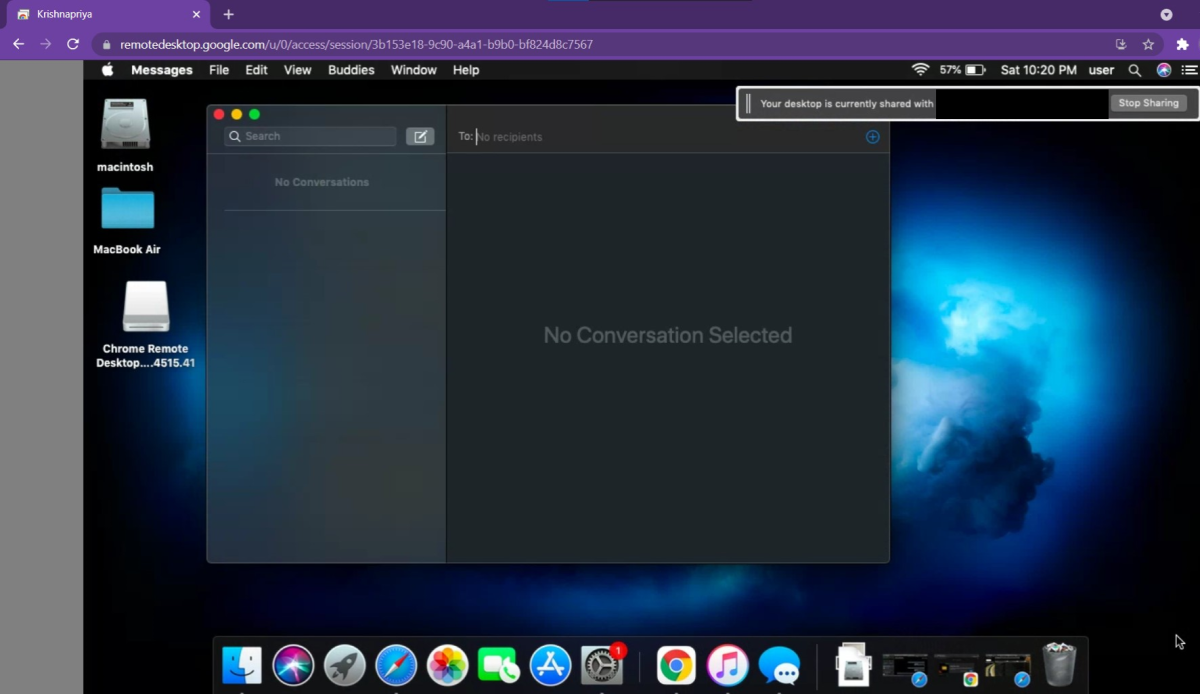
Méthode 2: Utilisation de l'émulateur iPadian
L'émulateur iPadian peut être considéré comme l'une des meilleures plates-formes pour utiliser iMessage sur un PC Windows. L'outil est totalement gratuit et vous permet d'accéder à toutes les applications iOS restreintes, y compris iMessage.
Pour commencer, téléchargez iPadian Emulator depuis le site Web sur votre PC Windows.
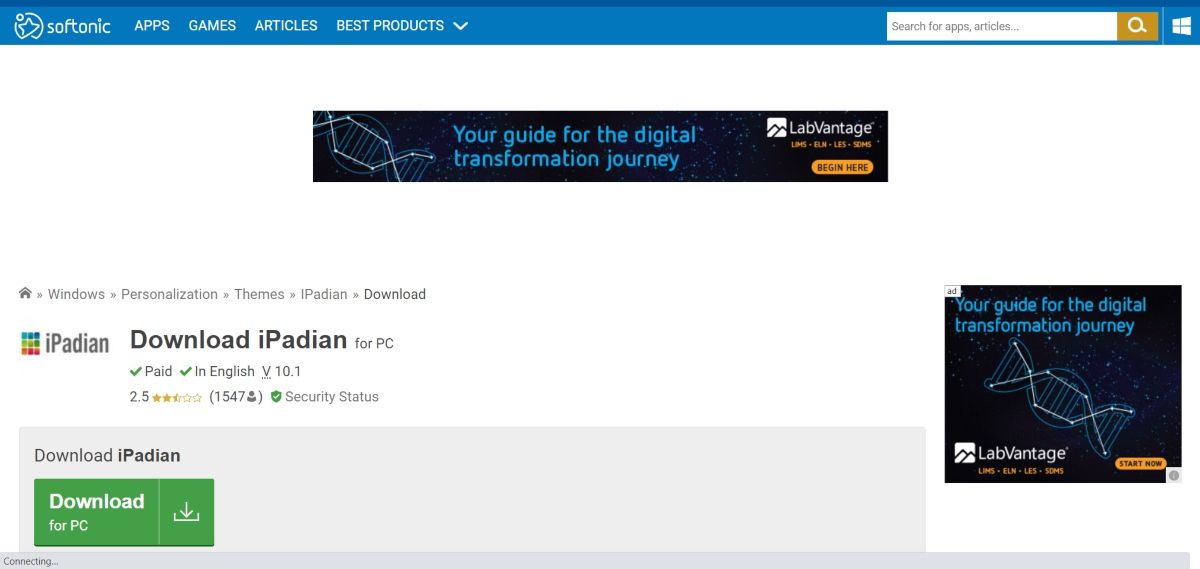
Exécutez l'émulateur une fois l'installation terminée. Pendant l'installation, cliquez sur la case pour accepter tous les termes et conditions et continuer. Une fois cela fait, l'application iPadian s'ouvrira. Notez qu'il ne fonctionne qu'en plein écran.
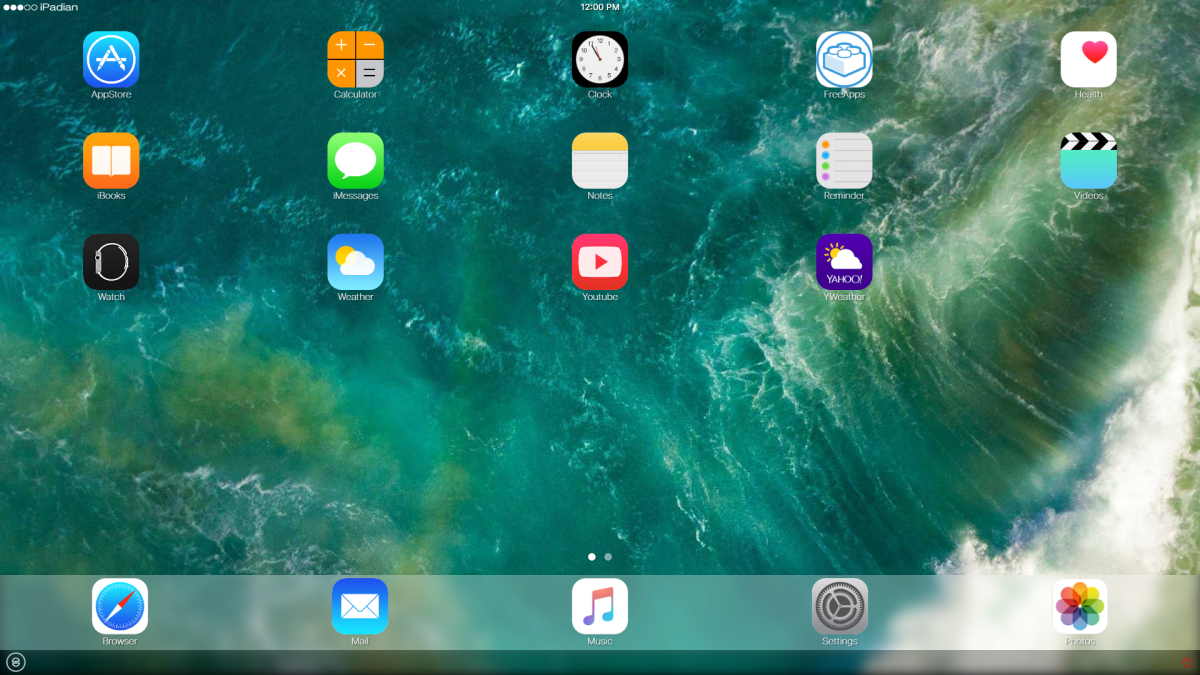
Recherchez maintenant l'application iMessage dans la barre de recherche et vous pourrez profiter des fonctionnalités exclusives d'iMessage sur votre PC Windows.
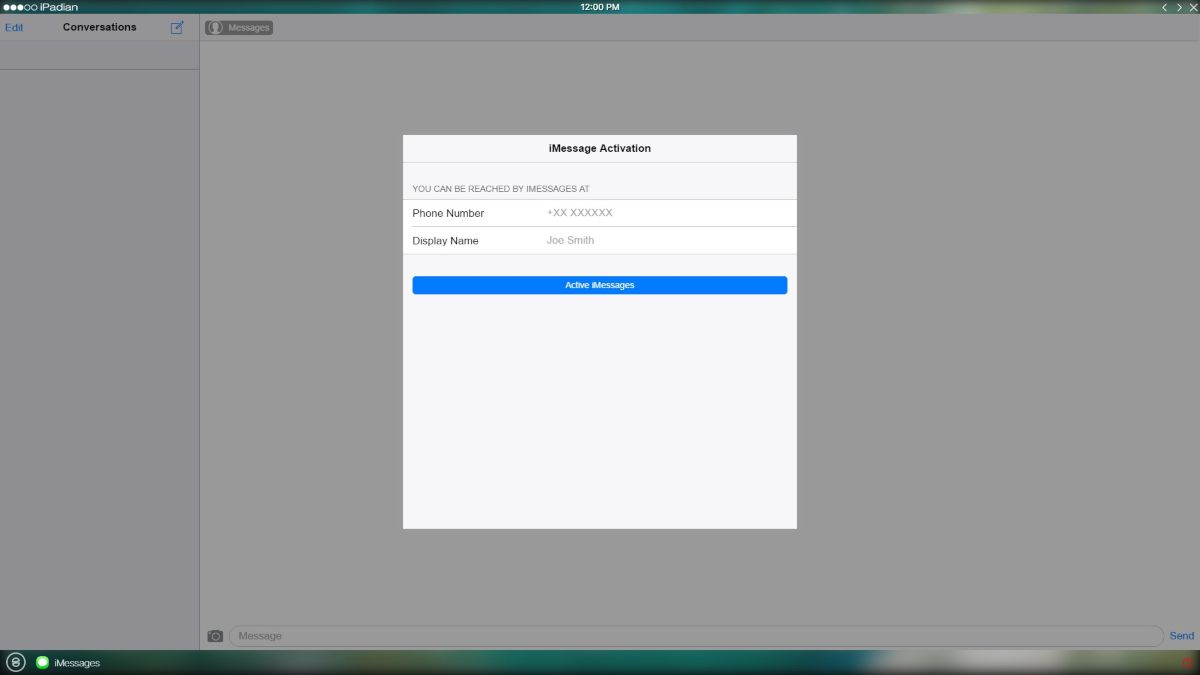
Méthode 3 : Utilisation du service cloud Cydia
Une autre façon de télécharger iMessage sur Windows consiste à utiliser Cydia. Avant d'aller plus loin avec cet outil, assurez-vous que votre appareil Windows et iOS sont liés au même Wi-Fi. Notez que vous devrez payer 4 $ pour accéder à iMessage sur votre système Windows.
- Accédez à CydiaFree.com sur votre appareil iOS et téléchargez Cydia.
- Après l'installation, ouvrez Paramètres et accédez à Général pour autoriser la création d'un nouveau profil.
- Vous devrez créer un nom d'utilisateur et un mot de passe.
- Maintenant, ouvrez le navigateur Web sur votre PC et sous l'onglet Activer, entrez l'adresse IP.
- Sélectionnez Entrer et remplissez le nom d'utilisateur et le mot de passe pour terminer la configuration.
- Vous êtes maintenant prêt à vous connecter sur iMessage pour Windows 10.
Profitez d'iMessage sur Windows 10
Vous pouvez utiliser l'une des plates-formes gratuites ci-dessus pour profiter des fonctionnalités exclusives d'iMessage sous Windows. Même si vous ne possédez pas d'iPhone ou n'utilisez pas iOS, vous pouvez toujours utiliser iMessage sur votre PC avec un peu de travail.
