Comment utiliser la fonction de temps d’écran de votre Mac
Un problème courant que les gens rencontrent lorsqu'ils utilisent leurs appareils numériques est la façon dont les appareils les amènent à passer trop de temps devant un écran. La solution d'Apple pour cela est la fonction Screen Time, qui est arrivée sur Mac avec macOS Catalina.
Si vous avez besoin d'aide pour contrôler votre propre temps d'écran, si vous souhaitez suivre votre utilisation de l'application et celle de votre famille, ou si vous avez besoin d'aide pour gérer et limiter vos habitudes d'utilisation de Mac, vous devez commencer à utiliser Screen Time. Voici ce que vous devez savoir pour en profiter au maximum.
Comment activer le temps d'écran sur un Mac
Pour commencer, la fonctionnalité ne fonctionne que sur les Mac exécutant macOS Catalina ou une version ultérieure. Pour activer la fonctionnalité :
- Ouvrez le menu Pomme et cliquez sur Préférences Système .
- Choisissez Temps d'écran > Options .
- Cliquez sur Activer dans le coin supérieur droit de la fenêtre. Pour le désactiver, retournez simplement dans Options et cliquez sur Désactiver .
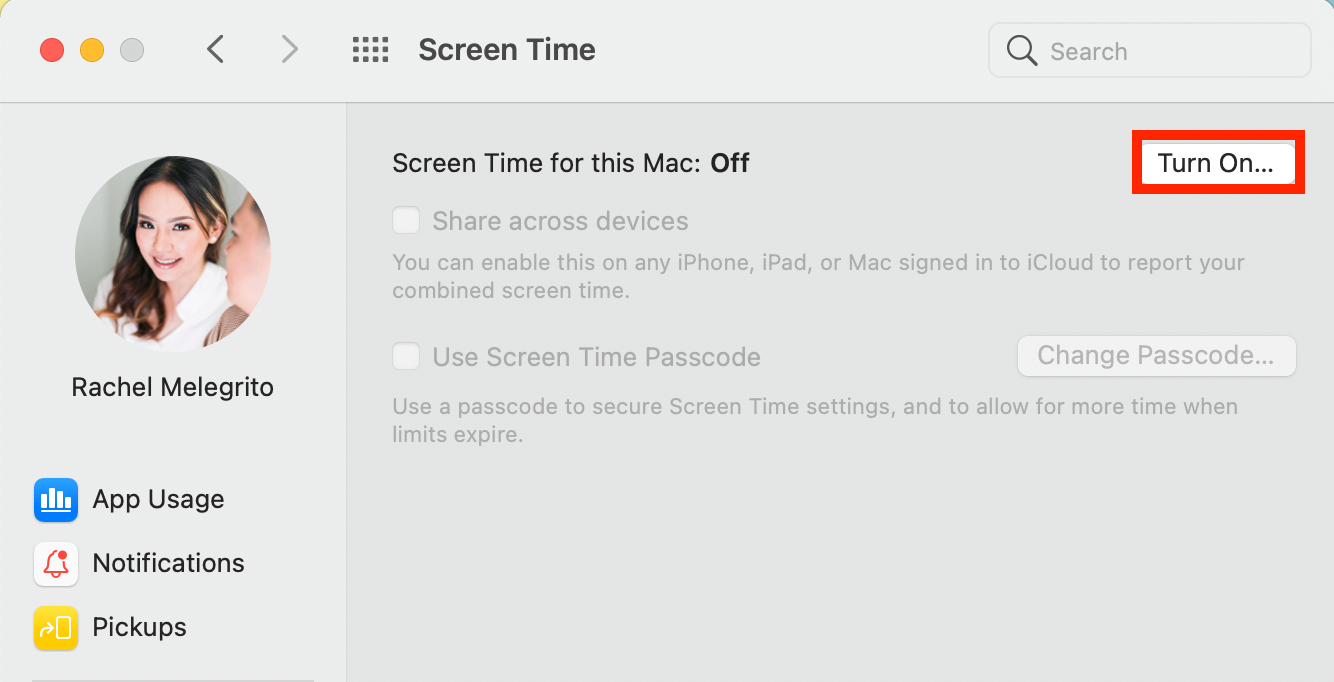
Comment utiliser le temps d'écran sur tous les appareils
En tant que personnes occupées, il est courant pour nous de passer d'un appareil à un autre. Le suivi isolé d'un seul appareil donne une image incomplète de votre temps d'écran. Mais si vous êtes un utilisateur Apple, vous pouvez activer Screen Time pour suivre votre utilisation sur tous vos appareils.
Pour voir un rapport de temps d'écran combiné de tous les appareils connectés à votre compte iCloud, accédez simplement à Préférences Système > Temps d'écran > Options , puis cochez Partager sur tous les appareils .
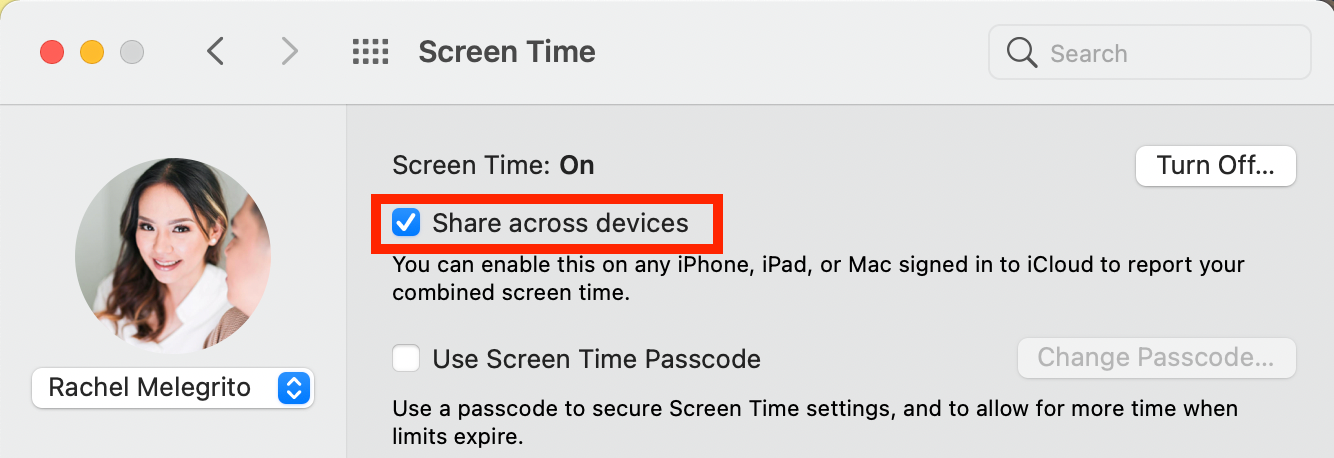
Comment configurer un code d'accès à l'écran
Si vous partagez votre Mac ou utilisez Screen Time pour appliquer des limites sur l'appareil de votre enfant, il est important de définir un Screen Time Passcode afin que vous soyez le seul à pouvoir modifier vos paramètres Screen Time. Ce mot de passe vous permet également d'accepter les demandes de plus de temps lorsque vos enfants atteignent les limites de leur application.
Pour créer un code d'accès à l'écran :
- Allez dans Préférences Système > Temps d'écran > Options .
- Cochez la case Utiliser le code d'accès à l'écran .
- Créez un mot de passe à utiliser.
Si vous définissez le code d'accès à l'écran pendant que vous êtes connecté à un compte administrateur, vous recevrez une invite vous recommandant de convertir votre compte en compte standard.
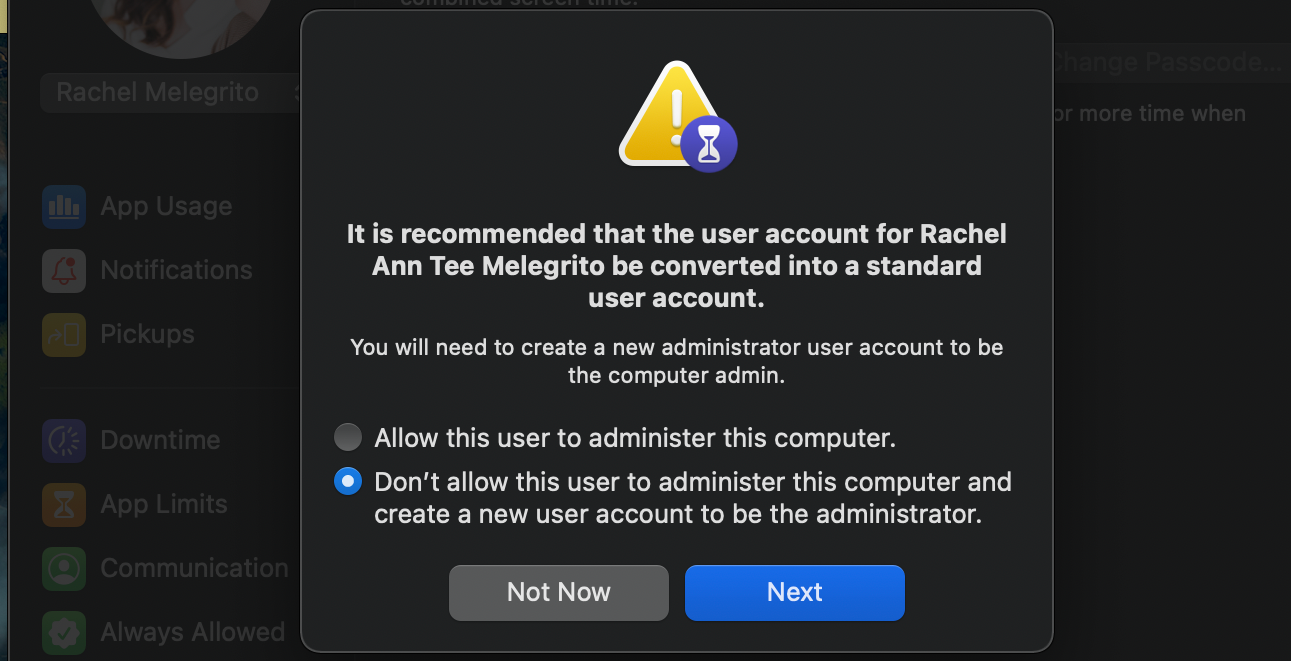
L'invite vous propose deux options :
- Autoriser cet utilisateur à administrer cet ordinateur. Si vous choisissez cette option, le mot de passe sera également appliqué au compte de l'administrateur, ce qui n'est pas recommandé car les administrateurs peuvent contourner les restrictions de mot de passe en utilisant leurs privilèges d'administrateur
- N'autorisez pas cet utilisateur à administrer cet ordinateur. Si vous choisissez cette option, votre compte administrateur actuel sera converti en un compte standard pour l'usage de votre enfant. Vous serez également guidé à travers les étapes pour créer un nouveau compte administrateur pour votre propre usage en tant que parent ou tuteur.
Comment afficher vos données de temps d'écran sur un Mac
Vous avez plusieurs façons de consulter les données de temps d'écran de votre Mac. Allez dans Préférences Système > Temps d'écran pour commencer.
Pour vérifier votre utilisation sur un appareil, cliquez sur le menu déroulant en bas de la fenêtre et sélectionnez un appareil.
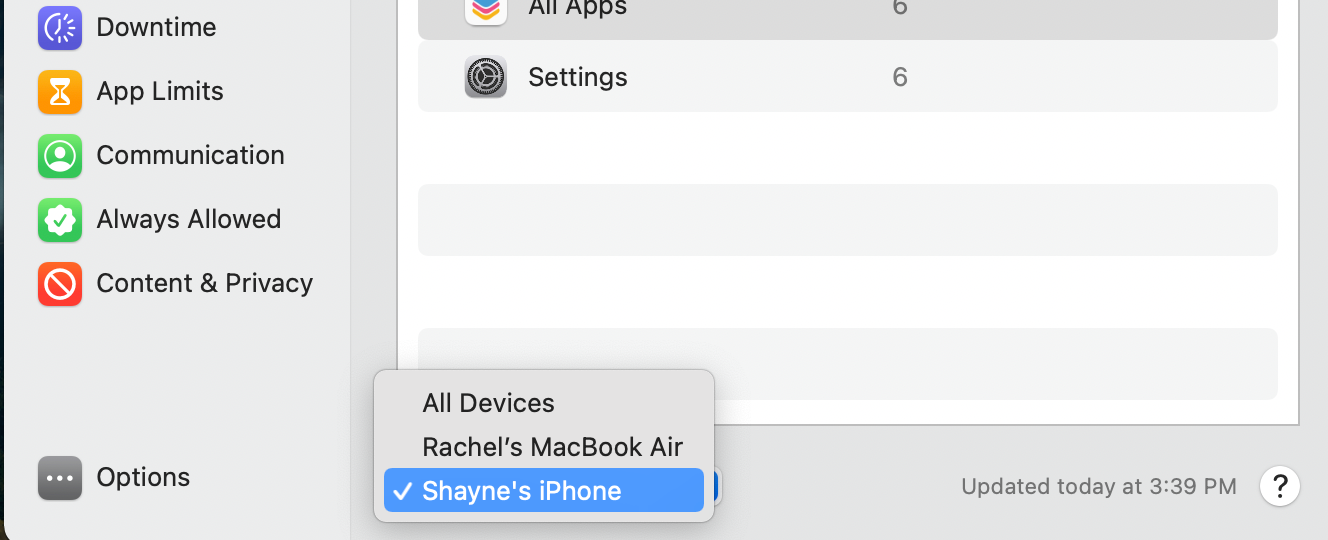
Si vous souhaitez réduire votre temps d'écran, vous pouvez comparer votre utilisation totale de la semaine en cours à celle de la semaine dernière en cliquant sur la date en haut de la fenêtre, puis en sélectionnant Cette semaine . Cette vue vous montrera également votre utilisation totale pour la semaine.
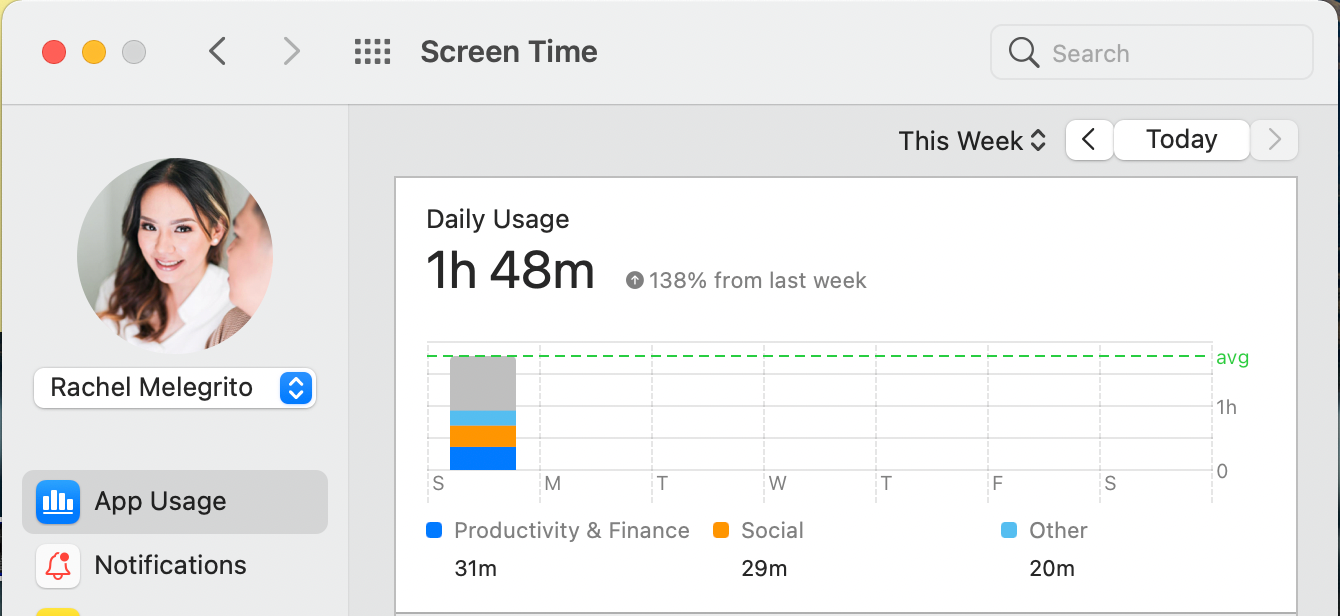
Si vous souhaitez consulter l'utilisation d'un jour spécifique, cliquez simplement sur une barre du graphique hebdomadaire. Un autre graphique devrait apparaître sous le graphique hebdomadaire, indiquant votre utilisation horaire.
Il existe également des options pour afficher plus de répartitions d'utilisation dans la barre latérale.
Utilisation de l'application
Utilisez cette fonctionnalité pour surveiller le temps que vous passez sur chaque application. Vous pouvez afficher votre utilisation par application ou catégorie, où les données sont séparées en catégories telles que Social , Shopping & Food et Productivity & Finance . Pour en choisir une, cliquez sur Utilisation des applications , puis à côté de Afficher, sélectionnez Applications ou Catégories .
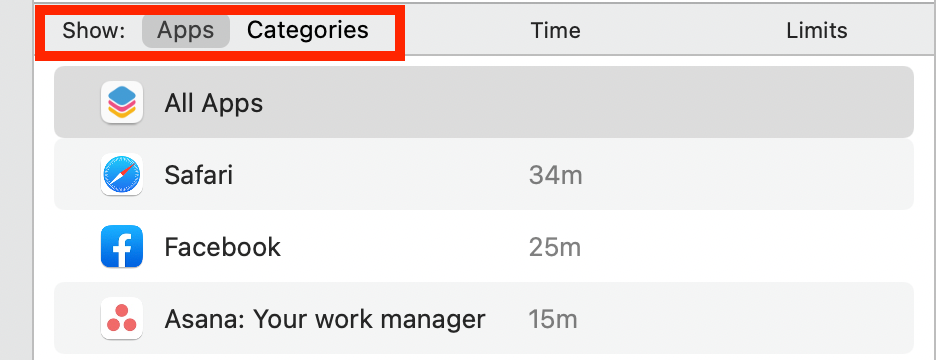
Notifications
Voyez combien de notifications vous recevez de chaque application avec l'onglet Notifications dans les préférences Temps d'écran. Étant donné que les notifications nous distraient souvent, cette fonctionnalité peut s'avérer utile pour décider de désactiver ou non les notifications de certaines applications.
Micros
L'onglet Pickups vous donne un aperçu du nombre de fois que vous avez vérifié votre appareil et de l'application que vous avez ouverte en premier, ce qui peut également offrir un excellent aperçu de l'utilisation de votre Mac.
Comment limiter l'utilisation de Mac avec le temps d'écran
Screen Time propose un ensemble de fonctionnalités que vous pouvez utiliser pour vous aider à gérer et à limiter le temps passé à utiliser votre Mac.
Temps d'arrêt
Utilisez cette fonctionnalité si vous souhaitez limiter les applications que vous pouvez utiliser à des moments précis. Par exemple, pendant les heures de travail, autorisez-vous à utiliser uniquement des applications liées au travail. Vous recevrez une notification de temps d'arrêt cinq minutes avant le début et une autre lorsque vous aurez atteint votre limite une fois le temps d'arrêt commencé.
Lorsque le code d'accès à l' écran est activé, le temps d'arrêt inclut un autre paramètre, appelé Bloquer au temps d'arrêt , qui vous oblige à saisir le code d'accès pour prolonger votre limite d'une minute, d'une heure ou pour le reste de la journée.
Limites de l'application
Avec cette fonctionnalité, vous pouvez limiter le temps que vous ou les membres de votre famille passez à regarder l'écran. Vous pouvez définir des limites sur des catégories d'applications telles que Social et Jeux, des applications spécifiques ou même des sites Web. Tapez simplement une application ou un site Web particulier dans le champ de recherche pour définir une limite.
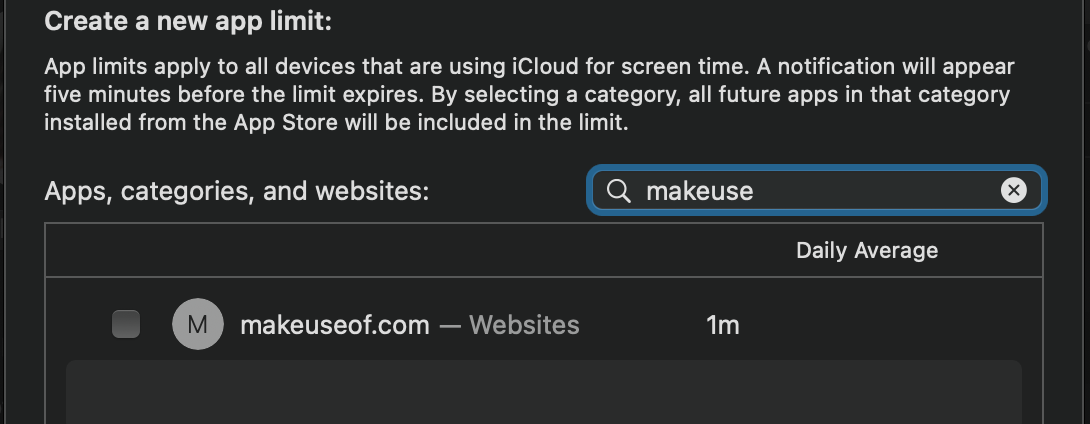
Lorsqu'il est activé, vous recevrez une notification cinq minutes avant le début de la limite d'applications. Chaque fois que vous atteignez la limite, une fenêtre vous indiquera que vous avez atteint la limite. Vous pouvez soit cliquer sur OK et arrêter d'utiliser l'application, soit sélectionner Ignorer la limite , puis choisir entre Une minute de plus , Me rappeler dans 15 minutes ou Ignorer la limite pour aujourd'hui .
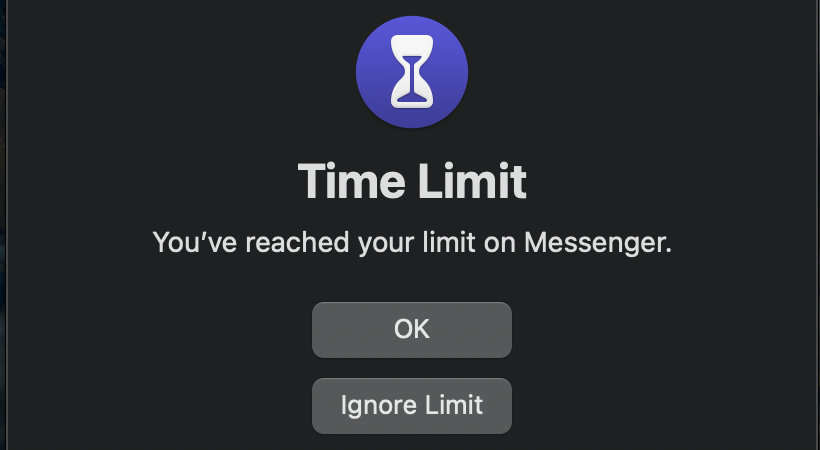
la communication
Choisissez les personnes qui peuvent communiquer avec vous sur votre Mac et d'autres appareils Apple. Vous pouvez également choisir des personnes spécifiques qui peuvent vous joindre pendant que la fonction Temps d' arrêt est activée .
Ces limites s'appliquent à vos contacts iCloud et applications de messagerie Apple, y compris Téléphone, FaceTime et Messages. Cependant, vous ne pouvez utiliser cette fonctionnalité que si Contacts est activé dans vos préférences iCloud. Les limites ne s'appliquent pas aux numéros d'urgence.
Toujours permis
Définissez des applications auxquelles vous ou votre enfant pouvez toujours accéder, même lorsque les limites d'application et les temps d'arrêt sont activés. Téléphone, Messages, Cartes et FaceTime sont inclus par défaut, mais vous pouvez les modifier ici ou ajouter des applications supplémentaires.
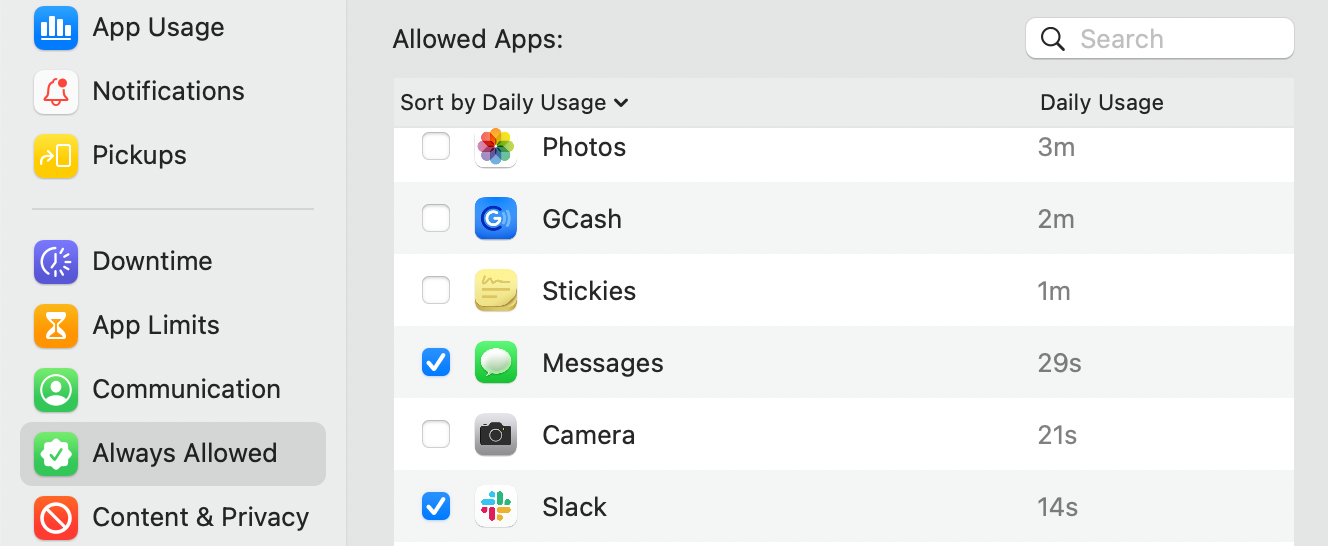
Contenu et confidentialité
Vous pouvez définir des restrictions pour les sites Web, les achats et les téléchargements sur votre Mac, y compris une option pour restreindre le langage explicite ou le contenu réservé aux adultes. Vous recevrez une invite expliquant pourquoi vous ne pouvez pas accéder à ce contenu si vous essayez de le faire.
Si vous utilisez cette fonctionnalité pour votre enfant, vous pouvez également configurer les paramètres pour autoriser l'accès uniquement à des sites spécifiques. Si vous avez activé le Screen Time Passcode, votre enfant peut demander votre approbation pour accéder à un site Web particulier.
Comment limiter le temps d'écran de votre enfant à partir d'un Mac
Si vous utilisez le partage familial, vous pouvez activer Screen Time depuis l'appareil de votre enfant. Cependant, vous avez également la possibilité de le faire sur votre Mac. Pour faire ça:
- Dirigez-vous vers le menu Pomme et cliquez sur Préférences Système > Partage familial .
- Dans la barre latérale, choisissez Temps d'écran . Une invite apparaîtra si c'est la première fois que vous gérez le temps d'écran de votre famille. Cliquez sur Ouvrir les paramètres de temps d'écran .
- Dans le menu déroulant sous votre photo, sélectionnez le nom de votre enfant. Cliquez sur Options , puis sélectionnez Activer pour activer Screen Time pour votre enfant.
- Une fois activé, accédez à Temps d'arrêt, Limites de l'application, Communication, Toujours autorisé et Contenu et confidentialité pour configurer toutes les limites que vous souhaitez pour l'appareil de votre enfant.
Vous pouvez également utiliser le code de temps d'écran sur les paramètres de temps d'écran de votre enfant pour vous assurer que vous seul pouvez définir et modifier les paramètres de temps d'écran et approuver les demandes de prolongation du temps d'écran de votre enfant.
Il est facile de gérer le temps d'écran sur un Mac
Avec la fonction Screen Time de Mac, vous pouvez suivre le temps que vous passez sur les applications et les sites Web et utiliser divers moyens pour appliquer des limites et réduire les distractions lorsque vous utilisez votre Mac. Vous pouvez même utiliser Screen Time comme mesure de contrôle parental pour imposer des limites aux applications de votre enfant.
