Comment utiliser la fonction Portrait intelligent de Photoshop: guide du débutant
La fonction Portrait intelligent de Photoshop est une option bêta disponible sous l'onglet Filtre dans les filtres neuronaux . Son objectif principal est de générer de nouveaux éléments pour vos portraits, tels que des émotions, des cheveux et d'autres détails fins.
Dans ce didacticiel, nous allons vous montrer comment utiliser Smart Portrait pour apporter des ajustements subtils à une image de portrait sans introduire de distorsion des pixels.
Limitations d'utilisation de Smart Portrait
Avant de commencer, il est important de noter que la suite Smart Portrait n'est pas destinée aux retouches ou à l'édition sérieuse de portraits. Du moins pas dans son itération actuelle. Nous démontrerons pourquoi dans les exemples ci-dessous.
Il est clair qu'Adobe ne fait que réchauffer ses capacités Sensei AI et c'est probablement la raison pour laquelle Smart Portrait a été identifié comme une fonctionnalité bêta.
En fait, un rapide coup d'œil sur les autres fonctionnalités bêta disponibles à l'utilisation soulève des questions sur la raison pour laquelle Adobe prend la peine de publier une suite de réglages limités qui a très peu d'utilité pratique pour l'utilisateur typique de Photoshop. Jouer avec l'un de ces curseurs, pour découvrir des limitations flagrantes, vous laissera probablement vous gratter la tête, comme cela a été le cas avec nous. À qui sont destinées ces fonctionnalités bêta?
Les éditeurs d'images IA sont l'avenir
Cela a peut-être plus de sens lorsque nous examinons ce que font les concurrents d'Adobe. L'un des meilleurs éditeurs de portraits actuellement sur le marché, PortraitPro d'Anthropics , est un éditeur de portraits hautement évolué qui utilise l'intelligence artificielle et des fonctionnalités intelligentes pour vous aider à créer un portrait à la perfection de manière efficace .
Un autre concurrent d'Adobe qui a fait des vagues est le logiciel de retouche photo Luminar de Skylum , qui propose également des options d'édition IA avancées.
Dans ce contexte, il est clair qu'Adobe tente de maintenir sa position dominante sur le marché en montrant qu'il a également des offres d'IA intéressantes en préparation. Une fois qu'Adobe aura rattrapé son retard, peu de gens doutent que l'entreprise devienne un leader de l'industrie de la technologie IA pour l'édition de photos.
En d'autres termes, Adobe a clairement l'intention pour ses utilisateurs plus avancés d'utiliser Smart Portrait dans leur flux de travail à un moment donné dans le futur.
Comment démarrer avec Photoshop Smart Portrait
Nous vous recommandons de suivre et de télécharger la même image que celle que nous utilisons, au moins pour votre introduction à Smart Portrait. Vous pouvez le télécharger sur Unsplash.com .
- Éclaircissez l'image en ajoutant un ajustement des courbes .
- Alt + Cliquez sur Auto , sélectionnez Améliorer le contraste monochromatique et cliquez sur OK .
- Cliquez sur le calque d' arrière – plan pour le mettre en surbrillance.
- Accédez à Filtre> Filtres neuronaux .
- Cliquez sur l'icône Filtres bêta (flacon).
- Cliquez sur le cadran bêta de Smart Portrait en haut du menu.
Maintenant, vous devriez avoir tout le menu Portrait intelligent ouvert sur le côté droit du menu. À partir de là, vous pourrez ajuster les curseurs pour créer des effets positifs et négatifs allant de -50 à +50 pour chacun des ajustements d' expressions et de sujets .
Pour activer et ajuster chacune des expressions et des sujets, cliquez sur les cases correspondantes.
Expressions de portrait intelligent Photoshop
Voici les ajustements que nous avons apportés aux deux valeurs extrêmes (-50 et +50) pour chaque option. Nous discuterons brièvement des résultats dans chaque section.
Bonheur
À -50
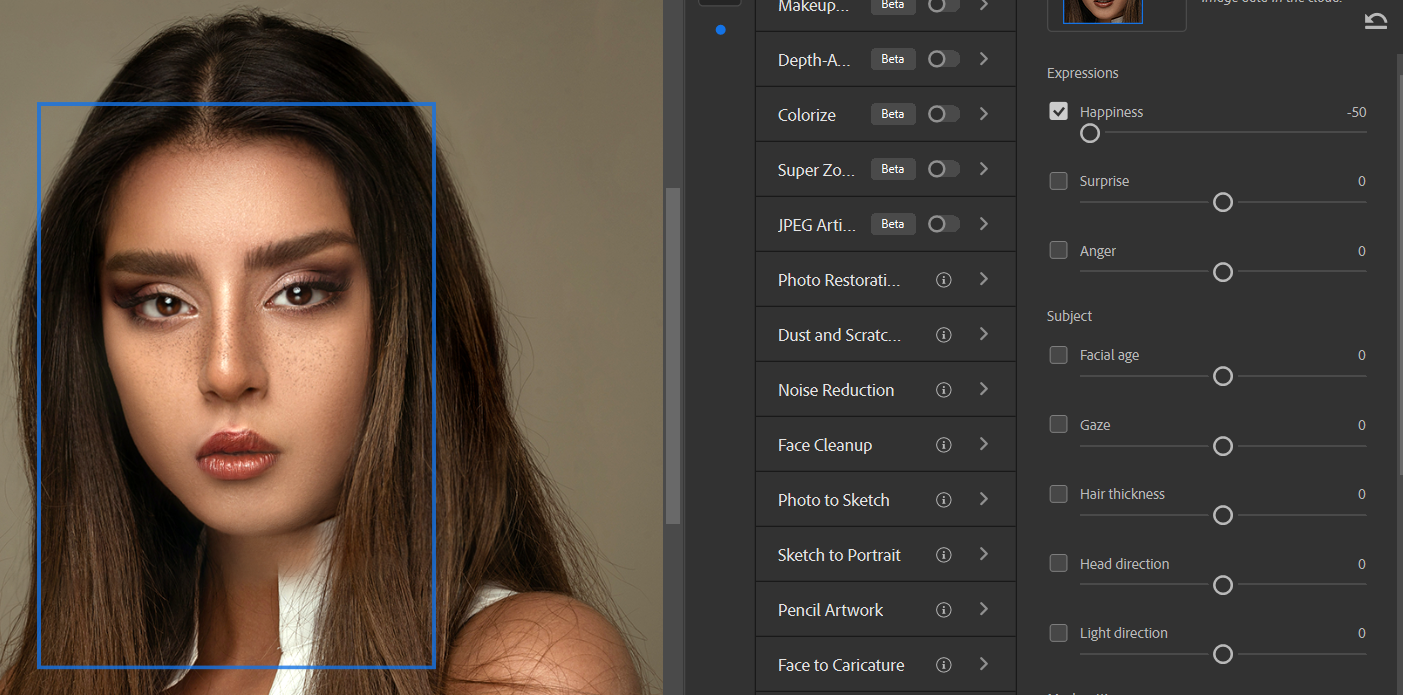
À +50
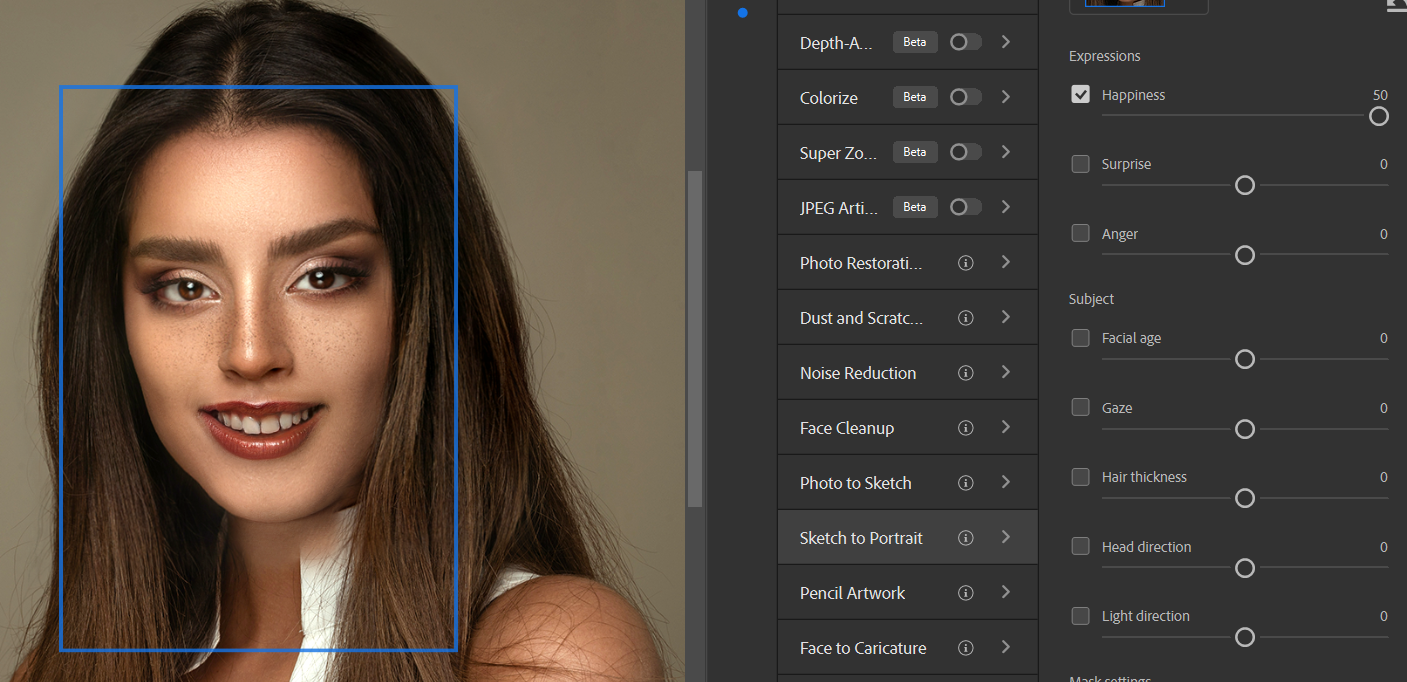
Photoshop fait un travail décent pour rendre les valeurs de bonheur négatives, mais au fur et à mesure que vous déplacez le curseur vers le haut dans la plage positive, il est évident que les dents de remplacement sont remplacées par une ou plusieurs photos stockées.
Vous pouvez même remarquer une différence majeure avec seulement un réglage du curseur de +1. Cochez et décochez la case Bonheur pour voir l'avant et l'après. Les nouvelles dents sont clairement visibles.
Surprise
À -50
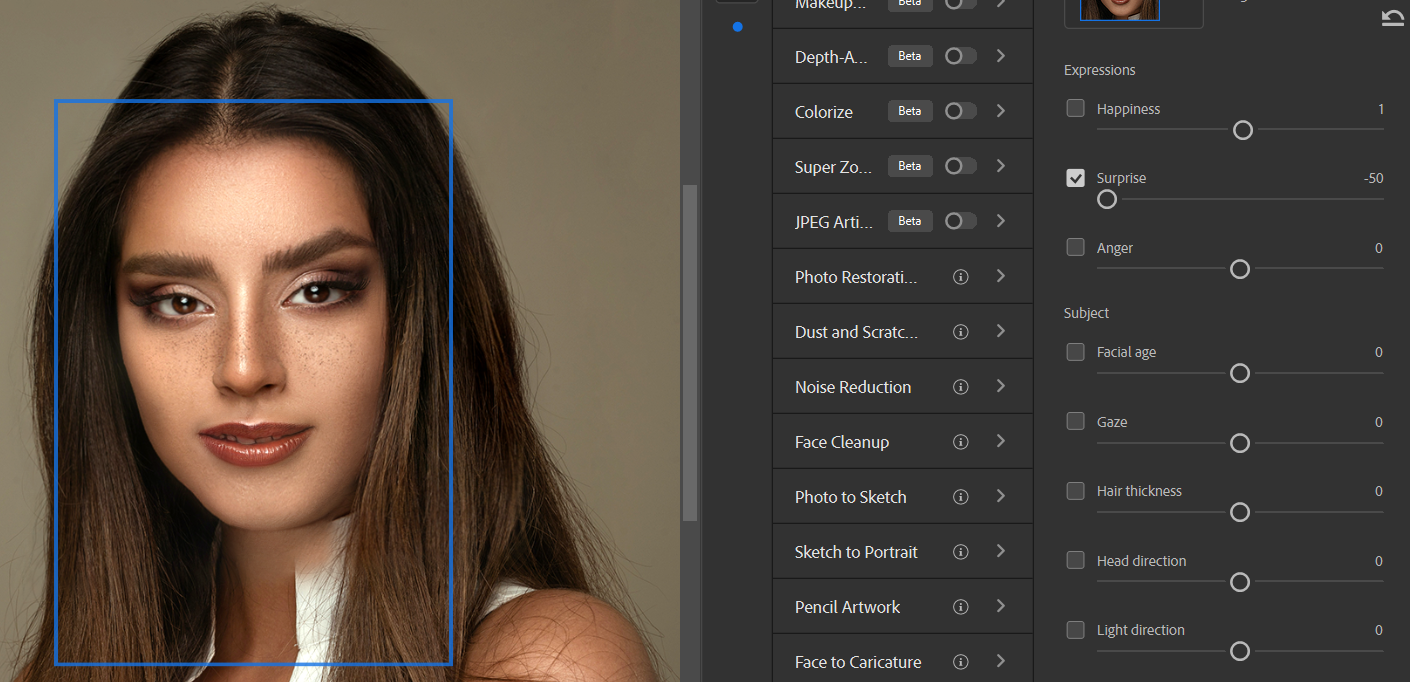
À +50
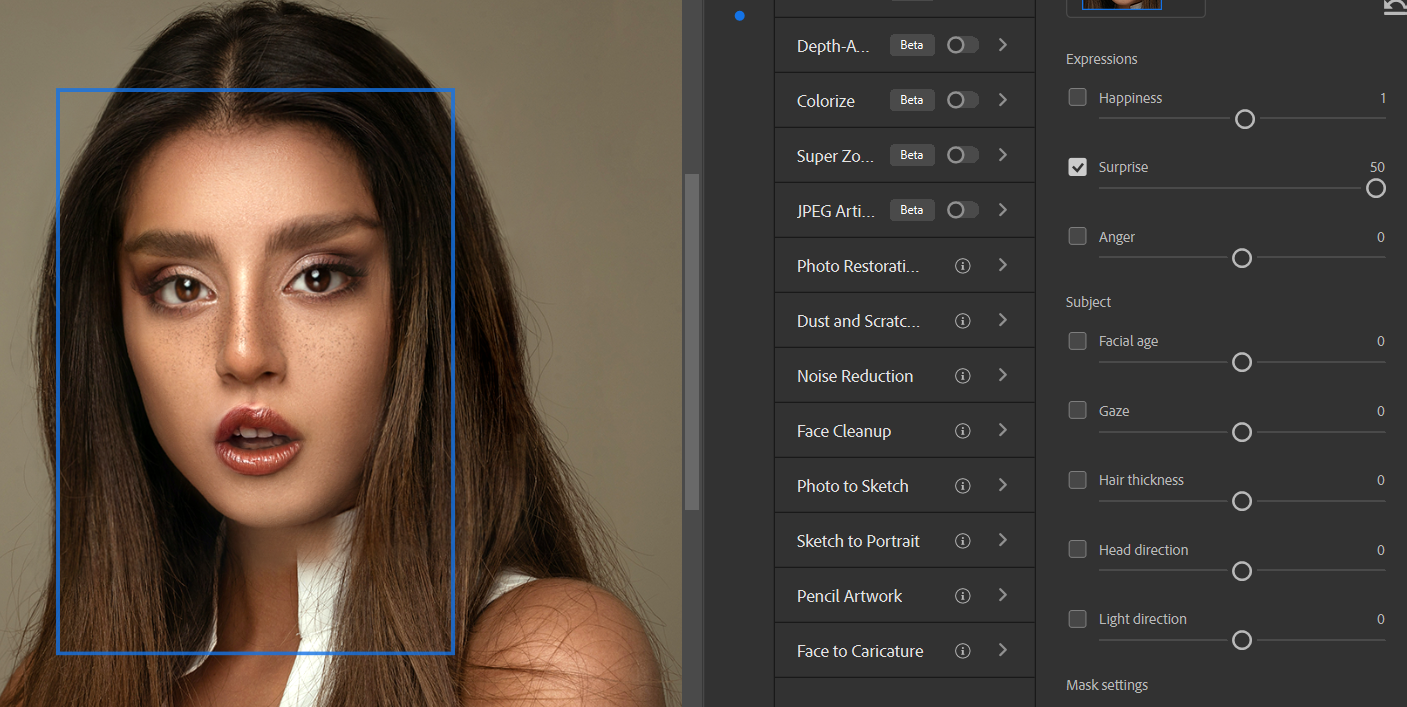
Les résultats pour les extrêmes -50 et +50 sont un peu étranges en apparence. Pour le résultat +50, l'effet a effectivement brouillé le visage de cette personne. Comme nous le verrons avec d'autres exemples, les extrémités extrêmes des curseurs produisent souvent des résultats indésirables.
Cependant, chaque image sera traitée différemment par Photoshop. Certains résultats fonctionneront mieux avec des images où les expressions originales sont déjà plus alignées avec un ajustement d'expression donné.
Colère
À -50

À +50
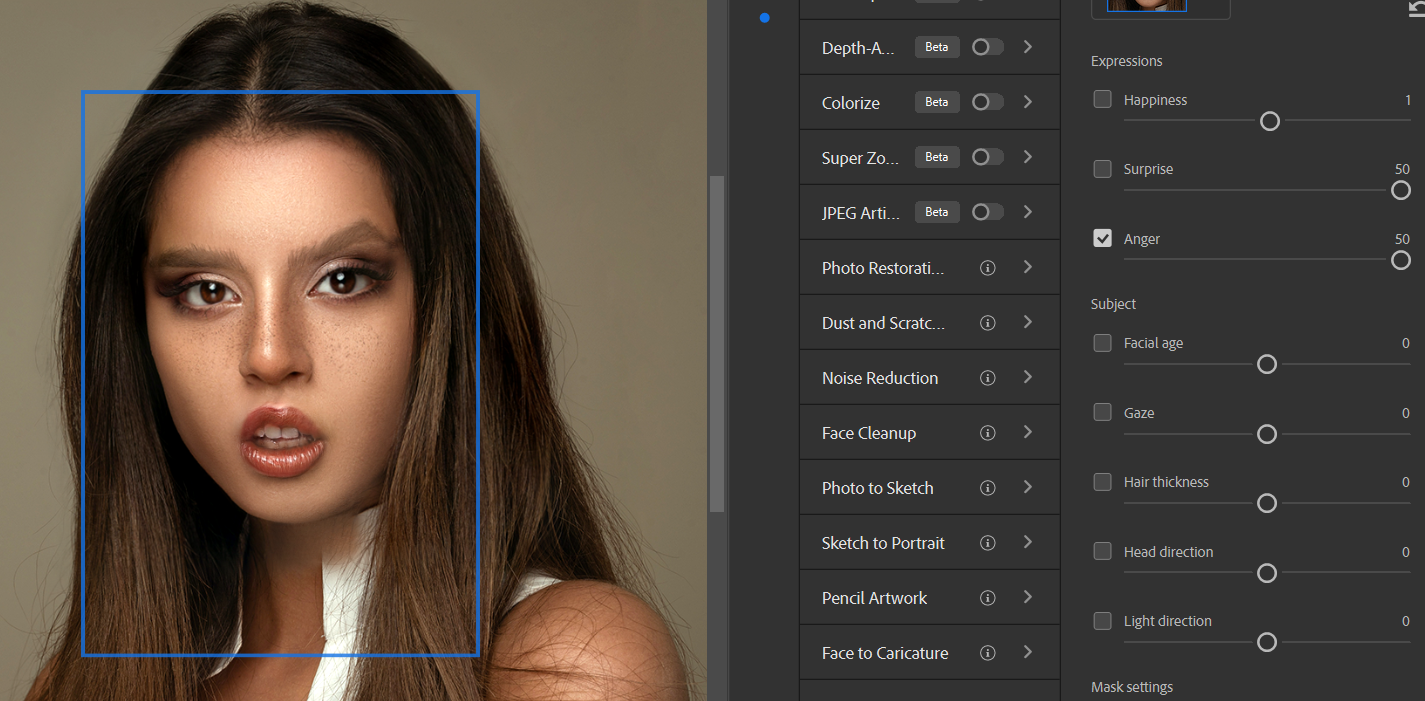
Les résultats sont plus réalistes aux extrémités des curseurs. Il semble que la principale méthode pour exprimer la colère est de lever artificiellement le sourcil droit du sujet. Le problème avec cet effet à +50 est que Photoshop rend flou le côté droit du visage du sujet en conséquence. Une vérification rapide et décocher la case Colère confirmera la distorsion ajoutée.
Outre les extrêmes qui peuvent sembler étranges, une autre chose à surveiller est la déformation de l'image. Généralement, ces effets sont plus susceptibles de se produire aux extrémités des curseurs. La meilleure pratique serait de ramener les curseurs vers les valeurs +25 ou –25 pour maintenir l'intégrité de la résolution.
Sujets Photoshop Smart Portrait
Dans la sous-section Sujet , cinq autres ajustements peuvent être apportés à l'image.
Les résultats que vous obtiendrez de ces ajustements peuvent être considérés comme encore plus expérimentaux que les ajustements d'expressions. Pour démontrer, nous ne montrerons que les valeurs extrêmes pour voir comment Photoshop gère chacune d'elles.
Âge du visage
À -50
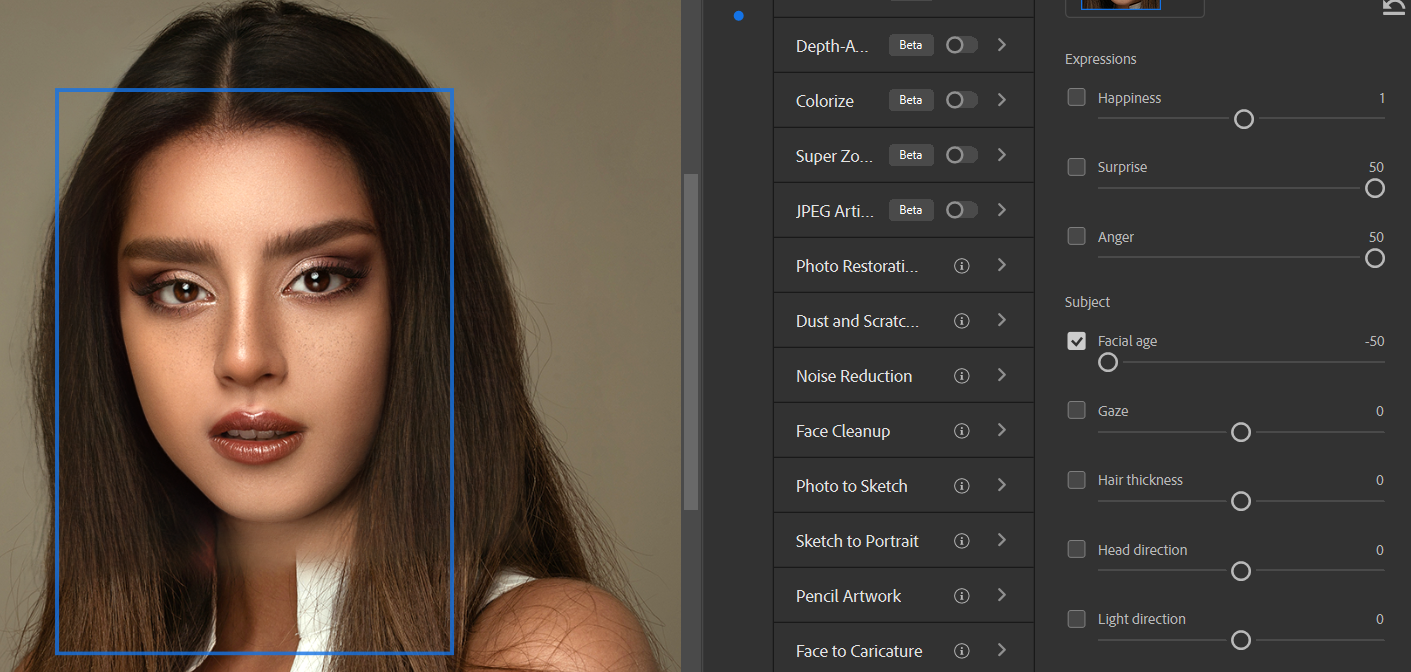
À +50
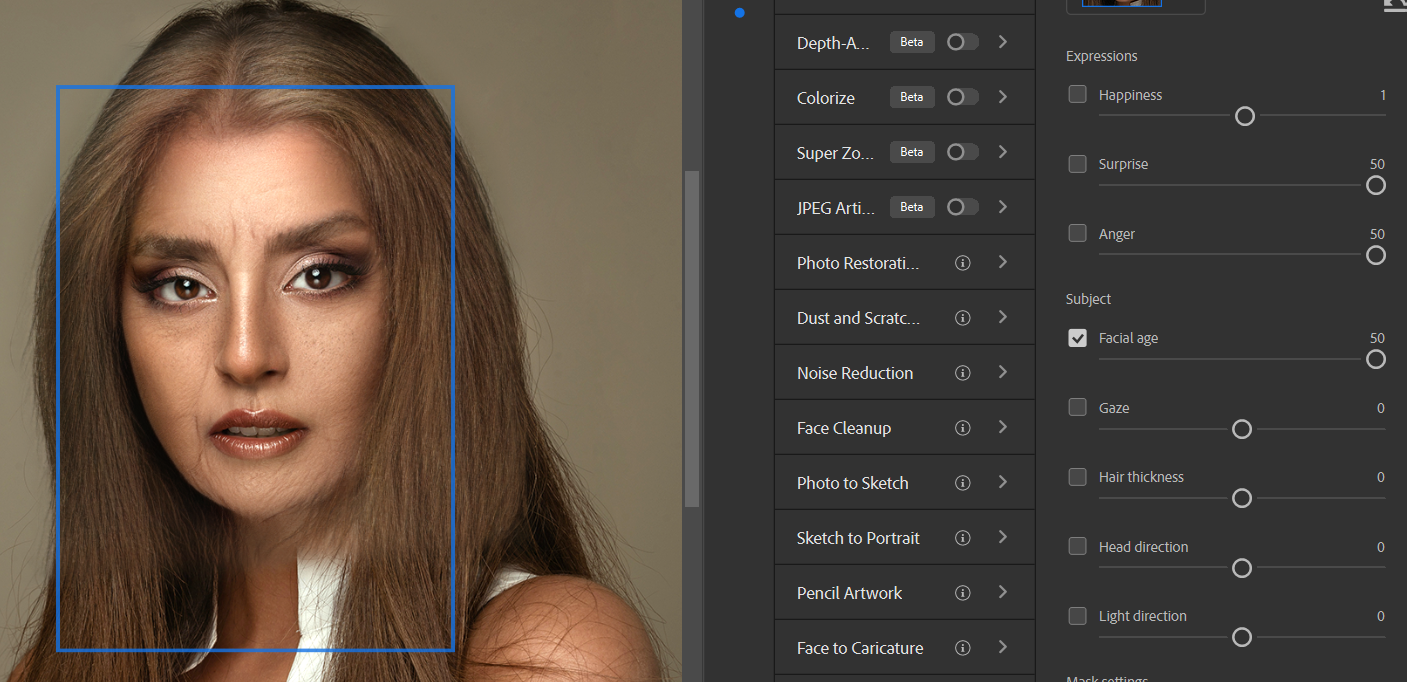
Si la perspective de jouer avec l'âge d'un sujet peut être passionnante, les résultats sont tout sauf.
Le problème est que les ajustements mineurs de Photoshop sur le visage du sujet et les cheveux manquent de véritables traitements en profondeur. Lorsque vous vous ajustez au côté négatif pour rajeunir le sujet, la seule chose qui se passe vraiment est que les cheveux deviennent plus plumés et lissés. Ce qui n'est guère un effet de vieillissement universel.
En outre, le visage n'est traité qu'avec des ajustements d'ombre autour de son périmètre. Cela aussi est inefficace pour faire paraître le sujet plus jeune.
Sur le revers de la médaille, vieillir le sujet est un peu plus réaliste mais manque encore de réalisme. Les cheveux sont simplement éclaircis de leur brun foncé d'origine. L'ajout apparemment aléatoire de tranches d'âge (cela semble étrange) aide un peu, mais cela ne fait toujours pas pour un sujet plus âgé.
Si vous regardez de près le menton du sujet sur le montage +50, vous verrez comment l'effet d'âge ne se fond pas facilement dans le reste de l'image. Vous pouvez presque voir la ligne où l'effet se termine et l'original est laissé intact. Ce qui soulève le dernier point critique: le reste de l'image ressemble toujours à celle d'une jeune femme.
Regard
À -50
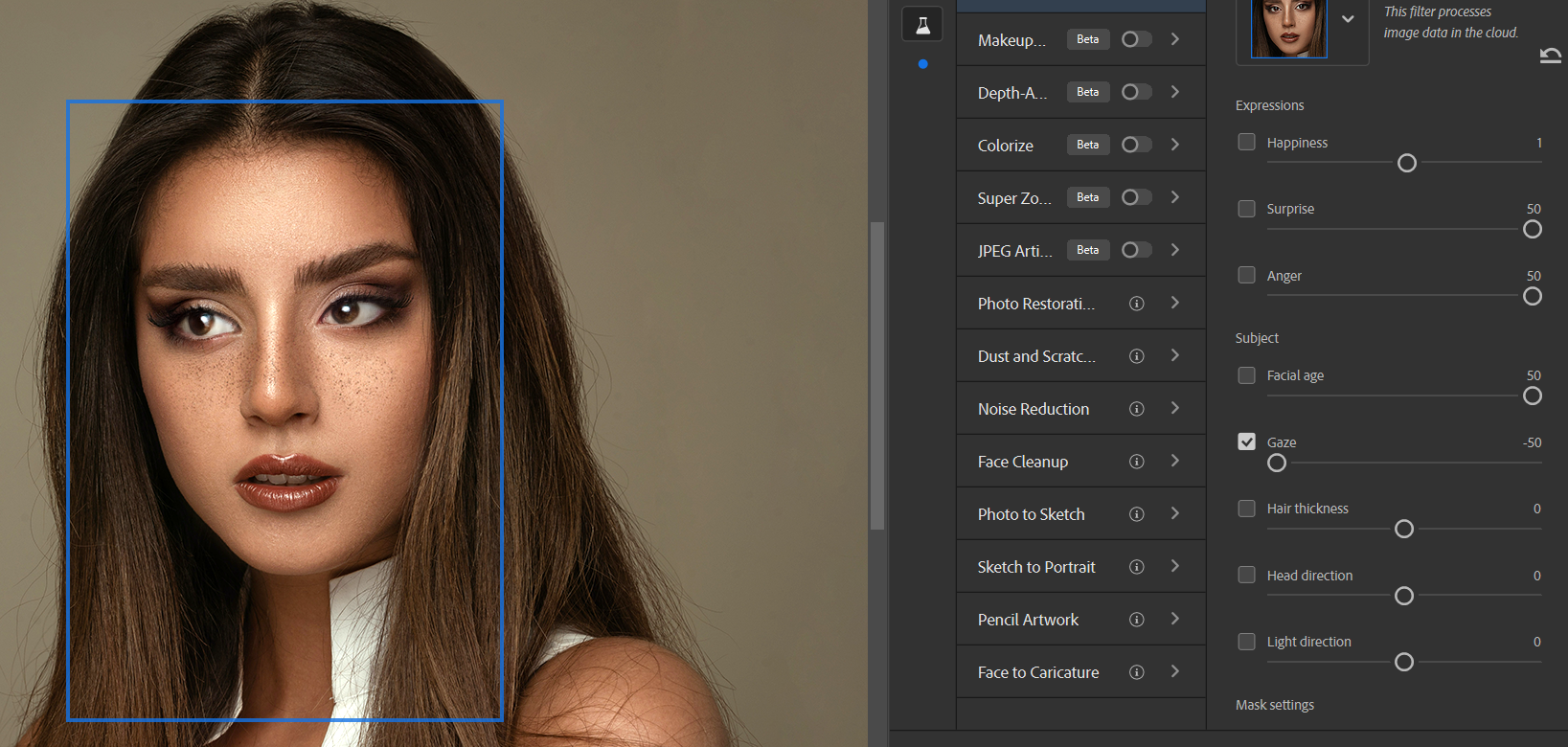
À +50
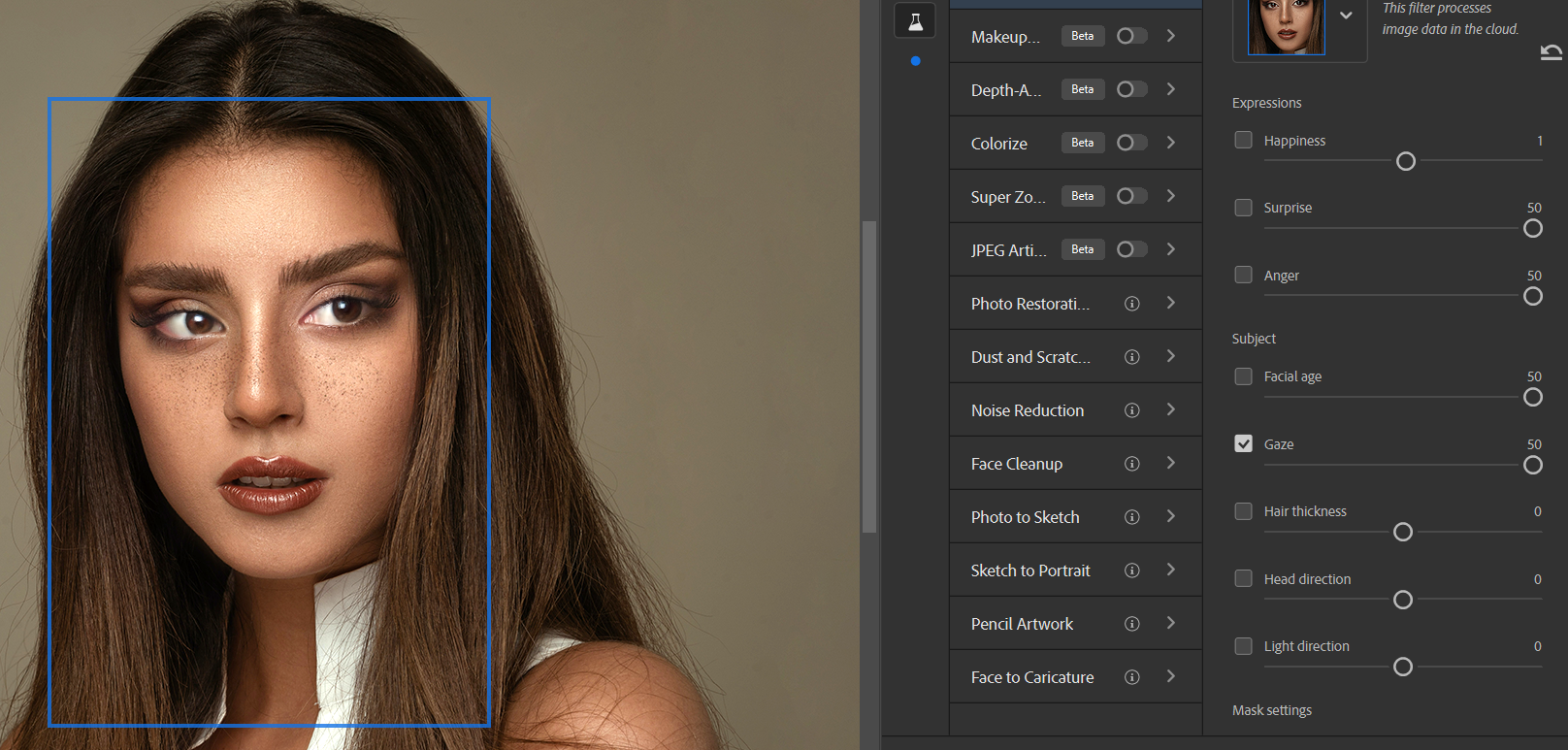
Les curseurs de Regard servent à déplacer les yeux du sujet vers la gauche et la droite. Bien qu'il n'y ait pas de défauts visibles, les yeux peuvent ne pas sembler tout à fait corrects à certaines valeurs. Mais Photoshop fait un travail décent avec cette photo en particulier.
Épaisseur des cheveux
À -50
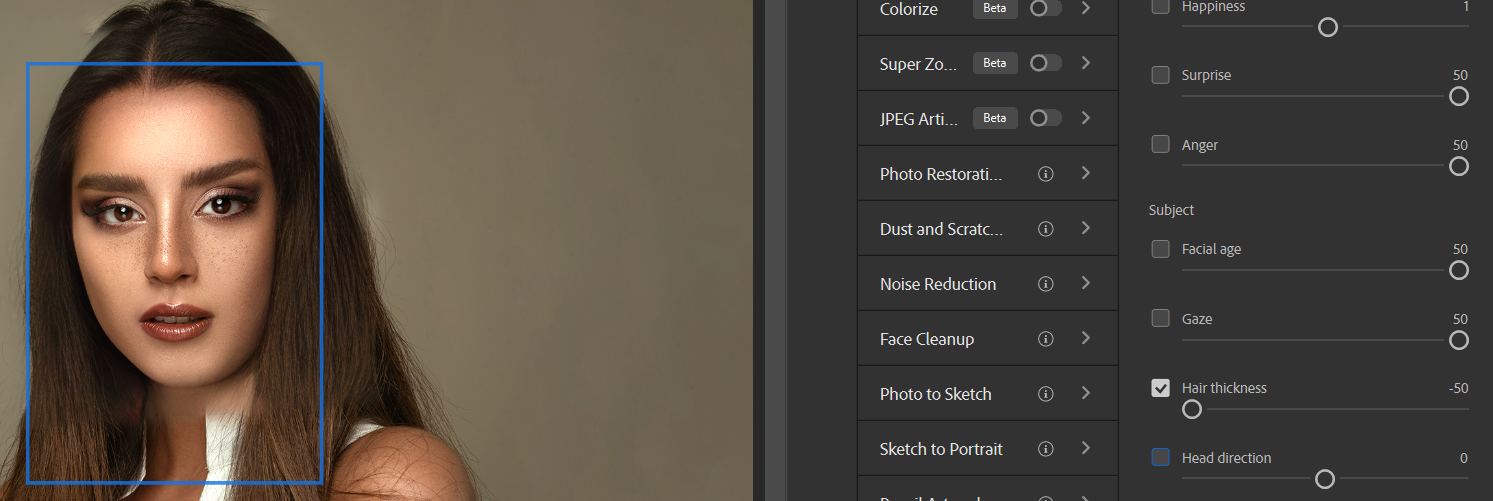
À +50
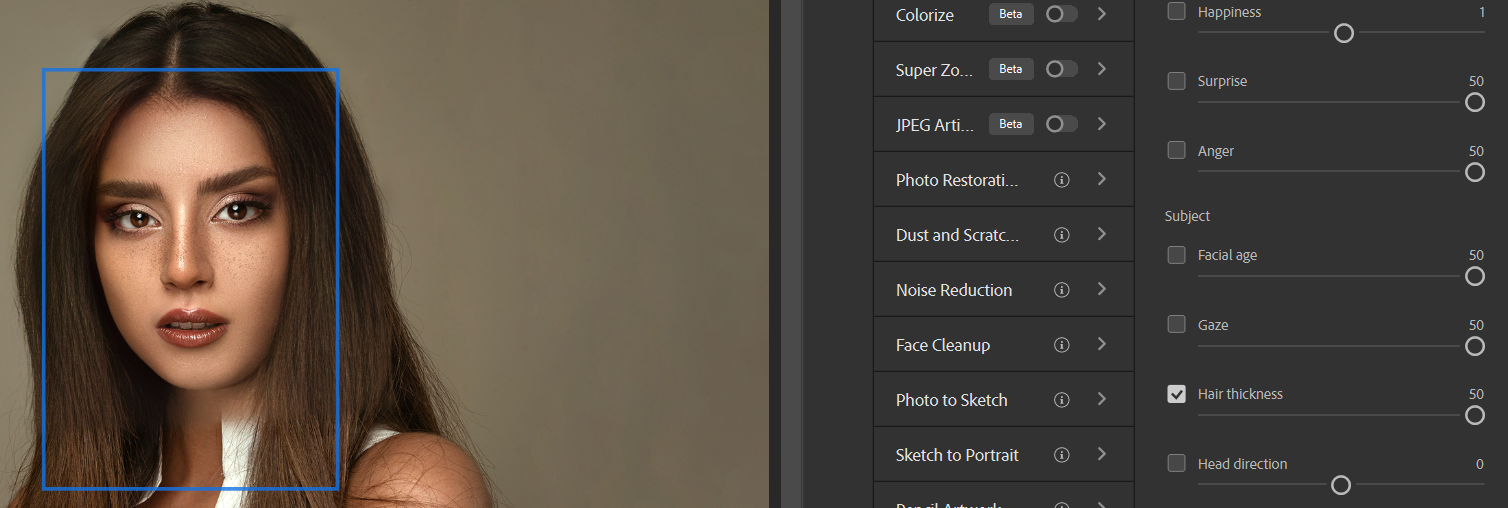
L'épaisseur des cheveux ne permet pas d'obtenir d'excellents résultats dans chaque valeur que nous avons essayée sur le curseur de cette photo. Le problème se situe au sommet de la tête du sujet, où un petit patch reste inédit tout au long de la plage de réglages. Pourquoi cela se produit-il?
Cependant, Photoshop dispose déjà d'un outil Liquify qui fait un excellent travail en augmentant et en diminuant le volume des cheveux. Il est préférable de travailler un peu plus et d'obtenir des résultats beaucoup plus crédibles avec Liquify.
Direction de la tête
À -50
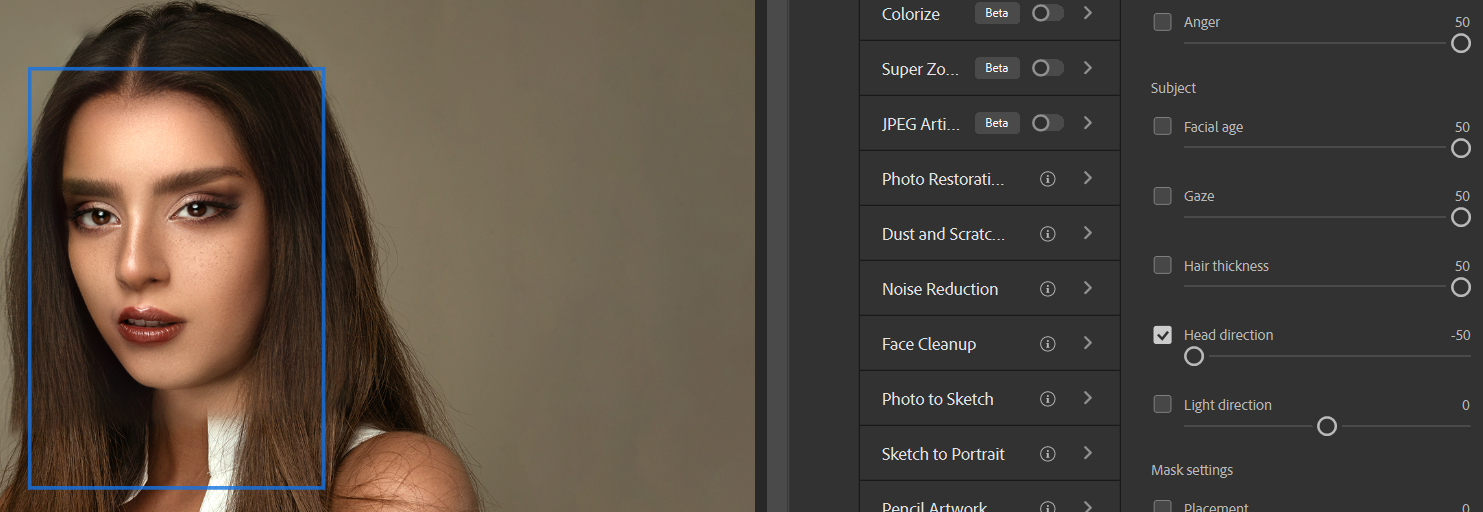
À +50
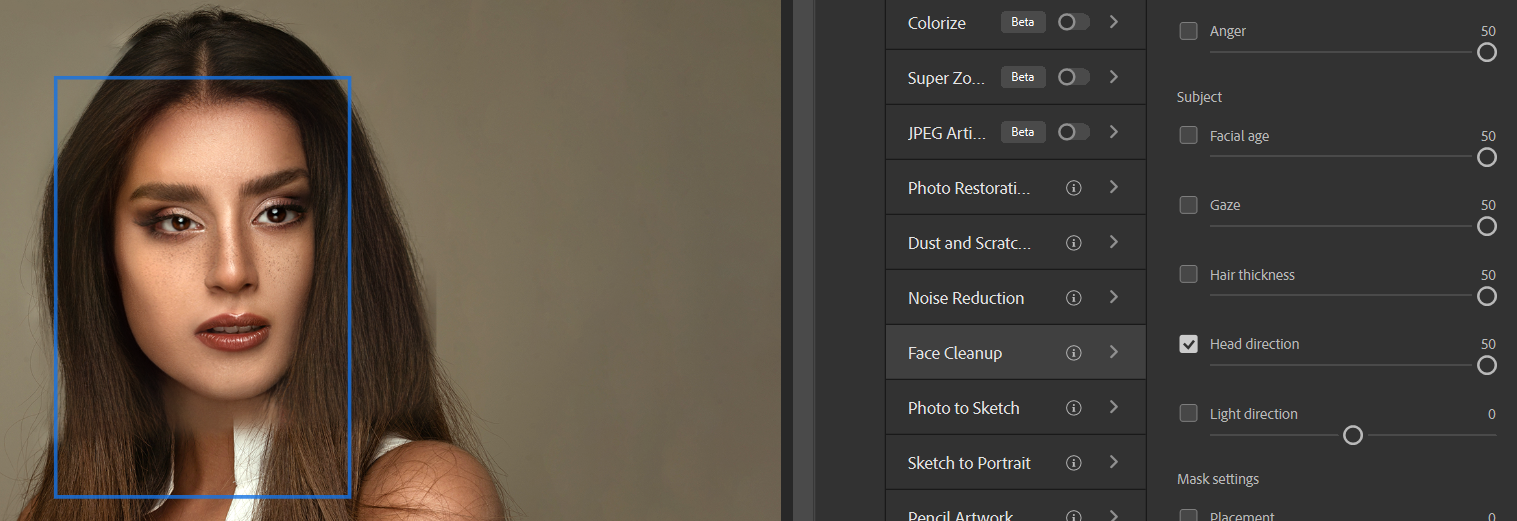
La direction de la tête est un autre ajustement hautement expérimental avec des résultats médiocres aux extrémités, ou à peu près n'importe où le long du curseur. Par conséquent, cette fonctionnalité ne sera pas utile à de nombreux utilisateurs.
Direction de la lumière
À -50
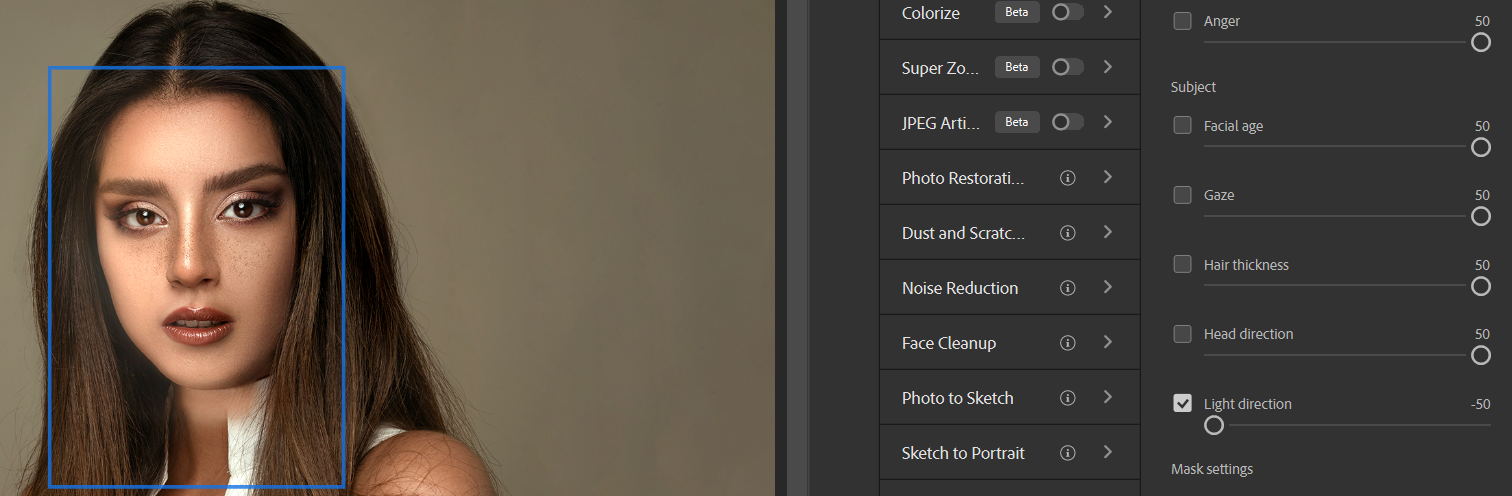
À +50
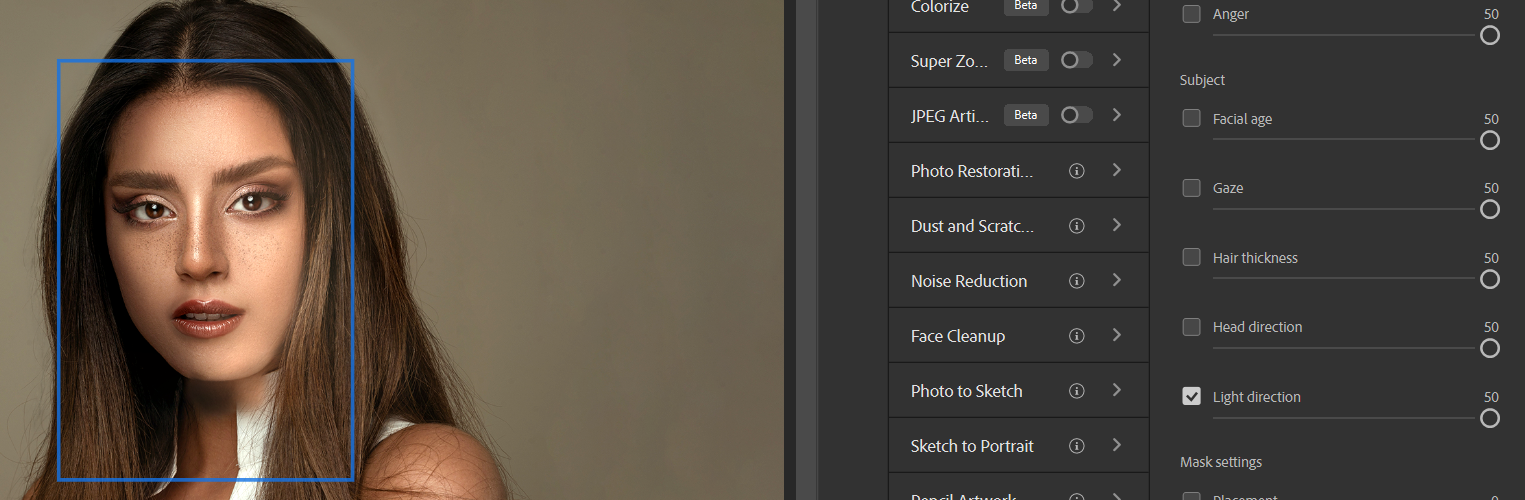
Light Direction produit des résultats corrects, mais d'autres éditeurs d'images AI semblent mieux gérer cela.
Autres choses que vous pouvez faire avec Photoshop Smart Portrait
Il y a quelques curseurs que nous avons omis de ce didacticiel en bas: les deux paramètres de masque et expérimental . Nous vous encourageons à jouer avec ces curseurs pour voir quels autres résultats vous pouvez obtenir en parallèle avec vos propres modifications.
Vous serez peut-être intéressé de savoir que vous pouvez apporter des modifications assez farfelues en gardant certaines ou toutes vos cases de curseur cochées. Ironiquement, ces changements peuvent être plus en phase avec des applications pratiques si l'on cherche à créer des images vraiment bizarres pour un effet dramatique.
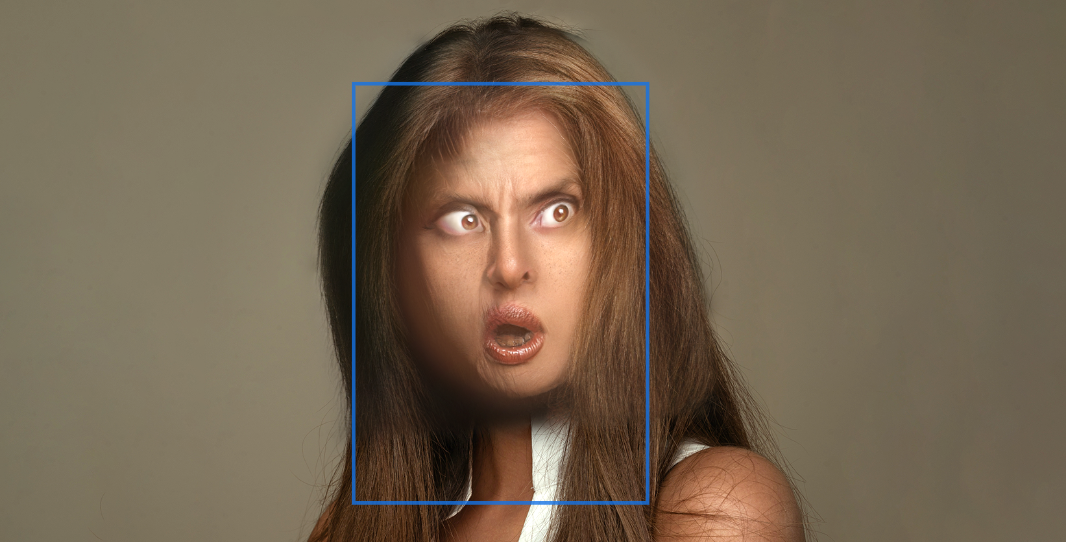
Quand et où s'arrêter en fin de compte, c'est toujours à l'utilisateur. En ce qui concerne les portraits, il existe de nombreuses façons d'ajouter des touches créatives pour améliorer l'apparence du sujet, notamment en supprimant les imperfections en guise de touche finale. L'astuce est de toujours continuer à explorer Photoshop et de continuer à expérimenter.
Crédit d'image: Majid Akbari / Unsplash.com
