Comment utiliser le contenu parlé pour que votre Mac vous lise à haute voix
Les Mac sont depuis longtemps capables de lire le texte sur votre écran à voix haute sans téléchargements ni applications tierces. Cette fonctionnalité a existé sous forme de synthèse vocale, vocale et dans le cadre de la fonctionnalité VoiceOver.
La fonctionnalité s'appelle désormais Spoken Content, et elle est livrée avec plus de contrôles que les itérations précédentes, ainsi qu'un certain nombre de façons de personnaliser votre expérience avec elle.
Lisez la suite pour découvrir tout ce que le contenu parlé a à offrir et pourquoi vous préférerez peut-être l'utiliser plutôt que l'option Parole dans certaines applications Apple.
Qu'est-ce qu'un contenu parlé sur un Mac ?
Le contenu parlé est une fonctionnalité d'accessibilité qui existe sur votre Mac (avec une fonctionnalité de parole similaire sur les appareils iOS également ). Il permet à votre Mac de lire du texte à voix haute dans des programmes de traitement de texte, des sites Web, des fichiers PDF et même des livres électroniques dans différents lecteurs de livres électroniques.
Certaines applications Mac, telles que Pages et Safari, permettent de lire le texte à voix haute avec la fonction MacOS Speech , disponible dans le menu Modifier de ces applications. Mais la parole n'est pas disponible partout, tandis que le contenu parlé peut être activé via un raccourci clavier pratiquement n'importe où.
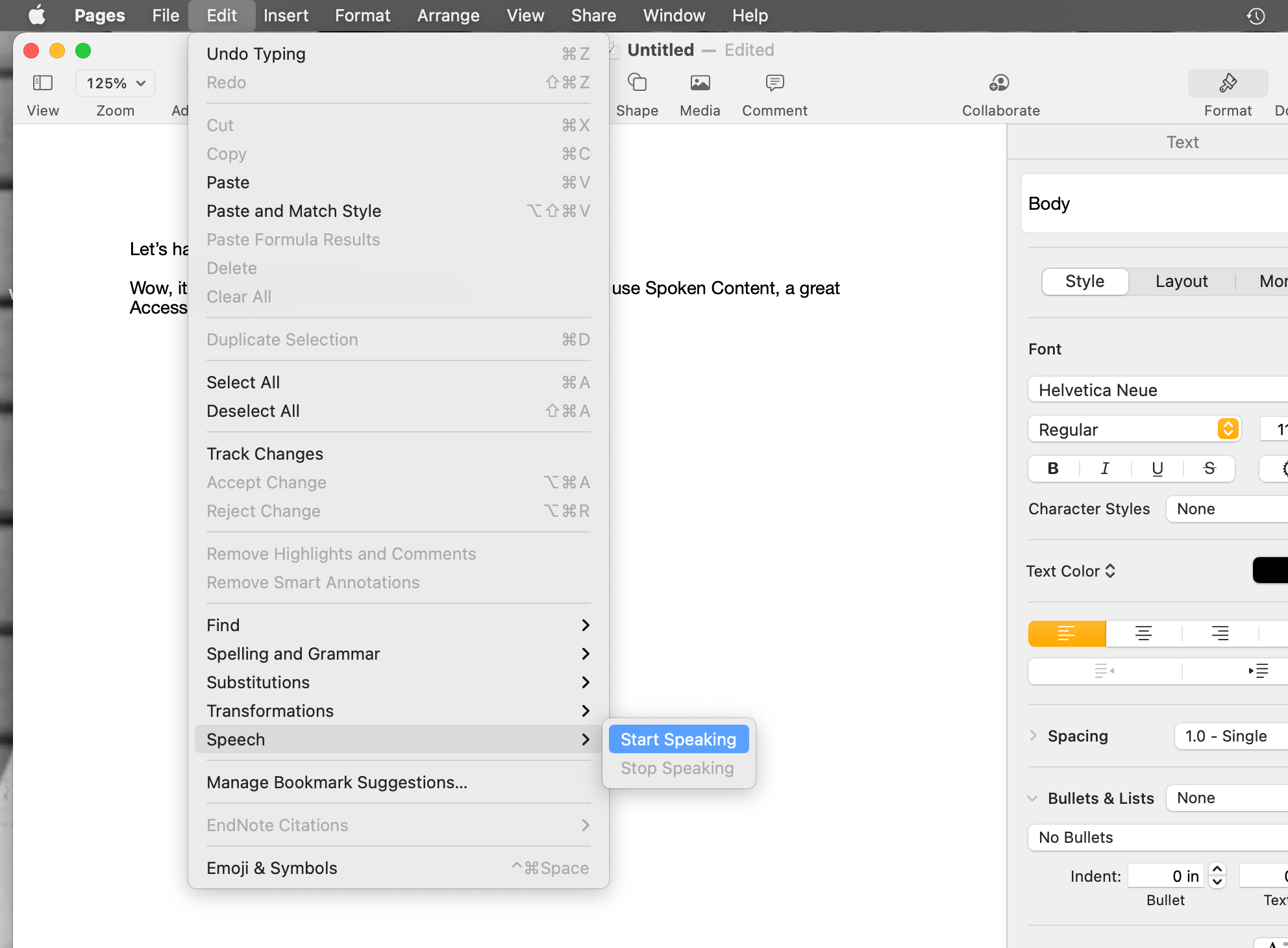
La parole peut commencer à parler et arrêter de parler, mais c'est tout. Le contenu parlé vous donne beaucoup plus de contrôle.
En plus de démarrer et d'arrêter sa lecture, vous pouvez suspendre le contenu parlé et le faire reprendre là où il s'était arrêté. La parole redémarrera toujours au début d'un texte ou d'une section en surbrillance si vous l'arrêtez et la démarrez.
Vous pouvez également modifier la vitesse de lecture du contenu parlé à tout moment et sélectionner la voix avec laquelle vous souhaitez qu'il vous soit lu à haute voix. Le contenu parlé peut également mettre en évidence des mots au fur et à mesure, afin que vous puissiez suivre le texte pendant la lecture.
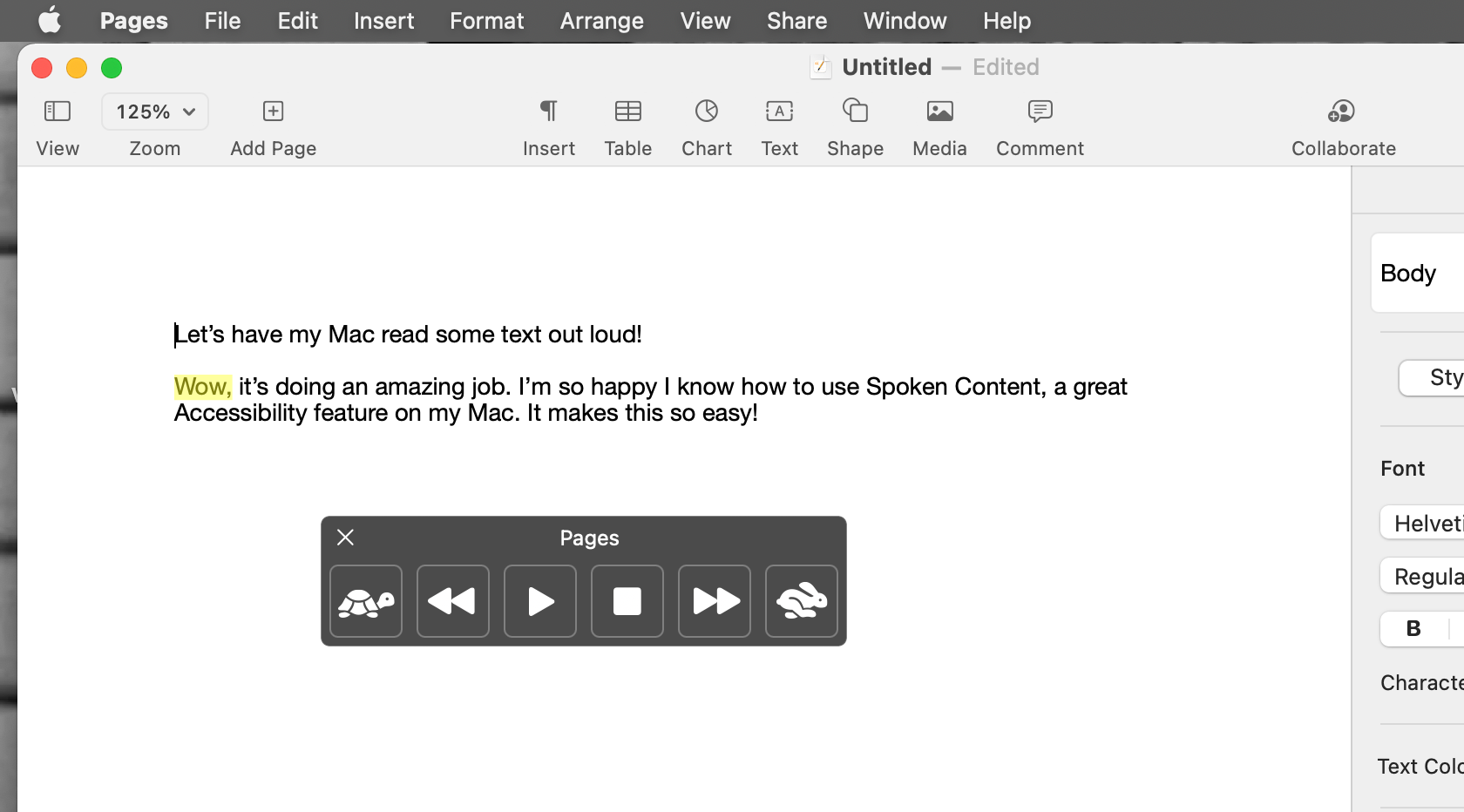
Tout cela rend Spoken Content un peu plus proche des lecteurs de documents tiers , mais c'est gratuit et déjà sur votre Mac !
Ce n'est pas une fonctionnalité complètement parfaite, bien sûr. Les options vocales de Spoken Content sont toutes assez robotiques, et la fonctionnalité peut mal prononcer des mots, des noms et du contenu comme les chiffres romains.
Vous pourriez donc trouver l'expérience de lecture maladroite ou difficile à écouter pendant de longues périodes. Mais vous pourriez aussi vous y habituer rapidement et profiter pleinement de cette fonction de lecture de texte gratuite.
Comment configurer le contenu parlé
Pour commencer à utiliser le contenu parlé, vous devez l'avoir activé. Pour l'activer, accédez à Préférences Système> Accessibilité et sélectionnez Contenu parlé dans le menu latéral.
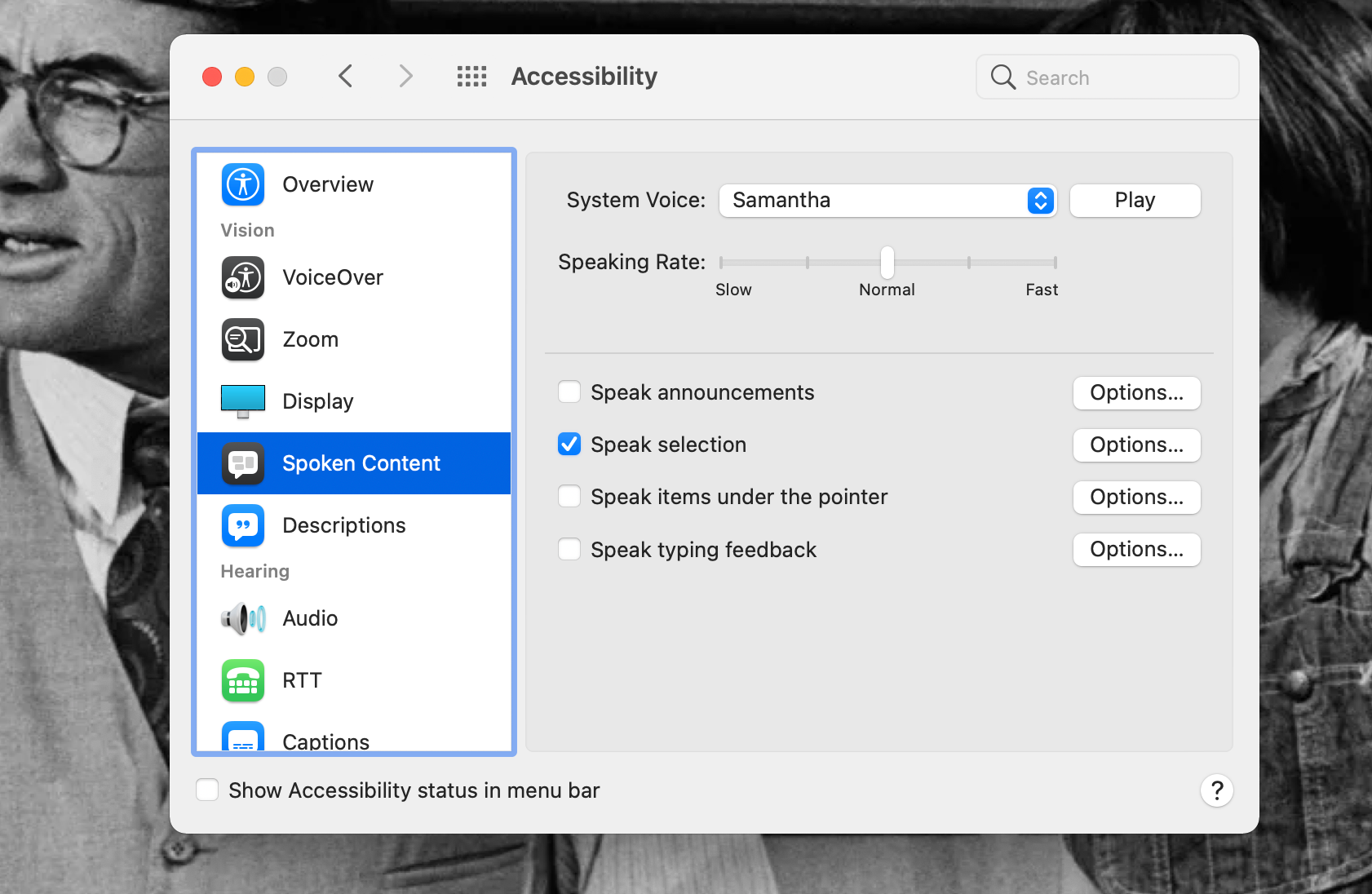
Cochez la case en regard de Énoncer la sélection . Une fois cela fait, le contenu parlé sera disponible !
Il y a plus d'éléments à configurer dans le menu Contenu parlé sous les Préférences Système d'Accessibilité avant de commencer à utiliser la fonctionnalité.
Un élément est System Voice , qui est la voix avec laquelle le contenu parlé sera lu à haute voix. Sélectionnez n'importe quelle option dans le menu déroulant System Voice et appuyez sur le bouton Play à côté pour entendre un échantillon d'une voix et décider si vous aimez son son.
Une fois que vous avez sélectionné une voix, décidez du taux de parole (la vitesse à laquelle le texte vous est lu à voix haute une fois le contenu parlé activé). Cela peut être modifié au fur et à mesure de la lecture du contenu parlé, mais si vous préférez une vitesse de lecture rapide, vous pouvez en faire la valeur par défaut.
Déplacez le marqueur le long du curseur Taux de parole pour définir la vitesse de lecture à voix haute par défaut pour le contenu parlé. En cliquant sur Lecture , vous entendrez un échantillon de cette vitesse lorsque vous prendrez votre décision.
Comme nous l'avons mentionné dans la section précédente, le contenu parlé est activé avec un raccourci clavier. Ce raccourci clavier est généralement par défaut Option + Echap , mais vous pouvez définir le raccourci sur ce que vous voulez pour simplifier son utilisation ou mémoriser le raccourci plus facilement.
En cliquant sur le bouton Options à côté de la sélection Parler, vous pouvez également sélectionner ce qui, le cas échéant, est mis en surbrillance lors de la lecture du contenu parlé. Vous pouvez également sélectionner la couleur de la surbrillance, le style des phrases lues et si vous pouvez voir le contrôleur de contenu parlé lorsque vous l'utilisez.
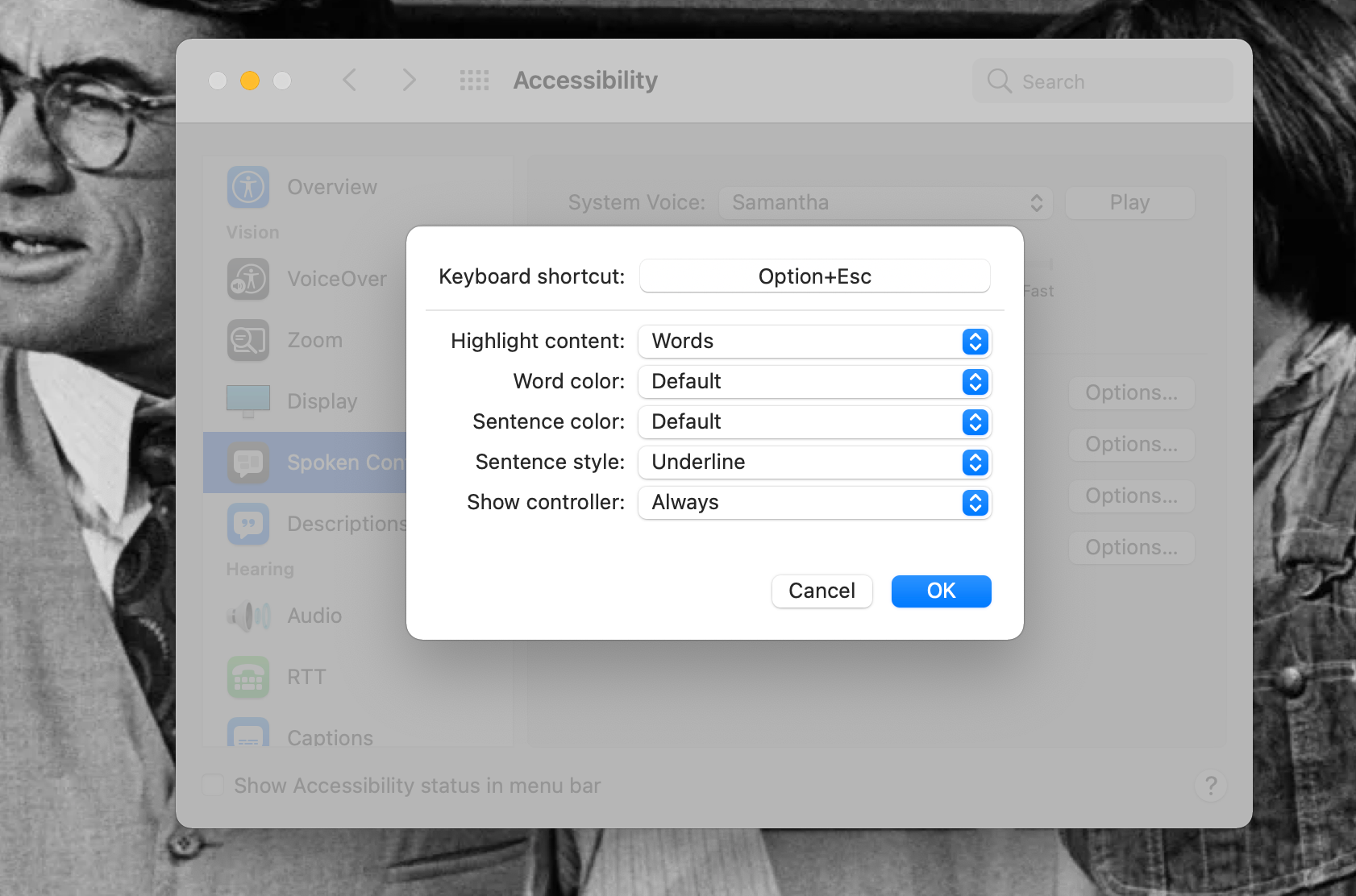
Nous vous encourageons à définir le contrôleur d' affichage sur Automatically ou Always , afin que vous puissiez utiliser tous les contrôles de Spoken Content pendant la lecture.
Permet toujours au contrôleur de rester à l'écran une fois que vous avez utilisé le raccourci clavier une fois, afin que vous puissiez le réactiver sans avoir à utiliser à nouveau le raccourci. Le contrôleur disparaîtra automatiquement une fois que vous aurez appuyé sur le bouton Arrêter .
Laisser le contenu parlé surligner le texte au fur et à mesure de sa lecture est très utile lors de la lecture de textes plus longs, car cela vous permet de voir où vous vous trouvez dans un fichier et vous aide à naviguer vers l'endroit où vous souhaitez commencer la lecture plus tard. Nous passerons en revue la navigation dans les textes et l'utilisation du contenu parlé dans la section suivante.
Utilisation de la fonction de contenu parlé de votre Mac
Il est assez facile d'utiliser le contenu parlé une fois que vous l'avez configuré. Tout d'abord, vous avez besoin d'un texte que vous voulez faire lire à haute voix. Ensuite, vous devez naviguer dans le texte jusqu'à l'endroit où vous souhaitez que le contenu parlé commence à lire.
Naviguez dans le texte en cliquant à gauche du premier mot que vous souhaitez faire lire à voix haute ou en plaçant votre curseur de texte avant le mot, si vous lisez un texte modifiable. Le contenu parlé commencera toujours par le mot le plus proche sur lequel vous avez cliqué ou à côté duquel vous avez placé votre curseur.
Vous pouvez également mettre en surbrillance une partie d'un texte pour que le contenu parlé ne lise que cette partie, et qu'il ne lise rien avant ou après.
Pour que le contenu parlé commence à lire, appuyez sur Option + Échap , ou sur le raccourci clavier que vous avez défini pour la fonctionnalité. La lecture commencera et le contrôleur de Spoken Content apparaîtra.
Le contrôleur affichera le nom de l'application à partir de laquelle il lit, ainsi que quelques boutons. Les boutons effectuent les opérations suivantes :
- Tortue : ralentissez le rythme de lecture du contenu parlé.
- Rembobinage : Revenez au début d'une phrase et lisez à partir de là.
- Lecture/Pause : démarrez ou interrompez la lecture du contenu parlé. Appuyez sur Lecture après une pause pour reprendre la lecture là où vous l'avez laissée, peu importe où vous avez cliqué depuis.
- Arrêter : Arrêtez complètement la lecture du contenu parlé. Cela vous permet de naviguer vers un nouvel endroit dans le texte pour recommencer la lecture et fermera le contrôleur si vous n'avez pas défini le contrôleur Afficher dans les préférences de contenu parlé sur Toujours .
- Avance rapide : passez à la phrase suivante et lisez à partir de là.
- Lapin : accélère le rythme de lecture du contenu parlé.
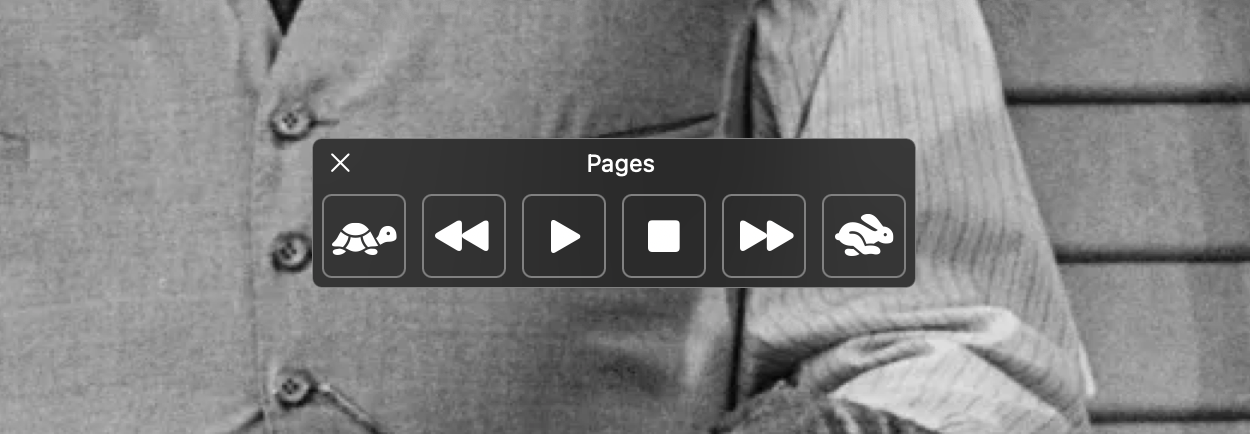
Le contrôleur dispose également d'un bouton X pour le fermer, ce qui empêchera le contenu parlé de fonctionner jusqu'à ce que vous tapiez à nouveau son raccourci clavier.
Utilisez les boutons du contrôleur pour manipuler comment et quand le contenu parlé vous est lu à haute voix. Le contenu parlé continuera à être lu jusqu'à ce que vous appuyiez sur les boutons de pause ou d'arrêt, ou jusqu'à ce qu'il n'y ait plus de texte dans un fichier à lire.
Cela signifie que vous pouvez ouvrir d'autres applications ou effectuer d'autres travaux tout en écoutant du contenu parlé. C'est idéal pour prendre des notes sur des textes et pour effectuer plusieurs tâches tout en utilisant votre Mac .
Mais vous pouvez aussi simplement vous asseoir et écouter du texte avec du contenu parlé. C'est une fonctionnalité que vous pouvez utiliser selon vos propres besoins et envies !
Commencez à écouter du texte avec la fonction de contenu parlé de Mac
Le contenu parlé est un excellent outil pour écouter du texte sur votre Mac au lieu de le lire. Que vous ayez toujours du mal à lire des documents sur un ordinateur ou que vous aimiez la façon dont le contenu parlé vous donne la possibilité d'effectuer plusieurs tâches pendant que vous lisez, c'est une fonctionnalité que vous pouvez commencer à utiliser très facilement.
Nous espérons que le guide ci-dessus vous aidera à commencer à utiliser le contenu parlé. C'est très pratique dans une grande variété de situations, et même avec une voix robotique, cela pourrait sérieusement changer la façon dont vous travaillez sur votre Mac.
