Comment utiliser le gestionnaire de projets dans Adobe Premiere Pro
Pour travailler sur des projets de montage complexes, Adobe Premiere Pro doit souvent rechercher des éléments à partir de plusieurs sources multimédias.
Il ne faut pas se demander si du matériel est perdu pour un projet auquel on vous demande de revenir des mois plus tard après la livraison. À ce titre, il est essentiel que vous sachiez comment sécuriser correctement votre projet et ses actifs.
Pour ce faire, Premiere Pro Project Manager est un outil polyvalent qui vous permettra de migrer votre projet vers différents emplacements et de sauvegarder toutes vos ressources utilisées en toute sécurité.
Alors, allons-y et apprenons à utiliser le gestionnaire de projets dans Premiere Pro pour garder vos projets organisés et intacts.
Commencer
Préparons le décor. Vous venez de terminer l'édition d'un projet majeur et vos livrables ont été expédiés au client. À l'avenir, vous souhaitez pouvoir accéder à votre projet sans recevoir le message redouté Media offline:

Il se peut même que votre client, conformément à votre accord commercial, souhaite que le projet soit archivé. Vous devez donc vous assurer que vous disposez d'un dossier contenant tout ce dont vous avez besoin pour réaliser votre vidéo. Cela inclut les images, les vidéos et les clips audio.
Le Gestionnaire de projets sauvegardera également les fichiers et les paramètres créés dans Premiere Pro, tels que les fichiers de sous-titres créés avec l'outil de légendes.
Commençons par créer un dossier dans lequel notre nouveau projet peut être placé. Assurez-vous qu'il est bien étiqueté, pour garder votre projet et la structure de vos dossiers organisés.
Dans Premiere Pro, appuyez sur Fichier> Gestionnaire de projets . Cela ouvrira le gestionnaire de projet dans une nouvelle fenêtre, où vous pourrez définir un certain nombre de paramètres pour votre sauvegarde.
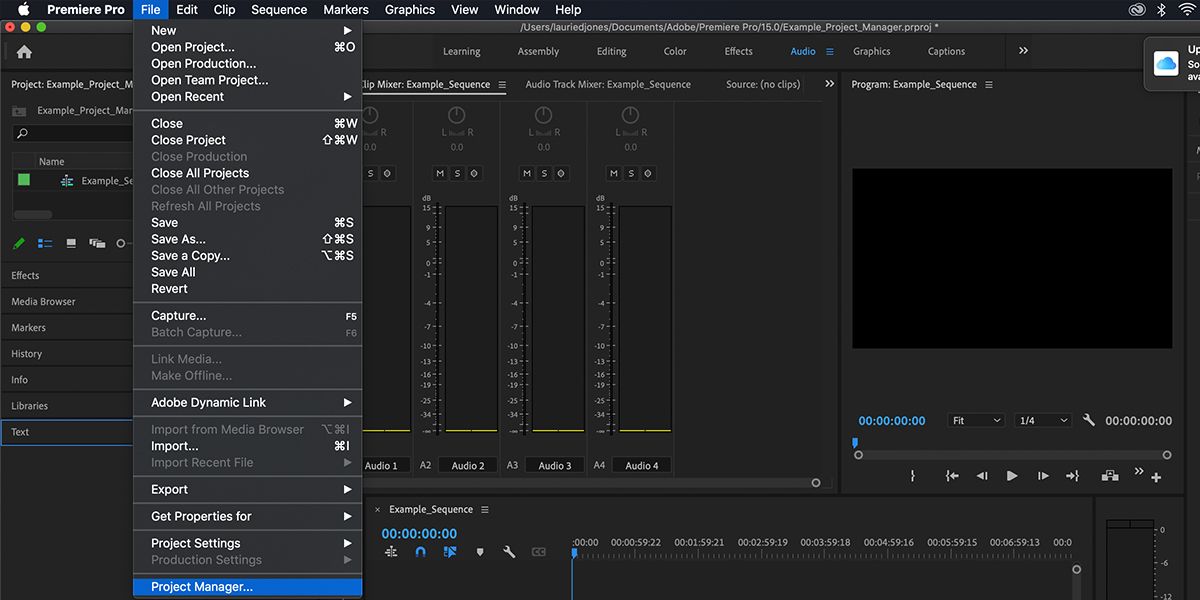
Voici les paramètres individuels.
Séquence
Cette fenêtre détermine les séquences à partir desquelles Premiere Pro examinera et consolidera les éléments. Par défaut, il sélectionnera toutes vos séquences.
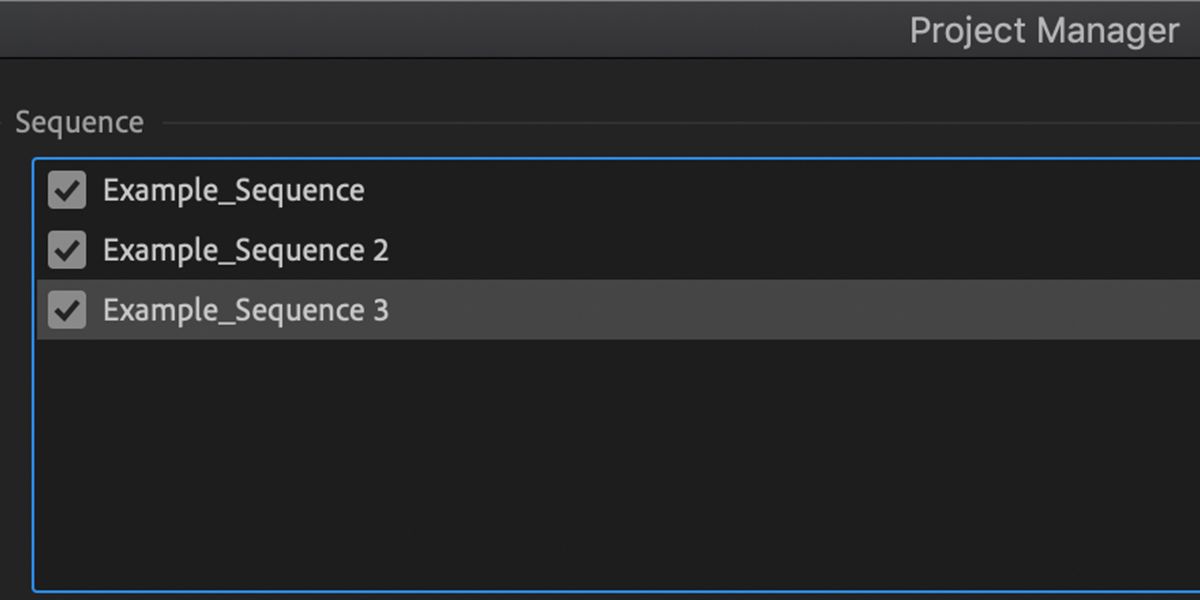
Pourquoi est-ce important? Si vous avez plusieurs versions de séquences (par exemple, Edit V1, Edit V2, etc.), vous souhaiterez peut-être exclure le matériel qui n'a pas fait la coupe finale pour économiser de l'espace.
Vous pouvez également avoir plusieurs versions et autres modifications que vous devez décider de sauvegarder ou de supprimer.
Chemin de destination
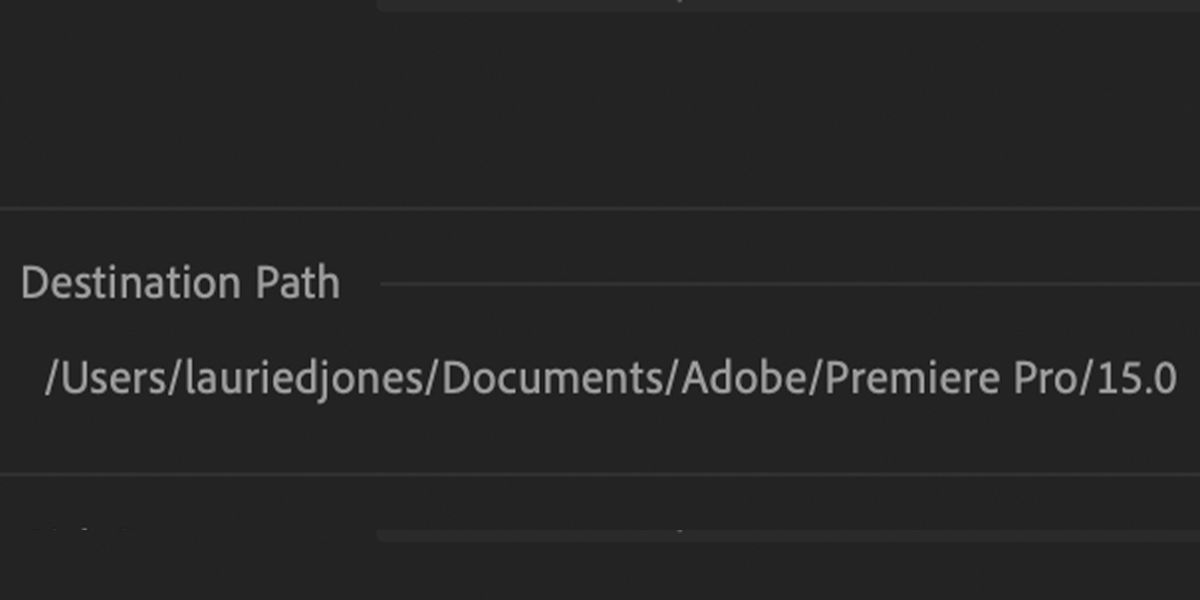
C'est là que vos fichiers de projet et tous les actifs sont stockés. Définissez-le comme le dossier créé précédemment.
Projet résultant
Il s'agit du paramètre le plus crucial du gestionnaire de projet et que vous devrez choisir avec soin en fonction de vos besoins. Vous avez deux choix:
- Pour copier tous vos fichiers vers un nouvel emplacement
- Pour consolider ou transcoder ces fichiers
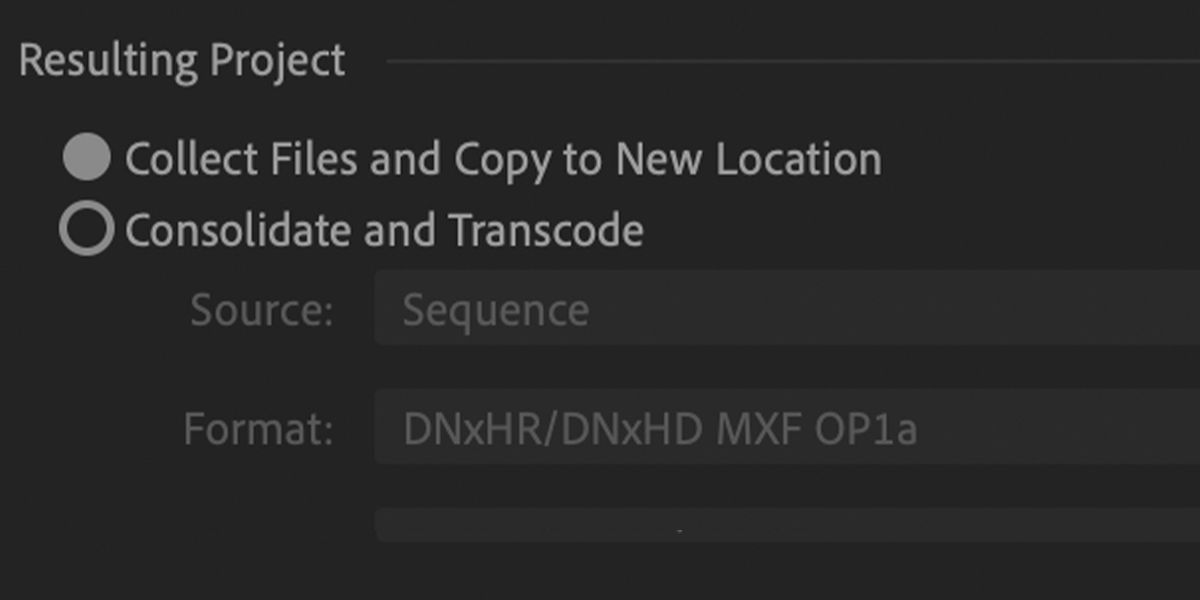
Voyons comment fonctionnent ces deux options et leurs options supplémentaires.
Collecter des fichiers et les copier vers un nouvel emplacement
C'est le plus évident des deux paramètres. Comme vous pouvez le deviner, cela examinera tous les fichiers et ressources utilisés par votre projet Premiere Pro et les copiera dans le dossier.
Consolider et transcoder
La consolidation et le transcodage de vos fichiers est une option légèrement moins simple, mais qui peut ouvrir des options supplémentaires en fonction de ce que vous voulez faire avec votre projet.
En termes simples, tous vos éléments vidéo sont convertis dans un nouveau format que vous pouvez choisir.
Pourquoi faire ceci? Si vous utilisez des fichiers bruts particulièrement volumineux de votre appareil photo dans des résolutions qui dépassent la méthode de visualisation, vous ne voudrez peut-être pas les fournir au client, en raison de la taille et de la difficulté d'envoi en ligne.
Choisir de convertir les fichiers de votre projet en une résolution plus petite vous permettra de surmonter ces problèmes. Il vous permet également d'optimiser votre projet pour l'archivage.
Paramètres de transcodage
Si vous choisissez de transcoder les actifs de votre projet, vous disposerez de paramètres supplémentaires avec lesquels travailler.
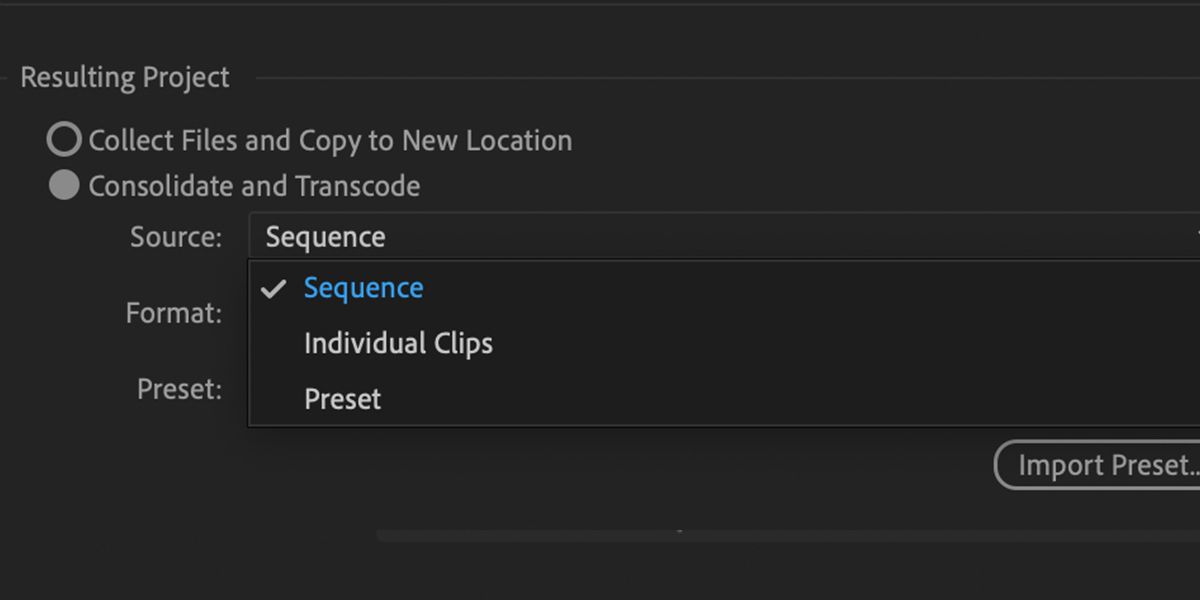
Le premier d'entre eux est Source . Cela détermine le format dans lequel les clips sont convertis.
La séquence transcodera les clips selon les spécifications de la séquence de montage. Ainsi, un clip 4K utilisé dans une séquence HD sera transcodé en HD.
Les clips individuels transcoderont vos fichiers selon leurs spécifications d'origine. Ainsi, un clip HD et un clip 4K utilisés dans votre projet resteront respectivement en résolution HD et 4K.
Le préréglage vous permettra de définir votre propre format et vos propres paramètres. En fonction de vos propres besoins et de votre flux de travail, il n'y a pas de bonne ou de mauvaise réponse pour laquelle choisir.
Options additionelles
Des options supplémentaires sont également disponibles. Examinons les paramètres les plus pertinents pour le processus de sauvegarde.
Si vous utilisez Adobe Dynamic Link pour connecter un projet After Effects à votre projet Premiere, vous pouvez spécifier la manière dont le Gestionnaire de projets gérera le fichier After Effects connecté.
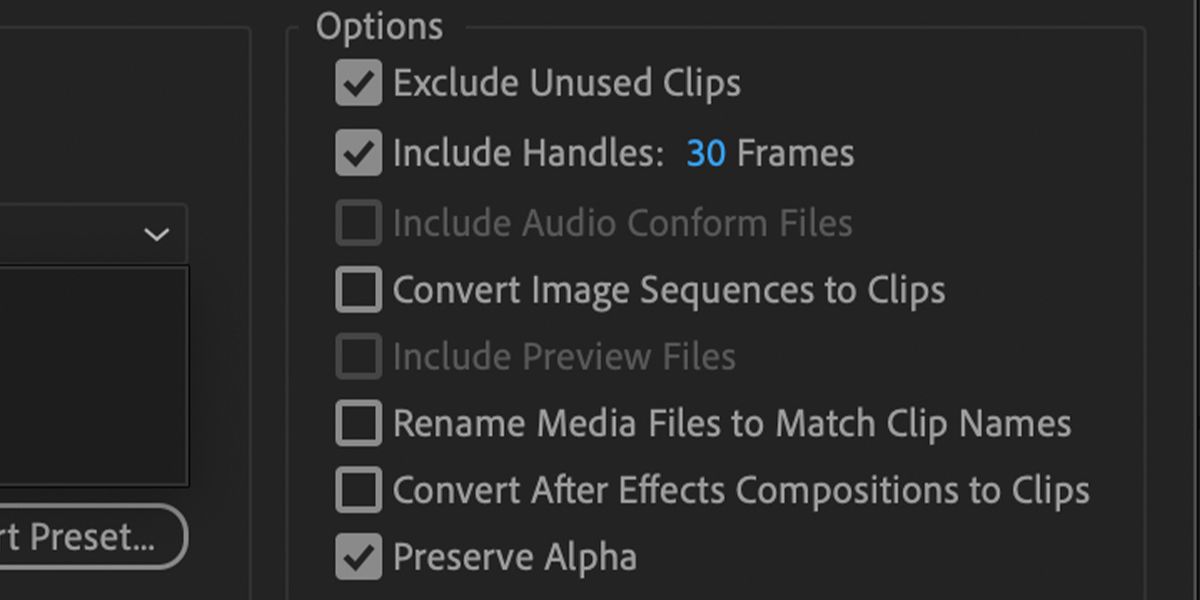
Exclure les clips inutilisés
Cela fait ce qu'il dit sur l'étain. L'activer empêchera la copie de clips ou d'éléments qui ne sont pas utilisés dans vos séquences.
Inclure les poignées
L'ajout de poignées vous permet de dicter la quantité de vos clips utilisés dans vos séquences qui sont transcodés. Aucune poignée (0 image) ne vous donnera que la durée du clip utilisé dans votre montage. 200 images de poignées sur une séquence de 25 images par seconde vous donneraient huit secondes de clip supplémentaire de chaque côté (si cela est assez long).
Renommer les clips multimédias en noms de clip
Activer cette option renomme le nom de votre fichier de métrage brut en celui de l’élément dans Premiere, si vous l’avez renommé via un sous-découpage ou une imbrication.
Si vous utilisez des séquences After Effects dans votre montage, via un lien dynamique (comme indiqué précédemment ici), vous pouvez spécifier si vous souhaitez qu'elles soient converties en métrage ou copier le fichier After Effects source. Ceci est réalisé avec Convertir les compositions After Effects en clips .
Préserver l'Alpha
Cochez cette case pour garantir que les fichiers avec des canaux alpha conservent leur transparence.
Vérification de la taille de votre sauvegarde
Une fois que vous avez défini vos paramètres, vous pouvez utiliser la zone Espace disque pour déterminer la taille de votre projet. Ceci est particulièrement utile si vous devez obtenir une sauvegarde de projet sous une certaine taille pour le stockage.
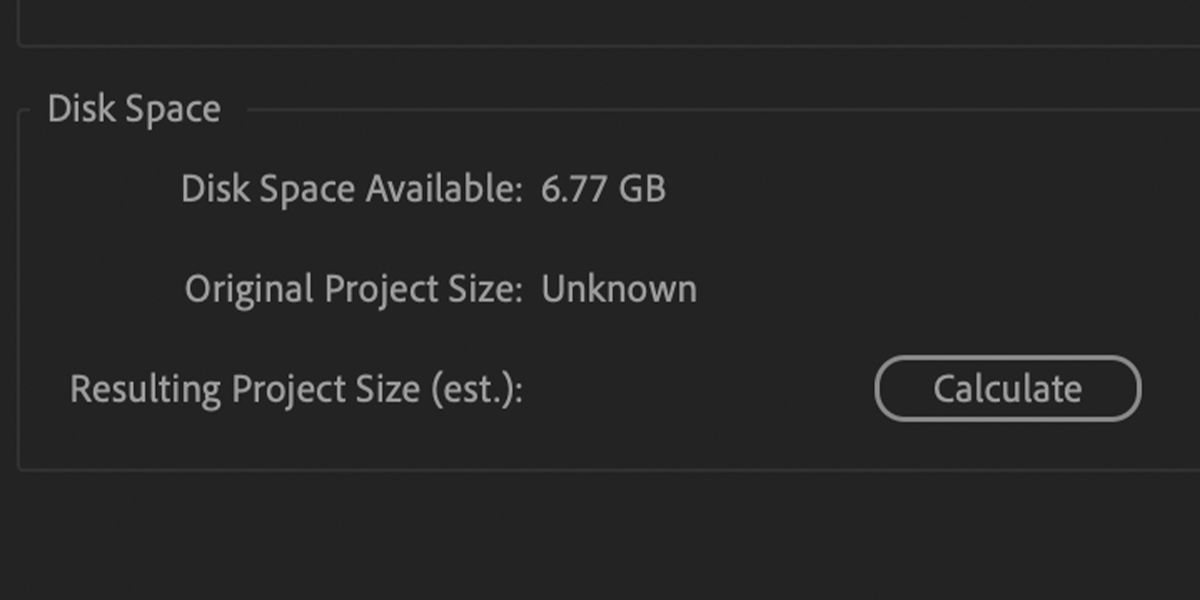
Une fois que vous êtes prêt, appuyez sur OK . Premiere Pro commencera alors à migrer votre projet, vos métrages et vos éléments, en convertissant vos fichiers si spécifié.
Prochaines étapes
Et voila!
Une fois terminé, vous aurez un dossier contenant tout ce dont vous avez besoin pour sauvegarder ou migrer votre projet Premiere Pro.
Améliorer vos flux de travail et garder votre projet en ordre avant de le sauvegarder est également une bonne idée.
