Comment utiliser le gestionnaire de tâches de Windows
Vous pouvez uniquement ouvrir le Gestionnaire des tâches de Windows pour fermer les programmes qui se bloquent, mais c'est utile pour bien plus que cela. Le gestionnaire de tâches vous fournit de nombreuses informations sur votre système, ainsi que des options de gestion.
Faisons un tour du Gestionnaire des tâches dans Windows afin que vous sachiez comment utiliser cet utilitaire important.
Qu'est-ce que le gestionnaire de tâches ?
Le Gestionnaire des tâches de Windows est un utilitaire de surveillance du système, ce qui signifie qu'il vous permet de gérer tous les processus en cours d'exécution sur votre ordinateur et d'afficher d'autres informations clés. Vous pouvez classer ces processus par utilisation pour voir ce qui utilise les ressources de votre ordinateur.
Le Gestionnaire des tâches contient également de nombreuses autres données, ce qui en fait un endroit utile à visiter lorsque vous devez vérifier quelque chose sur votre PC. Ce n'est pas le seul utilitaire dont vous aurez besoin, mais c'est un bon premier arrêt pour la direction générale.
Comment ouvrir le gestionnaire de tâches
Vous avez peut-être l'habitude d'ouvrir le gestionnaire de tâches avec Ctrl + Alt + Suppr . Cependant, ce n'est pas le moyen le plus efficace de l'ouvrir dans les versions modernes de Windows.
Cette commande à trois boutons est un raccourci Windows spécial qui ouvre la page Sécurité de Windows, contenant des raccourcis pour verrouiller votre PC, vous déconnecter, ouvrir le Gestionnaire des tâches, etc. Il est également utilisé pour la connexion sécurisée , car seul Windows peut répondre à ce raccourci particulier.
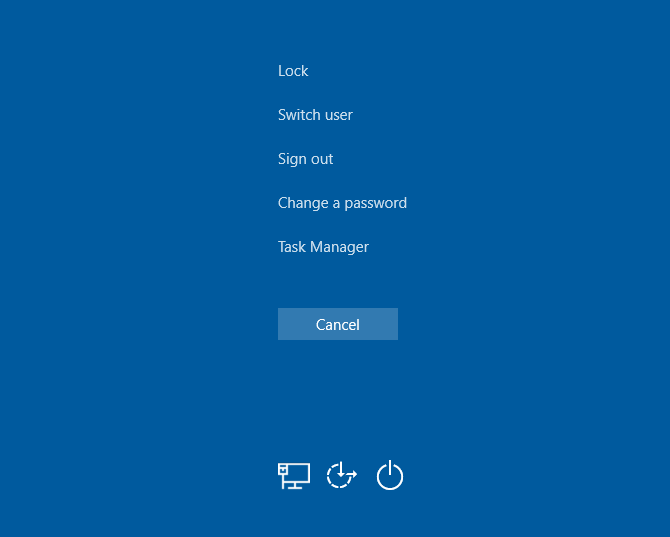
Au lieu de cela, lorsque vous souhaitez ouvrir le Gestionnaire des tâches, la méthode la plus rapide consiste à appuyer sur Ctrl + Maj + Échap sur votre clavier. Si vous n'aimez pas les raccourcis clavier, faites un clic droit sur un emplacement vide de la barre des tâches et choisissez Gestionnaire des tâches pour l'ouvrir. Si vous prévoyez d'utiliser souvent le Gestionnaire des tâches, cliquez avec le bouton droit sur son icône et choisissez Épingler à la barre des tâches pour un accès facile.
Il existe de nombreuses autres façons d'ouvrir le Gestionnaire des tâches , si nécessaire. Une fois que vous l'avez ouvert, vous pouvez voir l'interface simplifiée, qui ne contient qu'une liste d'applications en cours d'exécution. Avec cela, vous pouvez sélectionner une application et appuyer sur Fin de tâche pour la tuer, mais vous devrez cliquer sur Plus de détails pour accéder à l'interface complète du Gestionnaire des tâches.
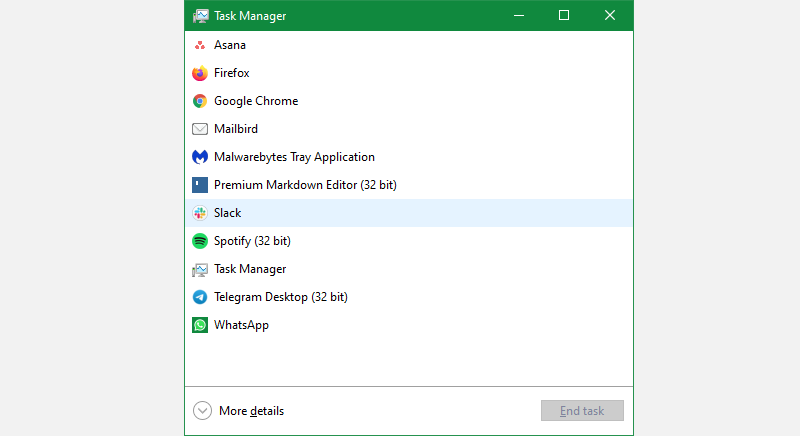
Comment utiliser le gestionnaire de tâches de Windows
Parcourons le Gestionnaire des tâches, onglet par onglet. Nous verrons ce que chaque onglet propose et comment utiliser les informations qu'il fournit.
L'onglet Processus
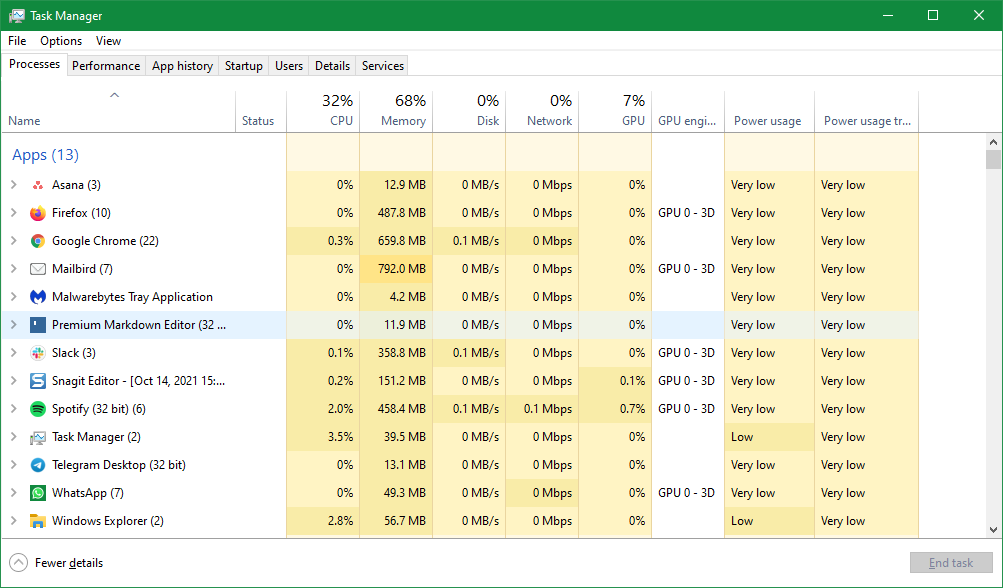
Dans Processus , vous verrez une liste de tout ce qui s'exécute sur votre ordinateur. Ces processus sont divisés en trois sections lorsqu'ils sont triés par nom :
- Les applications sont tous les programmes que vous avez ouverts et en cours d'exécution.
- Les processus en arrière-plan représentent tout ce qui fonctionne mais ne s'ouvre pas explicitement en tant qu'application. Vous pouvez voir des services de stockage en nuage ou des applications d'arrière-plan comme les gestionnaires de presse-papiers ici, par exemple.
- Les processus Windows contiennent des services système dont le système d'exploitation a besoin pour fonctionner correctement.
Cliquez sur l'un des champs d'en-tête en haut, comme Nom ou CPU , pour trier à l'aide de ces informations. Chaque rubrique indique la quantité totale de cette ressource utilisée, ainsi qu'une ventilation par processus.
Faites glisser pour réorganiser ces titres comme bon vous semble. Pour en ajouter ou en masquer, faites un clic droit n'importe où dans les en-têtes et cochez ceux que vous souhaitez voir.
Cliquez avec le bouton droit sur n'importe quel processus pour voir les options qui s'y rapportent. Étant donné que le gestionnaire de tâches regroupe tous les processus d'une application dans une seule liste, vous devrez cliquer sur la petite flèche pour les afficher et les gérer individuellement.
Les éléments utiles de ce menu incluent Fin de tâche pour tuer une application qui ne répond pas, Ouvrir l'emplacement du fichier pour voir où se trouve le processus sur votre ordinateur et Rechercher en ligne pour obtenir plus d'informations sur les processus inconnus.
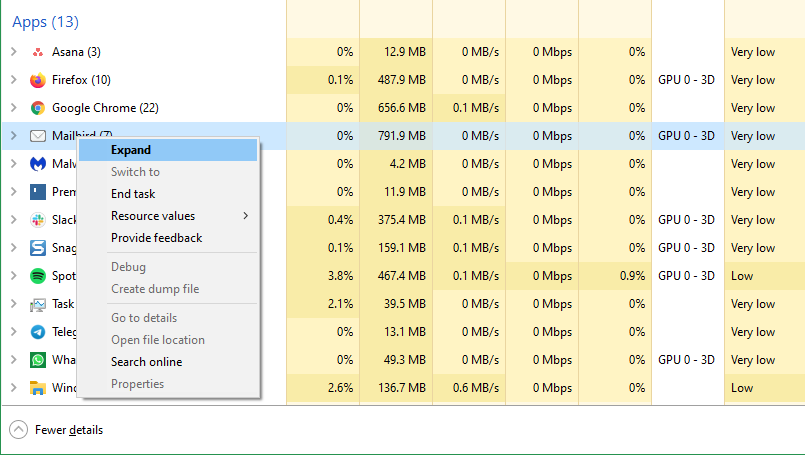
Bien que ce menu soit pratique pour fermer des applications gelées, soyez conscient des processus du gestionnaire de tâches que vous ne devriez jamais tuer .
L'onglet Performances
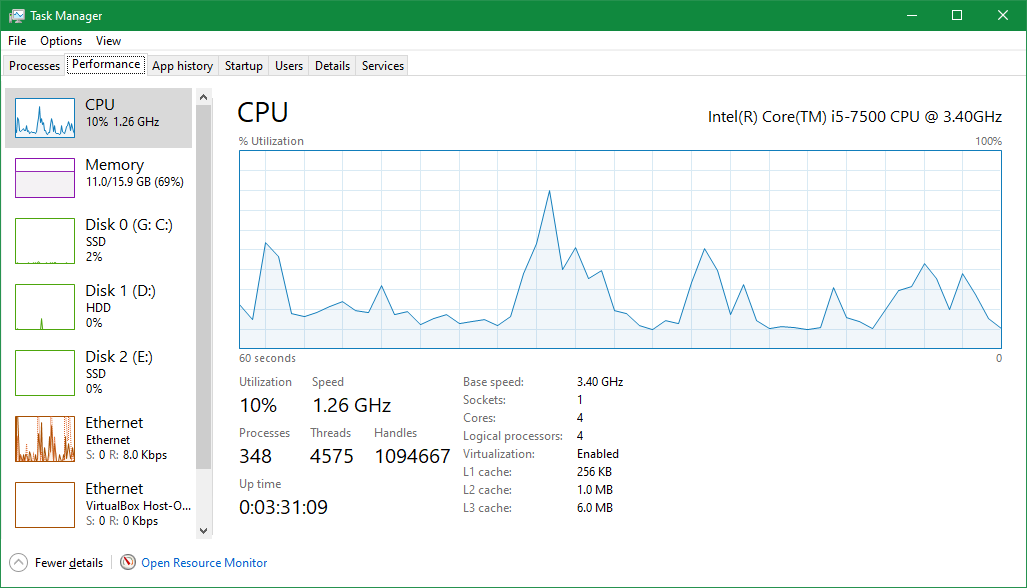
Ensuite, sur Performance , vous verrez des graphiques représentant les différents pools de ressources de votre PC. Ceux-ci incluent le CPU , la mémoire et le GPU . Cliquez sur un champ pour voir un graphique en direct de son utilisation.
Chaque champ contient également des informations sur le composant qu'il représente, ce qui est utile pour vérifier les spécifications de votre PC. Par exemple, sur la page CPU , vous verrez votre modèle de processeur répertorié en haut, ainsi qu'un champ Up time qui indique combien de temps s'est écoulé depuis le dernier redémarrage de votre PC.
Si vous souhaitez garder un œil sur ceux-ci tout en faisant autre chose, faites un clic droit dans la liste des éléments sur la gauche et choisissez Vue récapitulative . Vous pouvez ensuite le garder ouvert pendant que vous jouez à un jeu, que vous travaillez dans une application gourmande en processeur ou similaire.
Pour plus de détails, cliquez sur Ouvrir le moniteur de ressources au bas de cette page pour ouvrir un utilitaire plus avancé.
L'onglet Historique des applications
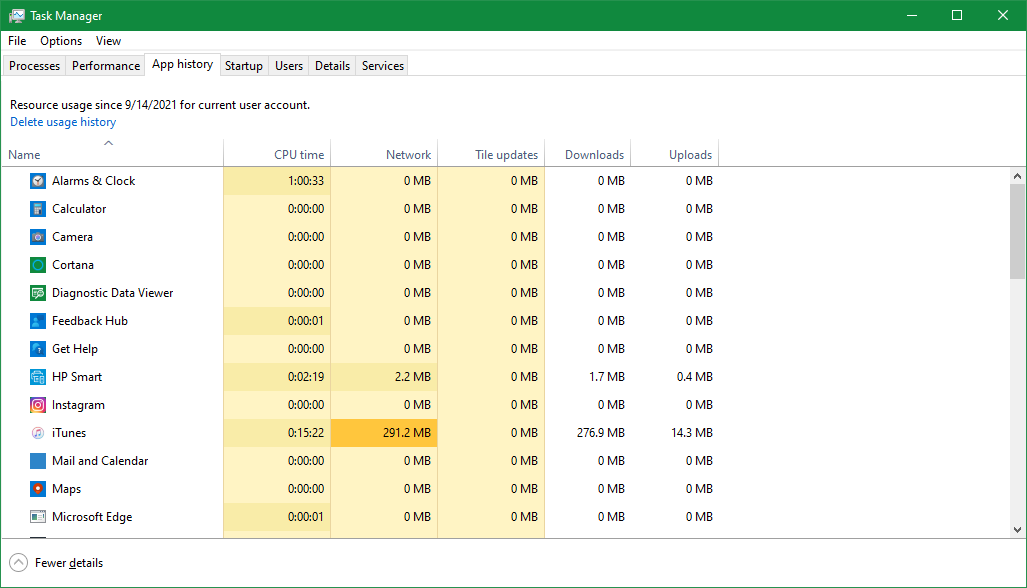
L'historique des applications fait exactement ce qu'il dit : il fournit des données historiques sur les ressources utilisées par les applications. Vous verrez la durée totale d'utilisation du processeur par l'application, ainsi que l'utilisation du réseau. Les données couvrent les 30 derniers jours.
Malheureusement, ce panneau est limité aux applications Windows 10 Store, il n'inclut donc pas de données sur les logiciels de bureau standard. Cependant, il peut toujours vous renseigner sur les applications qui fonctionnent trop en arrière-plan .
L'onglet Démarrage
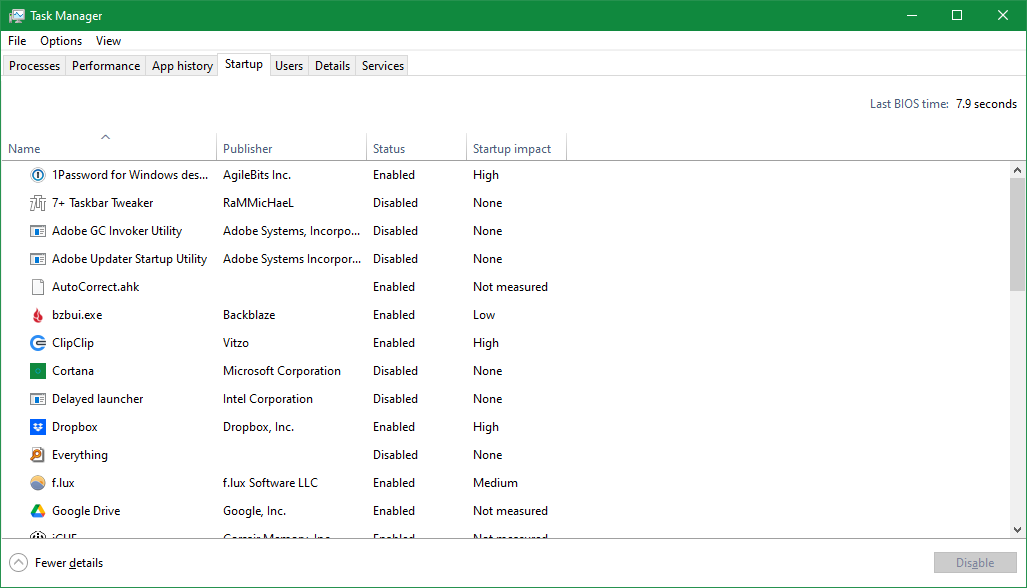
Le démarrage est l'un des panneaux les plus utiles du gestionnaire de tâches. Il répertorie toutes les applications configurées pour s'exécuter lorsque vous vous connectez à Windows.
Les applications se configurent souvent pour s'exécuter au démarrage, même si vous ne le leur avez pas explicitement demandé. Bien que cela soit pratique pour les programmes que vous utilisez tout le temps, l'exécution immédiate d'applications dont vous n'avez pas besoin ralentit votre démarrage et gaspille des ressources en arrière-plan.
Parcourez la liste pour trouver des applications que vous n'avez pas besoin d'exécuter au démarrage . Pour chacun, cliquez dessus et appuyez sur Désactiver dans le coin inférieur droit.
Il est judicieux de maintenir la sécurité, la sauvegarde, le stockage en nuage et les applications similaires en cours d'exécution au démarrage. Mais vous n'avez probablement pas besoin de Skype ou d'iTunes pour lancer dès que vous vous connectez.
L'onglet Utilisateurs
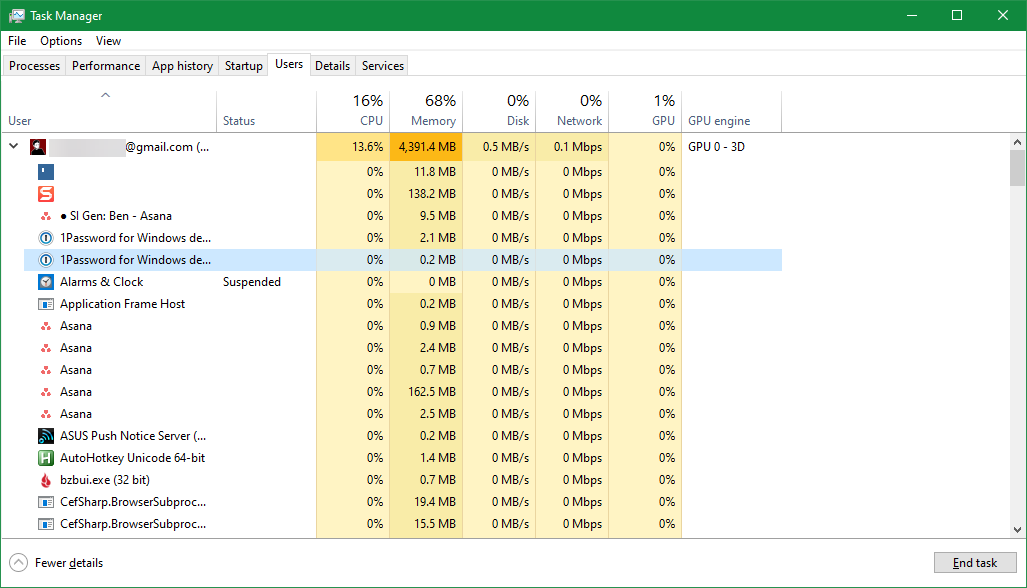
Le panneau Utilisateurs n'est utile que si vous disposez de plusieurs comptes actuellement connectés à votre PC. Lorsque vous le faites, vous verrez l'utilisation des ressources pour chacun d'eux, similaire à l'onglet Processus . Cliquez sur la flèche à côté d'un utilisateur pour développer tous ses processus, où vous pouvez obtenir plus d'informations ou les terminer, comme indiqué ci-dessus.
En dehors de cela, vous pouvez cliquer avec le bouton droit sur un autre utilisateur pour le forcer à se déconnecter.
L'onglet Détails
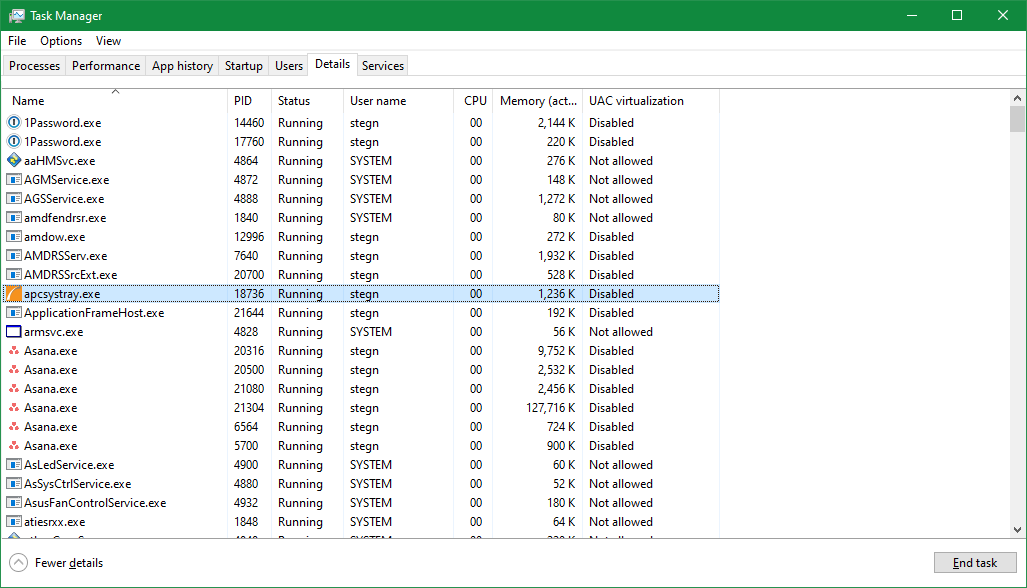
Les utilisateurs avancés apprécieront l'onglet Détails ; il développe les informations présentées dans Processus . Par défaut, vous pouvez voir l'ID de processus (PID), l'utilisateur initiateur et le nom de processus pour chaque élément. Cliquez avec le bouton droit sur les en-têtes et choisissez Sélectionner les colonnes pour choisir parmi de nombreuses autres options.
Lorsque vous cliquez avec le bouton droit sur un processus, vous verrez plus d'options, telles que la définition de sa priorité ou la fin de l'ensemble de l'arborescence des processus. Mais la plupart des utilisateurs normaux ne devraient pas avoir à s'inquiéter à ce sujet. Si vous avez besoin de beaucoup plus d'informations que l'onglet Processus ne peut vous en fournir, consultez cette page. Sinon, n'hésitez pas à l'ignorer.
L'onglet Services
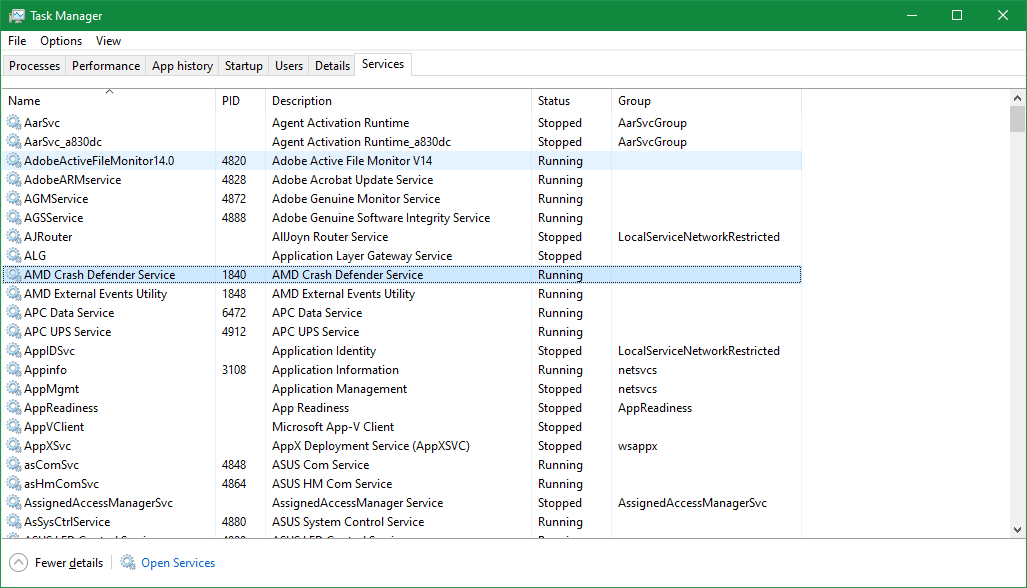
La section Services du Gestionnaire des tâches est une version allégée de l'utilitaire Services, que vous pouvez ouvrir en tapant « services » dans le menu Démarrer. Les services sont des processus d'arrière-plan que Windows ou d'autres utilitaires système exécutent pour gérer diverses tâches. Par exemple, wuauserv est lié à Windows Update.
Vous ne devriez pas avoir besoin de jouer avec les objets ici dans la plupart des cas ; jouer avec les services sans savoir ce que vous faites pourrait causer des problèmes. Si vous êtes vraiment intéressé, nous avons examiné les services Windows qui peuvent être désactivés en toute sécurité .
Fichier, options et affichage du gestionnaire de tâches
Quelques options sur la barre de menu du Gestionnaire des tâches complètent ses offres.
En choisissant Fichier > Exécuter une nouvelle tâche , vous pouvez démarrer un processus sur votre PC (similaire à la boîte de dialogue Exécuter). Ceci est utile lorsque, par exemple, vous devez fermer et rouvrir la tâche de l'Explorateur Windows. Tapez simplement "explorer.exe" dans ce menu pour lancer à nouveau Explorer.
Sous Options , vous pouvez modifier quelques petits comportements de l'outil. Toujours au top gardera le Gestionnaire des tâches au-dessus de toutes les autres fenêtres, ce qui est utile si vous avez besoin de le voir pour le dépannage. Utilisez Définir l'onglet par défaut pour choisir le menu qui s'ouvre lorsque vous lancez le Gestionnaire des tâches.
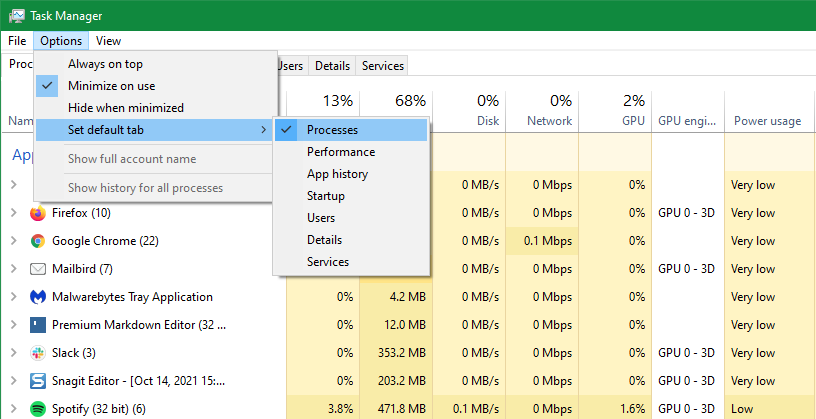
Enfin, sous Affichage , vous pouvez forcer une actualisation des données avec Actualiser maintenant et choisir la fréquence d'actualisation automatique avec Vitesse de mise à jour . Désactivez Regrouper par type si vous ne souhaitez pas que l'onglet Processus utilise les sections décrites ci-dessus. Tout développer et tout réduire modifieront tous les groupes de processus à la fois.
Maîtriser le gestionnaire de tâches
Le Gestionnaire des tâches n'est pas la partie la plus excitante de Windows, mais savoir utiliser ses outils fait partie du fait d'être un utilisateur averti de Windows. Vous savez maintenant où aller lorsque vous souhaitez afficher l'utilisation des ressources de votre PC, modifier les programmes de démarrage ou vous plonger dans les processus actifs.
Si vous aimez le gestionnaire de tâches mais que vous en voulez plus, il existe de nombreuses alternatives plus puissantes au gestionnaire de tâches.
