Comment utiliser le microphone sur votre Mac
Ce n'est pas si souvent que vous devrez utiliser le microphone de votre Mac. Mais avec la pandémie de COVID-19, de nombreuses personnes ont été forcées de commencer à travailler et à étudier à domicile. Par conséquent, savoir comment modifier quelques paramètres de microphone sur votre Mac est devenu une compétence très pratique pour passer des appels en ligne et participer à des vidéoconférences.
Dans ce guide, vous découvrirez où se trouve le microphone de votre Mac, comment modifier ses paramètres et comment contrôler l'accès d'une application à votre micro.
Où se trouve le micro d'un MacBook Pro et d'un MacBook Air?
Au fil des ans, la taille des microphones a diminué, mais en même temps, ils deviennent plus puissants et capables de performances de haute qualité. Il en va de même pour le microphone MacBook Pro et tous les autres microphones Mac. En fait, il est si petit que vous ne pourrez le repérer que si vous savez vraiment où chercher.
Les microphones Mac sont intégrés à l'ordinateur et s'intègrent parfaitement à la surface, ce qui rend leur recherche encore plus difficile. De plus, l'emplacement exact du microphone dépend de l'année de sortie de votre Mac.
Alors, où se trouve le micro?
Certaines personnes pensent à tort que c'est quelque part près de la caméra, mais la vérité est que le microphone de chaque Mac est situé sur le boîtier inférieur. Les micros sont cachés sous les haut-parleurs, ce qui rend impossible de les repérer sans connaître leur emplacement exact.

L'image ci-dessus montre où se trouvent les microphones dans les modèles MacBook Air 2019 et 2020. Si vous avez un modèle de MacBook Pro 2018 ou plus récent, le micro doit également être situé dans la partie gauche du clavier, mais sur la partie supérieure au lieu de la partie inférieure.
Comment vérifier les paramètres du microphone sur un Mac
Si vous rencontrez des problèmes avec le microphone de votre Mac, c'est une bonne idée de vérifier ses paramètres. Avant de passer aux étapes principales, fermez toutes les applications de votre Mac susceptibles d'utiliser votre microphone. Ensuite, procédez comme suit:
- Ouvrez le menu Apple dans le coin supérieur gauche de l'écran de votre Mac.
- Dirigez-vous vers les Préférences Système .
- Cliquez sur l'option Son .
- Ouvrez l'onglet Entrée pour trouver la liste complète des microphones.
- Cliquez sur le microphone marqué comme intégré pour accéder à ses paramètres.
- Ajustez le volume d'entrée en fonction de la source sonore. Pour ce faire, parlez de votre voix normale et surveillez attentivement le niveau d'entrée. Si le niveau est plus élevé, il est préférable de baisser le volume d'entrée afin de ne pas avoir un son trop fort lorsque vous parlez sur votre Mac. Si le niveau est bas, augmentez le volume d'entrée.
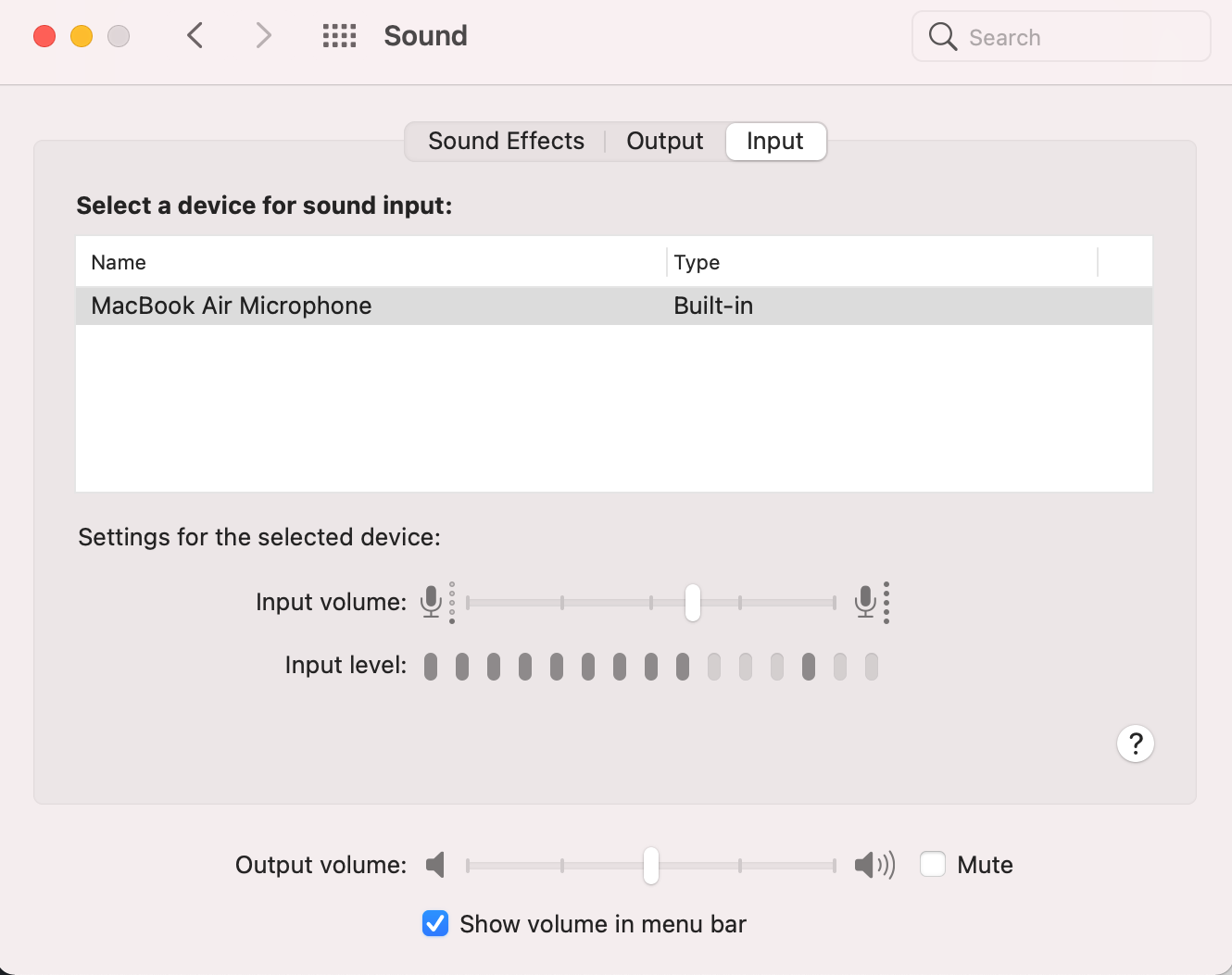
Vous pouvez utiliser la fonction de réduction du bruit s'il y a beaucoup de bruits de fond qui empêchent les gens de vous entendre. Pour capturer moins de bruit de fond, cliquez sur Utiliser la réduction du bruit ambiant .
Cependant, tous les Mac n'ont pas cette option. Vous ne pourrez pas le faire sur les modèles de Mac à puce Apple T2 ou si un format de microphone à quatre canaux est sélectionné.
Si vous rencontrez des problèmes avec le microphone après avoir modifié ses paramètres, le redémarrage de votre Mac devrait vous aider.
Comment autoriser les applications à utiliser le microphone de votre Mac
Vous êtes peut-être tombé sur une application ou un site Web vous demandant d'autoriser l'accès au microphone de votre ordinateur. Si vous avez autorisé une telle action par erreur, ou si vous l'avez refusée, puis avez changé d'avis sur cette décision plus tard, voici ce que vous devez faire:
- Ouvrez le menu Apple situé dans le coin supérieur gauche de votre écran et accédez aux Préférences Système .
- Cliquez sur Sécurité et confidentialité , puis choisissez l'onglet Confidentialité .
- Dans la liste sur le côté gauche, cliquez sur Microphone .
- Cochez la case à côté d'une application pour lui permettre d'utiliser le microphone de votre Mac. Si vous souhaitez désactiver l'accès, cliquez sur la coche pour la désélectionner.
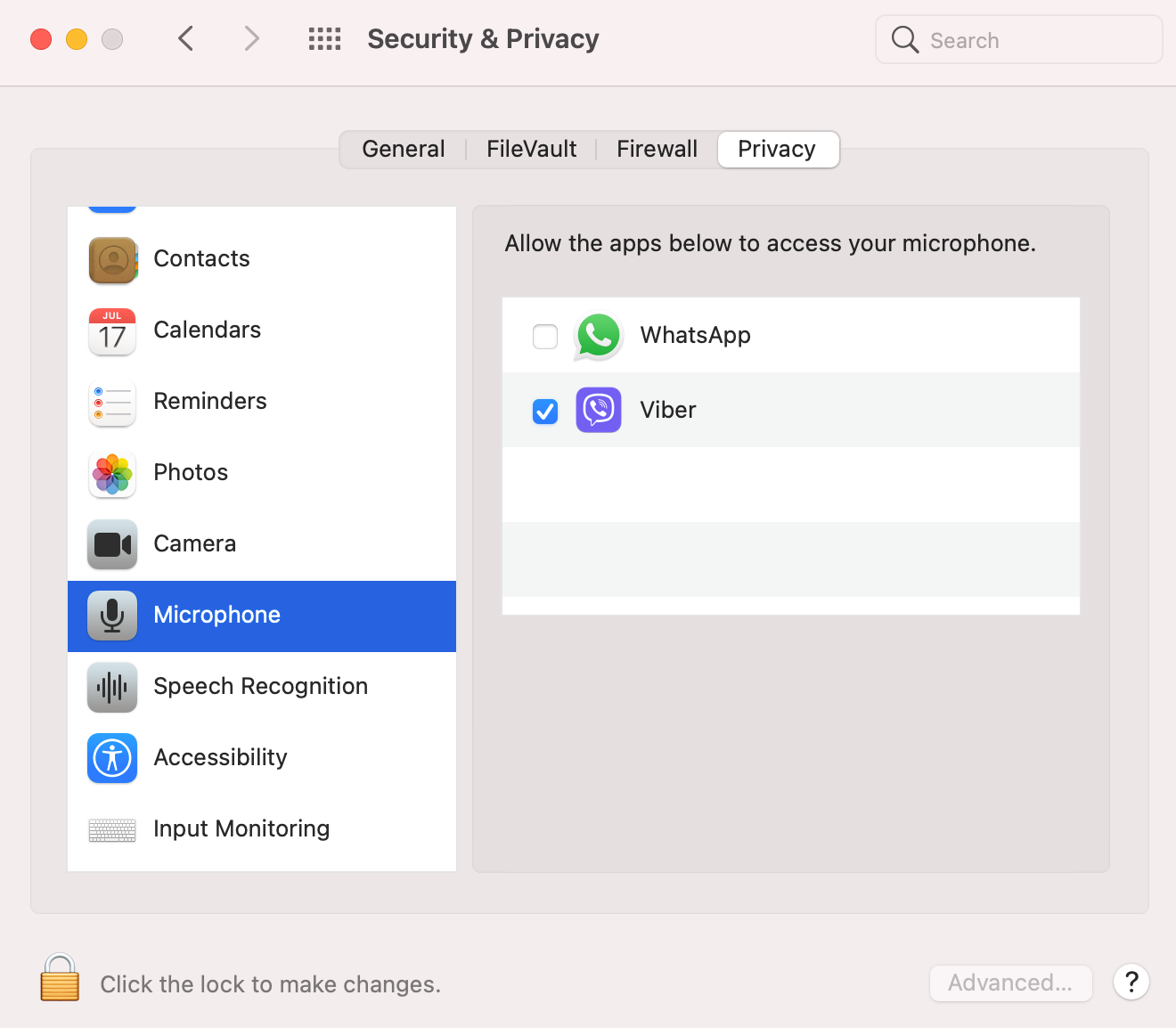
Si vous interdisez à une application d'utiliser le microphone de votre Mac, la prochaine fois que vous lancerez cette application, et qu'elle essaiera d'accéder à votre micro, elle vous demandera d'autoriser à nouveau une telle action.
Comment tester le microphone de votre Mac
Avant un événement en ligne important, comme une conférence ou un cours, il est préférable d'être prudent et de tester le microphone intégré de votre Mac. De cette façon, si vous rencontrez des problèmes avec le micro, vous pourrez les résoudre avant l'événement en ligne.
Il n'est pas nécessaire de rechercher un outil tiers pour ce travail. Vous pouvez facilement utiliser l'application native QuickTime Player de votre Mac pour vérifier si votre microphone fonctionne correctement. Voici ce que vous devez faire:
- Dirigez-vous vers Launchpad et ouvrez QuickTime Player .
- Dans la barre de menus, cliquez sur Fichier> Nouvel enregistrement audio .
- Une nouvelle fenêtre apparaîtra. Ici, augmentez le volume, cliquez sur le bouton d'enregistrement rouge pour faire un enregistrement audio, puis parlez pendant quelques secondes.
- Écoutez votre enregistrement audio. Si vous pouvez vous entendre clairement et sans aucun bruit de fond, le microphone de votre Mac fonctionne parfaitement.
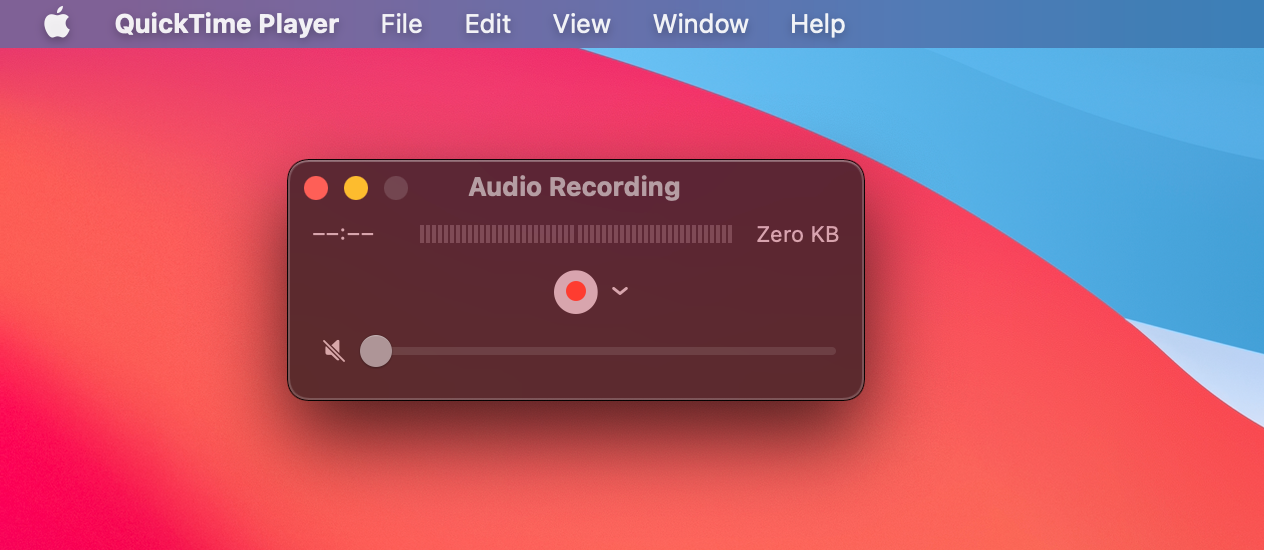
En cas de problème avec votre micro, la première chose à faire est de vérifier son volume d'entrée et de le régler au bon niveau. Vérifiez également si l'application que vous utilisez est autorisée à utiliser le microphone de votre Mac.
Si vous ne savez pas comment faire toutes ces choses, faites simplement défiler cet article pour le découvrir.
Tirez le meilleur parti du microphone de votre MacBook
Cela pourrait être une révélation pour vous, mais votre Mac dispose également d'une fonction de dictée que vous pouvez utiliser pour saisir du texte sans avoir à toucher votre clavier. Tout ce dont vous avez besoin pour cette fonctionnalité est un micro fonctionnel sur votre MacBook. Et pour vous assurer que votre Mac entend clairement chaque mot, vous pouvez légèrement modifier le niveau d'entrée de votre microphone.
Maintenant que vous savez comment utiliser le microphone de votre Mac, vous pouvez facilement utiliser la fonction de dictée, ainsi que le contrôle vocal.
