Comment utiliser le mode enfants dans Microsoft Edge pour assurer la sécurité des enfants
C'est un défi de limiter ce que vos enfants voient en ligne. Heureusement, la plupart des principaux systèmes d'exploitation fournissent des outils pour vous aider à restreindre le contenu inapproprié et à permettre à vos enfants de naviguer sur le Web d'une manière adaptée à leur âge.
Microsoft Edge s'est associé à cela, avec un mode enfants conçu pour permettre aux enfants de naviguer en toute sécurité. Voyons ce qu'il offre et comment le configurer.
Qu'est-ce que le mode enfants dans Microsoft Edge ?
Le mode enfants est une fonctionnalité qui est arrivée sur Microsoft Edge en 2021. C'est un mode spécial qui supprime le navigateur, ajoute des fonctionnalités adaptées aux enfants et permet aux parents de définir des contrôles pour ce que leurs enfants peuvent faire en ligne.
Le mode enfants d'Edge est distinct de l' utilisation d'un profil enfant dans Windows pour rendre votre PC adapté aux enfants . Vous n'avez pas besoin d'avoir un profil d'utilisateur enfant géré sur votre ordinateur pour utiliser ce mode dans Edge. Il s'agit plutôt d'une bascule facile dans le navigateur.
Au moment de la rédaction de cet article, le mode enfants n'est disponible qu'en anglais américain et fonctionne dans Microsoft Edge sous Windows et macOS. Vous aurez besoin de la nouvelle version d'Edge basée sur Chromium ; assurez-vous que vous n'exécutez pas toujours la version héritée.
Vous pouvez télécharger Microsoft Edge si vous ne l'avez pas déjà, bien que la mise à jour vers la dernière version de Windows 10 devrait l'installer automatiquement.
Télécharger : Microsoft Edge (gratuit)
Comment activer le mode enfants dans Microsoft Edge
Démarrer le mode Enfants dans Edge est simple. Ouvrez le navigateur, puis cliquez sur l'icône de votre profil en haut à droite pour ouvrir le menu du profil. Ici, cliquez sur Parcourir en mode Enfants .
Cela ouvrira une fenêtre avec un peu d'informations sur le mode. Cliquez sur Commencer pour commencer. Notez que le démarrage du mode Enfants enregistrera et fermera votre session de navigation en cours, alors assurez-vous d'avoir enregistré tout travail en attente. Vous reviendrez là où vous vous étiez arrêté lorsque le Mode Enfants se fermera.
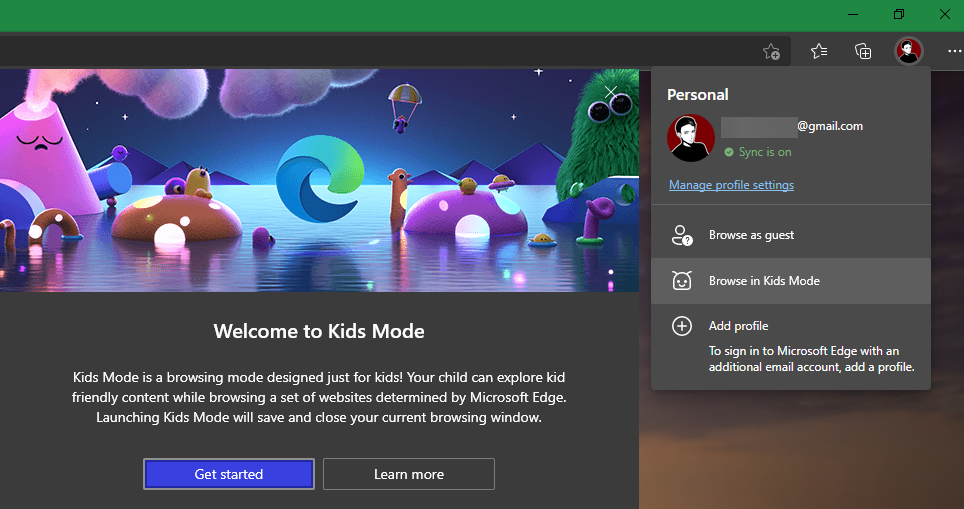
Si c'est la première fois que vous utilisez le mode Enfants, vous verrez ensuite une invite pour sélectionner l'âge de votre enfant. Les deux options sont 5-8 ans , ou 9-12 ans . La seule différence entre ceux-ci est que l'option 9-12 ans affiche des liens vers des actualités axées sur les enfants et des articles intéressants au bas de la page du nouvel onglet. Ceux-ci sont masqués par défaut pour le groupe d'âge plus jeune.
Après avoir sélectionné une tranche d'âge, Edge s'ouvrira en mode Enfants et vous êtes prêt à naviguer.
Utilisation du mode enfants dans Microsoft Edge
Sur la page de démarrage du Mode Enfants, vous verrez un fond d'écran imaginatif. Il y a une boîte de recherche sur le Web près du haut qui donne accès à la recherche Bing.
Et en bas, vous verrez des raccourcis vers des pages Web adaptées aux enfants comme PBS Kids, NASA Kids Club et Roblox. Vous pouvez cliquer sur le bouton à trois points à côté de l'un d'eux pour le supprimer , ou cliquez sur le bouton Plus à droite pour ajouter vos propres pages. Si vous avez sélectionné 9-12 ans , vous verrez des histoires pertinentes au bas de cette page.
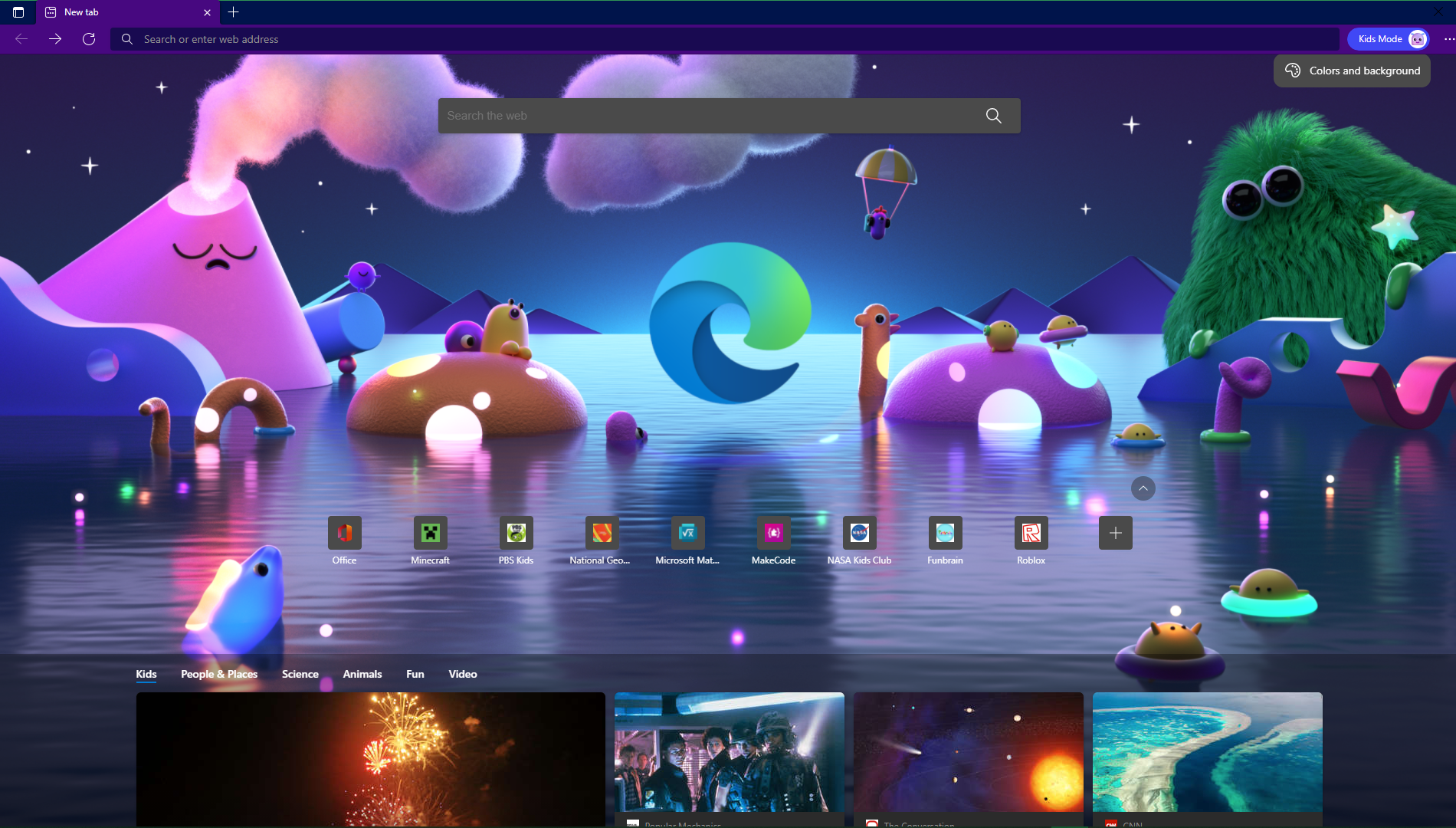
Cliquez sur Couleurs et arrière-plan en haut à droite pour choisir un nouveau fond d'écran pour l'écran d'accueil. Vous pouvez choisir parmi une poignée, y compris certains qui présentent des personnages Disney.
Si vous cliquez sur l'icône d' engrenage , vous pouvez ajuster plus d'options. Cela vous permet de changer l'image d'arrière-plan en quelque chose que vous téléchargez, d'utiliser l'image du jour ou de choisir la façon dont les articles en bas de l'écran apparaissent.
Le mode Enfants s'ouvre en plein écran, vous devrez donc déplacer votre souris vers le haut de l'écran pour accéder à la barre d'onglets. Sur le bouton de menu à trois points en haut à droite, vous pouvez toujours accéder à quelques éléments tels que la liste des téléchargements et la fonction de lecture à voix haute . Le menu Paramètres est également toujours présent dans le mode Enfants, mais il n'a pas grand-chose, principalement des options d'apparence.
Pour quitter le mode enfants, cliquez sur le X dans le coin supérieur droit comme vous le feriez normalement, ou cliquez sur la bannière du mode enfants en haut à droite et appuyez sur Quitter la fenêtre du mode enfants . Quelle que soit la méthode que vous choisissez, vous devrez entrer le mot de passe de l'ordinateur administrateur. Sous Windows 10, vous pouvez saisir votre code PIN à la place , comme vous le faites pour les autres contrôles d'authentification.
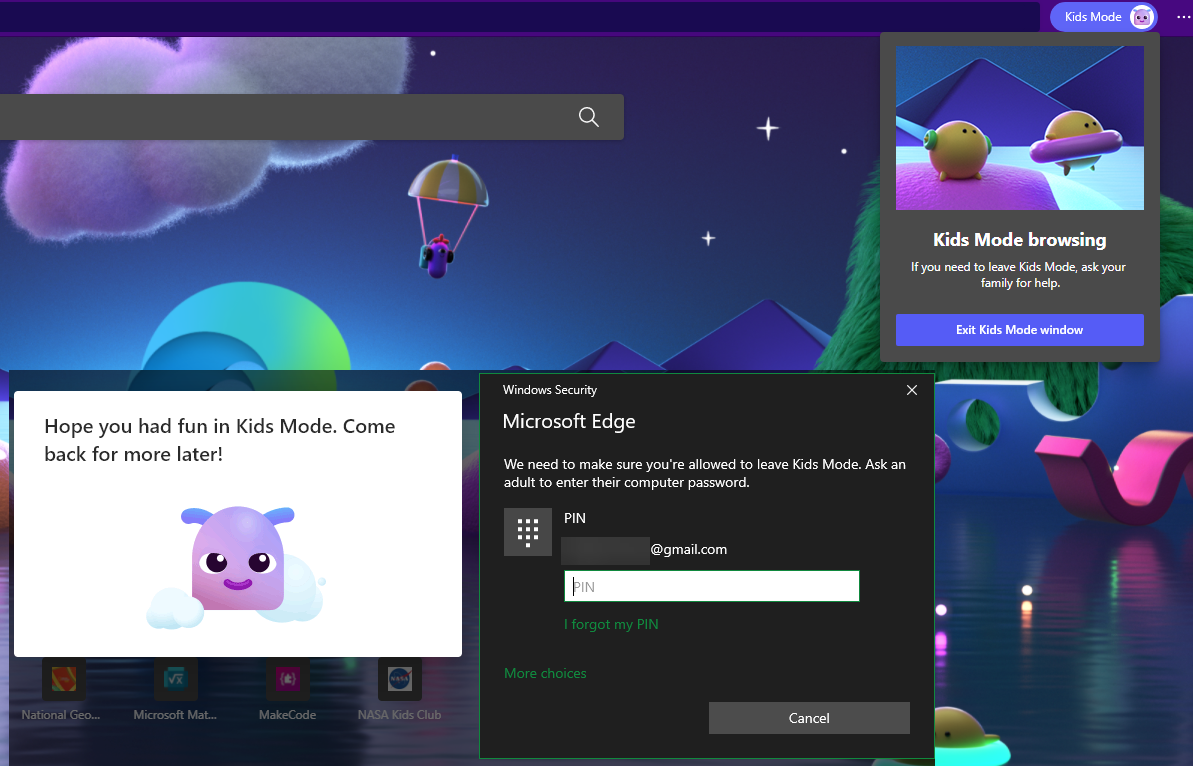
Contrôler l'accès au site Web en mode enfants
Par défaut, seule une poignée de sites Web sont accessibles en mode enfants. Lorsque votre enfant essaie de visiter un autre site Web, il verra un message indiquant que ce n'est pas autorisé. Sur la page de blocage, ils peuvent cliquer sur Obtenir l'autorisation , ce qui leur demandera le mot de passe ou le code PIN de votre compte Windows comme ci-dessus.
Entrer cela leur permettra d'accéder à cette page pendant la session en cours, mais cela n'ajoutera pas le site à la liste sécurisée de manière permanente. Pour donner une autorisation permanente, vous devrez modifier la liste des sites Web autorisés auxquels votre enfant peut accéder en mode Enfants ; tout le reste est bloqué.
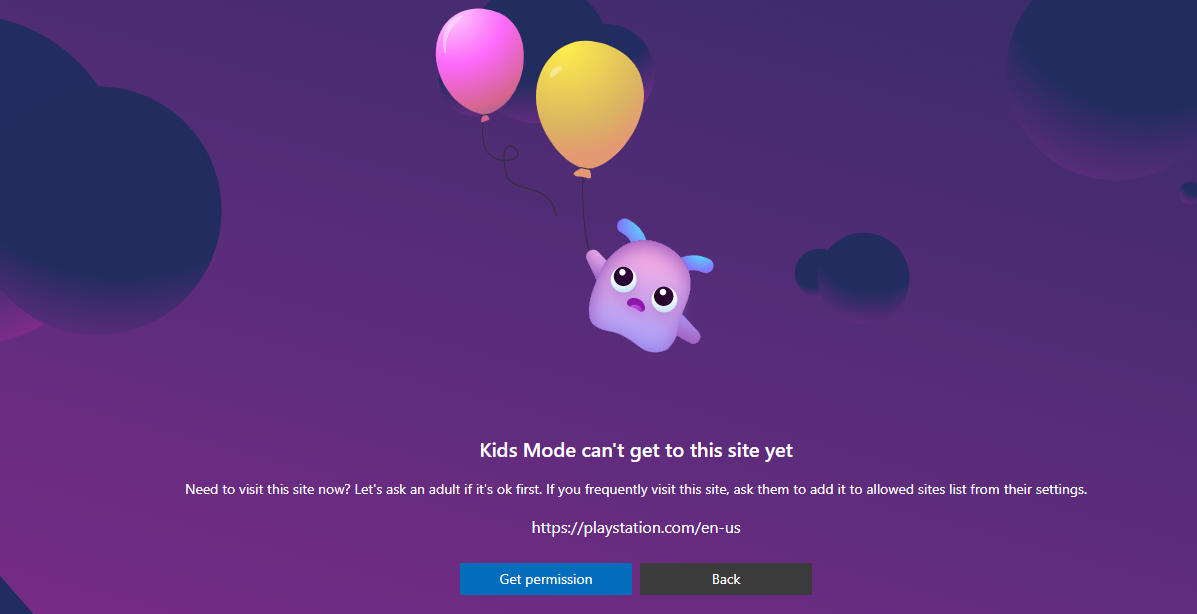
Pour configurer la liste, ouvrez une fenêtre Microsoft Edge normale et cliquez sur le bouton Menu à trois points en haut à droite. Ici, choisissez Paramètres , puis cliquez sur la section Famille dans la barre latérale gauche.
Sous l'en-tête Mode Enfants , vous pouvez modifier la tranche d'âge utilisée pour le Mode Enfants. Le mode utilisera ce paramètre à l'avenir ; activez le curseur Toujours demander de choisir la tranche d'âge avant de démarrer le mode Enfants si vous souhaitez le sélectionner à chaque fois.
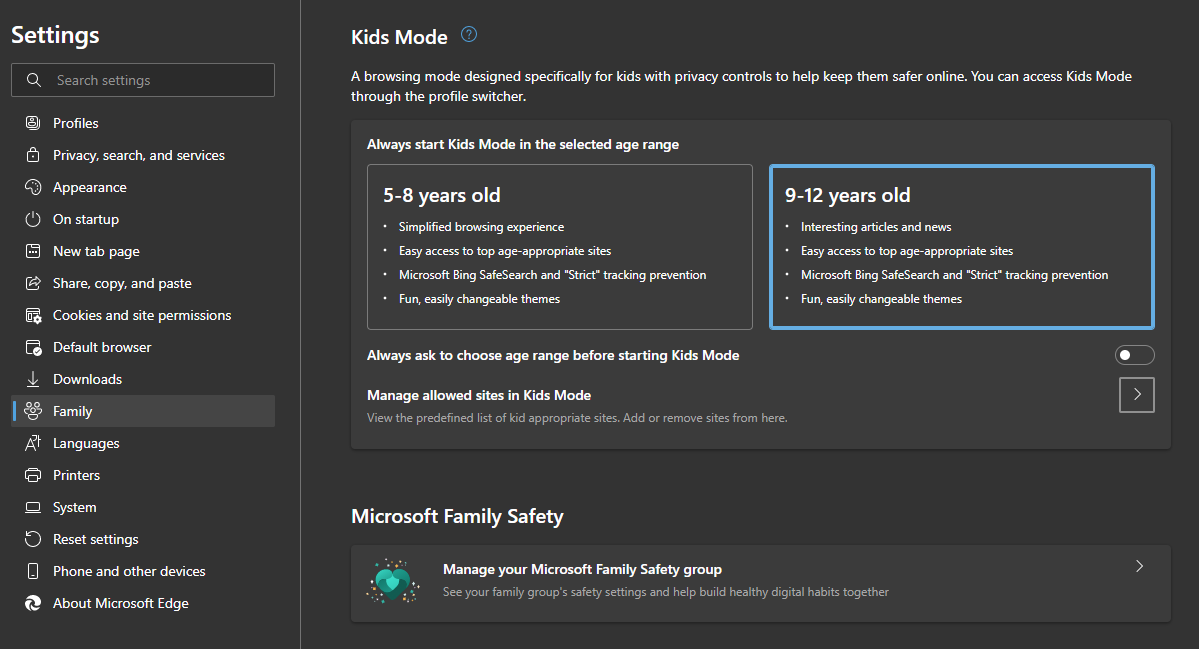
Maintenant, cliquez sur la section Gérer les sites autorisés en mode Enfants . Cela vous permet de voir la liste par défaut des sites Web autorisés pour le mode enfants. Cliquez sur le X à côté de tout site que vous ne souhaitez pas autoriser. Ensuite, choisissez Ajouter un site Web en haut pour spécifier les pages que vous approuvez.
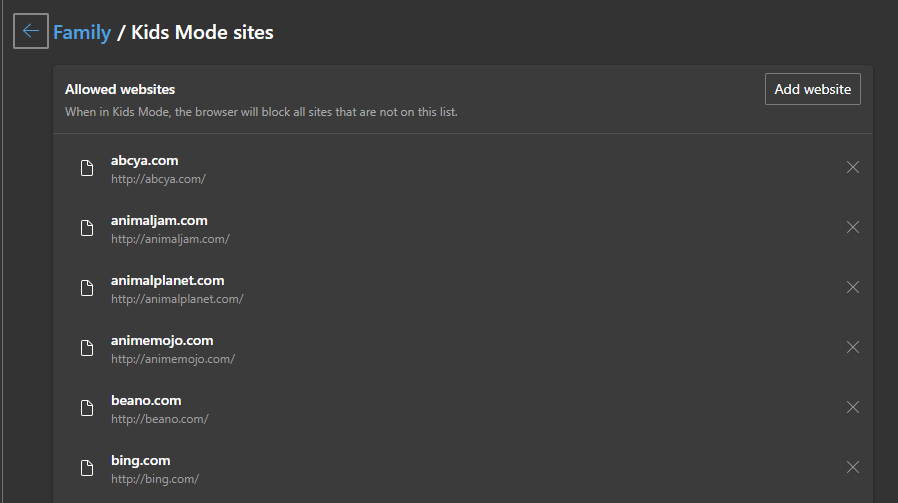
Gardez à l'esprit que parce que le mode enfants bloque toutes les pages ne figurant pas sur la liste, il peut bloquer les pages intermédiaires, telles que les gestionnaires d'annonces. Par exemple, si vous cliquez sur une annonce dans Bing, le site peut être bloqué à cause de l'URL publicitaire qui se charge au milieu, même si vous avez autorisé l'accès au site de destination.
Le mode enfants n'est pas une solution complète
À part ce qui précède, le mode enfants fonctionne comme une fenêtre de navigateur Edge normale. Si vos enfants ont déjà utilisé un navigateur Web, ils doivent savoir comment l'utiliser.
Le mode Enfants active certaines fonctionnalités de confidentialité et de sécurité par défaut. Il définit SafeSearch dans Bing sur Strict, qui filtre le contenu explicite. Il permet également une prévention stricte du suivi pour bloquer la plupart de ces éléments en ligne. Le mode enfants efface tout l'historique de navigation lorsque la fenêtre se ferme et ne collecte pas les données de personnalisation.
Le filtrage du site Web en mode enfants est puissant ; si vous n'avez pas autorisé l'accès à un site Web, vos enfants ne pourront pas contourner cela. Cependant, SafeSearch de Bing est loin d'être parfait. Lors de nos tests, nous avons essayé de faire passer SafeSearch de Strict à Off , et cela nous a permis de le faire simplement en cliquant sur une invite Agree pour dire que nous avions 18 ans.
Il semble qu'en mode enfants, cependant, SafeSearch reste activé même après l'avoir désactivé. Certaines recherches de termes explicites affichent un message concernant SafeSearch et ne renvoient aucun résultat. Mais d'autres recherches de phrases potentiellement inappropriées renvoient des extraits de texte que les parents ne voudraient pas que leurs enfants lisent, ou même des images inappropriées.
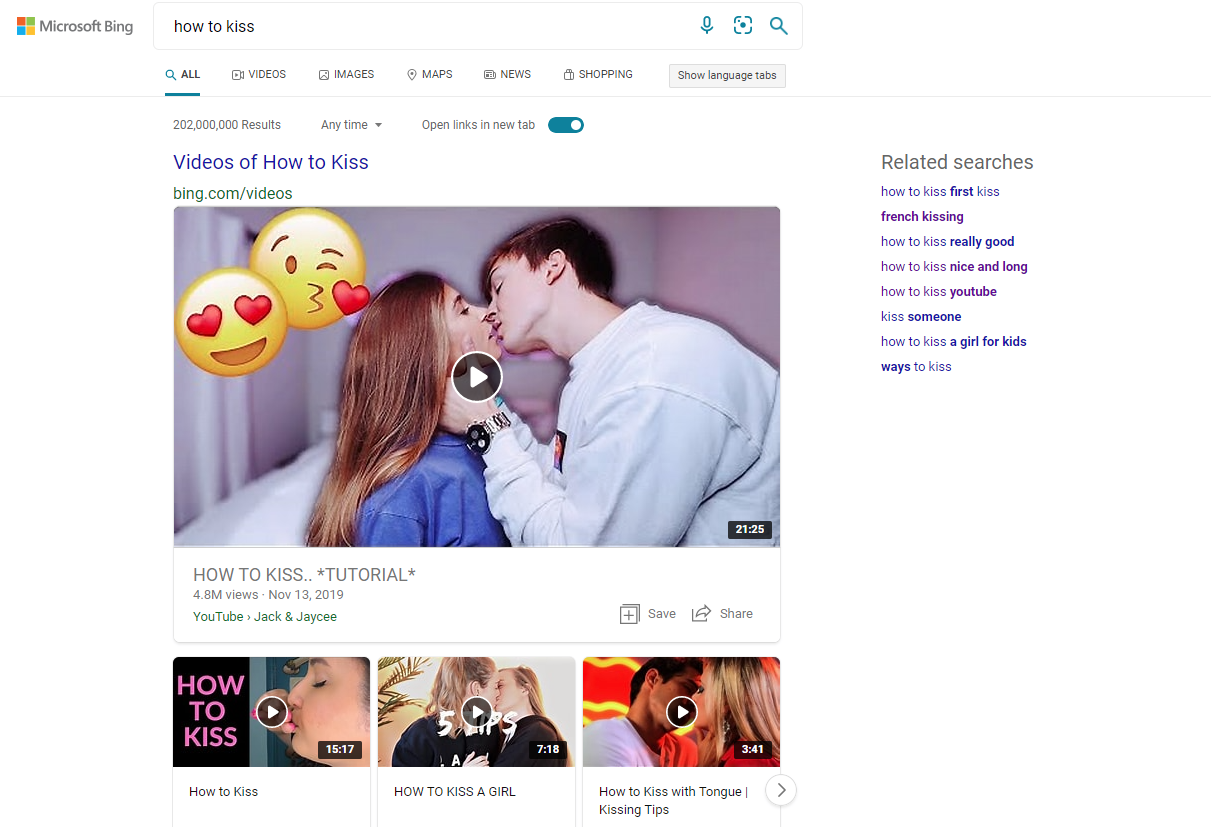
De plus, le mode Enfants ne vous empêche pas de voir des invites pour télécharger un logiciel comme Bing Wallpaper, et il n'empêche pas non plus les enfants de télécharger et d'exécuter un tel logiciel.
Ainsi, comme la plupart des solutions de contrôle parental, ce n'est pas parfait. Si vous bloquez l'accès à Bing et ne laissez vos enfants accéder qu'aux sites Web approuvés en mode Enfants, c'est un moyen efficace d'empêcher vos enfants de visiter des sites Web dangereux.
Mais il est préférable de l'associer à d'autres outils pour verrouiller votre PC . De cette façon, vos enfants ne peuvent pas installer de logiciels ou effectuer d'autres modifications par eux-mêmes. N'oubliez pas que le Mode Enfants n'empêche pas vos enfants d'ouvrir un autre navigateur qui ne dispose pas de ces protections.
Microsoft Edge, pour les enfants
Vous savez maintenant ce que propose le mode enfants dans Edge. Par rapport à laisser les jeunes enfants naviguer librement sur Internet, cela vaut certainement la peine de créer une liste de sites Web approuvés et de restreindre vos enfants à cela. Mais l'accès à Bing, même avec SafeSearch, signifie que les enfants peuvent toujours trouver du matériel inapproprié avec les bons termes de recherche.
