Comment utiliser le remplissage génératif dans Adobe Photoshop
Parmi toutes les fonctionnalités introduites par Adobe Photoshop au cours des dernières années, celle qui fait le plus sensation est Generative Fill. C'est l'une des nouvelles fonctionnalités de Photoshop qui utilise l'IA pour des effets incroyables, et cet outil particulier fonctionne presque comme par magie . Il permet d'agrandir facilement une image et de remplir des parties qui ne figurent pas dans les données d'origine, ainsi que de supprimer facilement les éléments indésirables, comme la suppression des arrière-plans gênants ou du texte inutile.
L' outil Generative Fill change la donne pour l'édition de photos , et l'un des meilleurs avantages de cette fonctionnalité est que vous n'avez pas besoin d'être un expert pour l'utiliser. En fait, il permet aux utilisateurs occasionnels d'effectuer le type d'édition qui aurait nécessité auparavant un professionnel qualifié, et bien que ses capacités ne soient pas illimitées, il existe une tonne de façons amusantes et utiles d'utiliser cet outil qui nous allons vous montrer ci-dessous.
Comment télécharger le remplissage génératif de PhotoShop
La fonctionnalité de remplissage génératif et ses fonctions respectives sont toutes cachées dans la branche bêta de PhotoShop, vous devrez donc la télécharger avant de commencer.
Étape 1 : Si vous ne disposez pas actuellement d'un compte Adobe ni d'un abonnement PhotoShop, vous pouvez utiliser l' essai gratuit .
Si vous disposez d'un compte, ouvrez l'application Creative Cloud et sélectionnez Applications bêta dans le menu de gauche.
Étape 2 : Recherchez « Photoshop (bêta) » et sélectionnez le bouton Installer .
Étape 3 : Une fois la version bêta installée, sélectionnez Ouvrir pour lancer l'application.
Étape 4 : Lorsque la version bêta sera lancée, une fenêtre contextuelle vous informera de la nouvelle fonctionnalité Generative Fill. Si vous souhaitez que Photoshop vous aide à apprendre à utiliser le remplissage génératif, sélectionnez le bouton Essayer maintenant pour télécharger les ressources nécessaires.
Suivez les instructions à l'écran pour un aperçu rapide de ce que la nouvelle fonctionnalité d'IA peut faire et comment l'utiliser. Alternativement, nous avons quelques sections ci-dessous qui expliquent comment l'utiliser dans des cas plus spécifiques.
À quoi sert la barre d'outils de remplissage génératif ?
La barre d'outils de remplissage génératif de Photoshop propose un certain nombre d'options que vous pouvez utiliser pour améliorer ou agrandir vos images. Les principales icônes sont les suivantes :
- Sélectionner le sujet : cela utilise la puissance de l'IA pour déterminer intelligemment quel est l'élément le plus important de la scène : le "sujet". Il le sélectionne ensuite automatiquement pour vous, vous aidant à supprimer l'arrière-plan, à faire des copies de votre sujet ou à améliorer spécifiquement cet objet.
- Supprimer l'arrière-plan : avec cet outil rapide, Photoshop peut supprimer automatiquement l'arrière-plan d'une image.
- Transformer l'image : cela peut retourner votre image horizontalement ou verticalement, selon la façon dont elle est orientée nativement.
- Ajouter un calque de réglage : il s'agit de quelques préréglages avec différents filtres appliqués pour modifier l'apparence d'une image.
- Apparence de la barre des tâches : modifie la façon dont vous souhaitez que la barre d'outils de remplissage génératif apparaisse.
- Panneau Propriétés : affiche ou masque le panneau de propriétés de l'image sur laquelle vous travaillez, ainsi que l'un de ses calques génératifs.
Ces boutons peuvent faire beaucoup de choses par eux-mêmes, et cela vaut la peine de jouer avec eux pour voir quel type d'utilisation vous pouvez leur trouver. Il existe également des manières plus spécifiques d’utiliser le remplissage génératif, souvent avec un effet encore plus grand.
Utilisez l'IA pour agrandir vos images
Si vous souhaitez que votre image soit plus grande, qu'elle corresponde à un rapport hauteur/largeur plus large ou plus grand, ou qu'elle contienne simplement plus, la commande de remplissage génératif est très pratique. Prenez simplement n'importe quelle photo, sélectionnez l'endroit où vous souhaitez que l'outil génère du nouveau contenu et appuyez sur le bouton. Vous pouvez même lui envoyer une invite textuelle pour expliquer ce que vous voulez voir.
Étape 1 : ouvrez une image que vous souhaitez agrandir, puis utilisez l'outil de recadrage ou Image > Taille du canevas pour augmenter les dimensions physiques de l'image, en laissant un arrière-plan noir ou blanc derrière le nouvel espace.
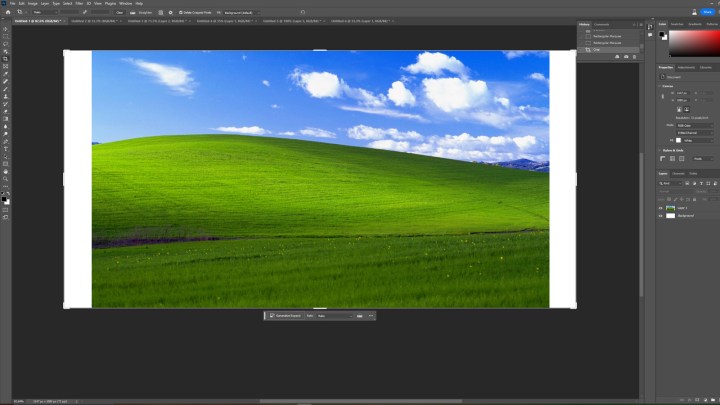
Étape 2 : utilisez l'outil de sélection (deuxième en partant du haut dans la barre d'outils) pour sélectionner les zones noires que vous souhaitez remplir, ainsi que toutes les zones à partir desquelles vous souhaitez que Photoshop échantillonne pour créer le nouveau contenu.
Étape 3 : Sélectionnez Remplissage génératif .
Étape 4 : Si vous souhaitez que quelque chose de spécifique remplisse ces espaces – en plus de la même chose –, saisissez-le dans la zone de texte ; sinon, laissez-le vide et sélectionnez le bouton Générer .

Étape 5 : Attendez la fin du processus et vous devriez avoir une image nouvellement agrandie qui ressemble beaucoup à l’originale.

Ajouter de nouveaux objets à une scène
Photoshopper des personnes ou des objets dans des scènes et avoir l'éclairage, les reflets, les tons de couleur et les proportions corrects peut être un véritable casse-tête et il est souvent préférable de le laisser aux professionnels. Mais plus maintenant. Avec le remplissage génératif, vous pouvez introduire toutes sortes d’éléments dans une scène en quelques clics et tapotements de votre souris et de votre clavier.
Étape 1 : Sélectionnez une partie de l'image à laquelle vous souhaitez ajouter de nouveaux éléments.
Étape 2 : Sélectionnez Remplissage génératif , puis tapez ce que vous souhaitez voir apparaître dans la zone. Dans ce cas, nous utilisons le même fond d'écran Windows XP, mais nous voulons ajouter un gouffre à ses collines, j'ai donc saisi « Gouffre dans l'herbe ».
Étape 3 : Une fois que c'est fait, vous pouvez sélectionner les flèches gauche/droite à côté du « 1/3 » pour essayer l'une des trois versions de votre invite créée par le remplissage génératif pour trouver votre favori.
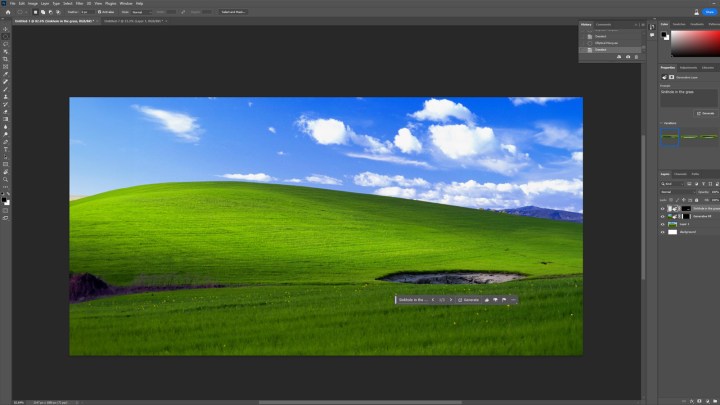
Étape 4 : Pour le plaisir, ajoutons autre chose. Un « grand arbre sur la colline ».

Étape 5 : Celui-ci n’est pas parfait, mais il a quand même l’air bien. Vous devrez peut-être refaire les remplissages plusieurs fois pour avoir une idée de ce que vous voulez en ajustant votre invite de texte.
Supprimez des éléments de manière simple et rapide
Préféreriez-vous supprimer quelque chose de problématique d’une scène ? Vous pouvez également utiliser le remplissage génératif pour cela.
Étape 1 : ouvrez une image dont vous souhaitez supprimer un élément et utilisez votre outil de sélection préféré pour sélectionner une zone à peu près autour de l'objet que vous souhaitez remplacer. Sélectionnez ensuite Remplissage génératif suivi de Générer. Cela demandera à Photoshop de remplacer ce qui est là par un arrière-plan généré qui correspond aux pixels qui l'entourent. Si vous souhaitez qu'il y mette quelque chose à la place, ajoutez-le à l'invite de texte avant d'appuyer sur Générer.
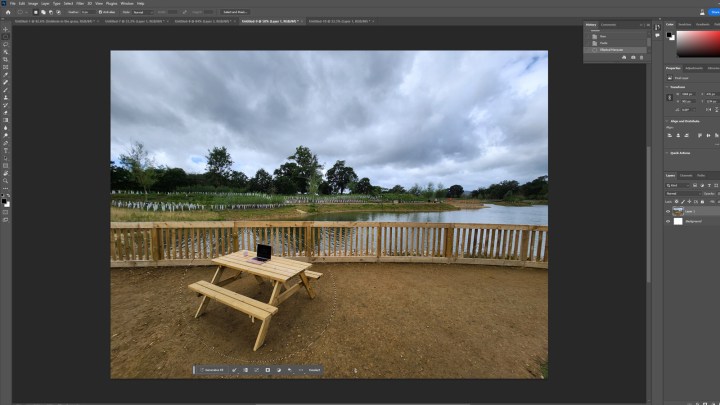
Étape 2 : Votre objet doit alors être supprimé de l’image. Cela peut aussi faire des choses compliquées. Regardez cette image, où le banc a été retiré, mais le sol et la clôture à lattes sont conservés, même s'ils présentent une texture légèrement étrange. Le reflet de la lumière dans l'eau au-delà est légèrement différent, mais bonne chance, il s'agit d'une image retouchée à première vue.

Quelle version de Photoshop propose un remplissage génératif ?
Pour utiliser le remplissage génératif, vous aurez besoin d'Adobe Photoshop version 25 ou supérieure. Si vous devez vérifier quelle version de Photoshop vous utilisez, vous pouvez accéder à la barre de menu et sélectionner Aide , puis sélectionner Informations système . Cela affichera des informations sur votre logiciel, y compris la version de Photoshop que vous utilisez.
Les utilisations de cet outil sont potentiellement infinies entre de bonnes mains. Jouez et voyez ce que vous pouvez proposer. Vous voulez voir ce que l’IA peut faire d’autre de nos jours ? Ayez une conversation avec ChatGPT . Vous serez surpris de voir à quel point c'est réaliste.
