Comment utiliser le stabilisateur de déformation pour corriger les séquences tremblantes dans Premiere Pro
En règle générale, vous ne devez pas chercher activement à utiliser des images tremblantes dans votre montage vidéo. Mais avec l'apparition de caméras portables plus petites et de vidéos sur smartphone, la rencontre est presque inévitable.
Heureusement, si vous êtes confronté à des images avec une quantité notable de tremblements, le stabilisateur de distorsion peut être votre solution. Cette fonction d'Adobe Premiere Pro tente de supprimer le tremblement en faisant correspondre automatiquement les données de pixels avec le décalage du mouvement.
Quand avez-vous besoin du stabilisateur Warp?
Il est important d'entrer dans le processus de stabilisation de la distorsion en comprenant bien ses inconvénients et ses limites.
Ne vous attendez pas à ce qu'il résout comme par magie tous vos problèmes avec une séquence tremblante. Vous devez plutôt vous assurer que vous filmez des clips de haute qualité sans trembler en premier lieu.
Lors de l'application de la stabilisation Warp, il est possible que cela finisse par déformer votre vidéo. Étant donné que le processus implique de faire correspondre et de manipuler automatiquement vos images vidéo, il peut créer des problèmes amusants, en particulier dans une prise de vue particulièrement chargée avec de nombreux éléments en mouvement individuels.
Vous constaterez peut-être qu'après avoir appliqué l'effet, vous obtenez une perspective biaisée, presque comme si le métrage était sur une toile en mouvement. Dans certains cas, le réglage des paramètres peut être en mesure de résoudre ce problème, mais soyez prêt à ce que des images particulièrement mauvaises ne puissent pas être récupérées.
Avec cette clause de non-responsabilité, passons au processus réel d'ajout de la stabilisation Warp à votre métrage dans Premiere Pro et d'ajustement des paramètres pour un résultat optimal.
Application du stabilisateur Warp dans Premiere Pro
Si vous utilisez un ordinateur de montage ou un ordinateur portable sous-alimenté, vous voudrez peut-être chercher des moyens d'optimiser votre métrage pour un matériel faible, étant donné la nature gourmande en ressources processeur de la stabilisation Warp.
Trouver le stabilisateur de distorsion
La stabilisation de la déformation peut être appliquée en tant qu'effet à partir du panneau Effets , situé sous la sous-catégorie Effets vidéo> Distorsion . Pour ajouter l'effet, cliquez dessus et faites-le glisser du panneau Effets vers votre métrage dans la chronologie.

Dès que l'effet est ajouté, le stabilisateur Warp commencera automatiquement à analyser le métrage et à appliquer la stabilisation. En fonction de la longueur et de la complexité du métrage, le temps d'achèvement peut varier.
Vous verrez un message «Analyse» sur la lecture de votre métrage dans la chronologie pendant qu'elle est en cours.

Réglage des paramètres du stabilisateur de déformation
Pour mieux explorer les paramètres du stabilisateur de distorsion, une séquence d'archives sera utilisée à partir du site de partage de photos et de vidéos, Pexels .
Cette séquence a été choisie précisément parce qu'il y a un certain degré de tremblement que vous pouvez pratiquer à supprimer. Si vous avez une idée plus précise d'un clip avec lequel vous souhaitez vous entraîner, il existe un large éventail de sites Web avec des séquences d'archives libres de droits que vous devriez consulter.
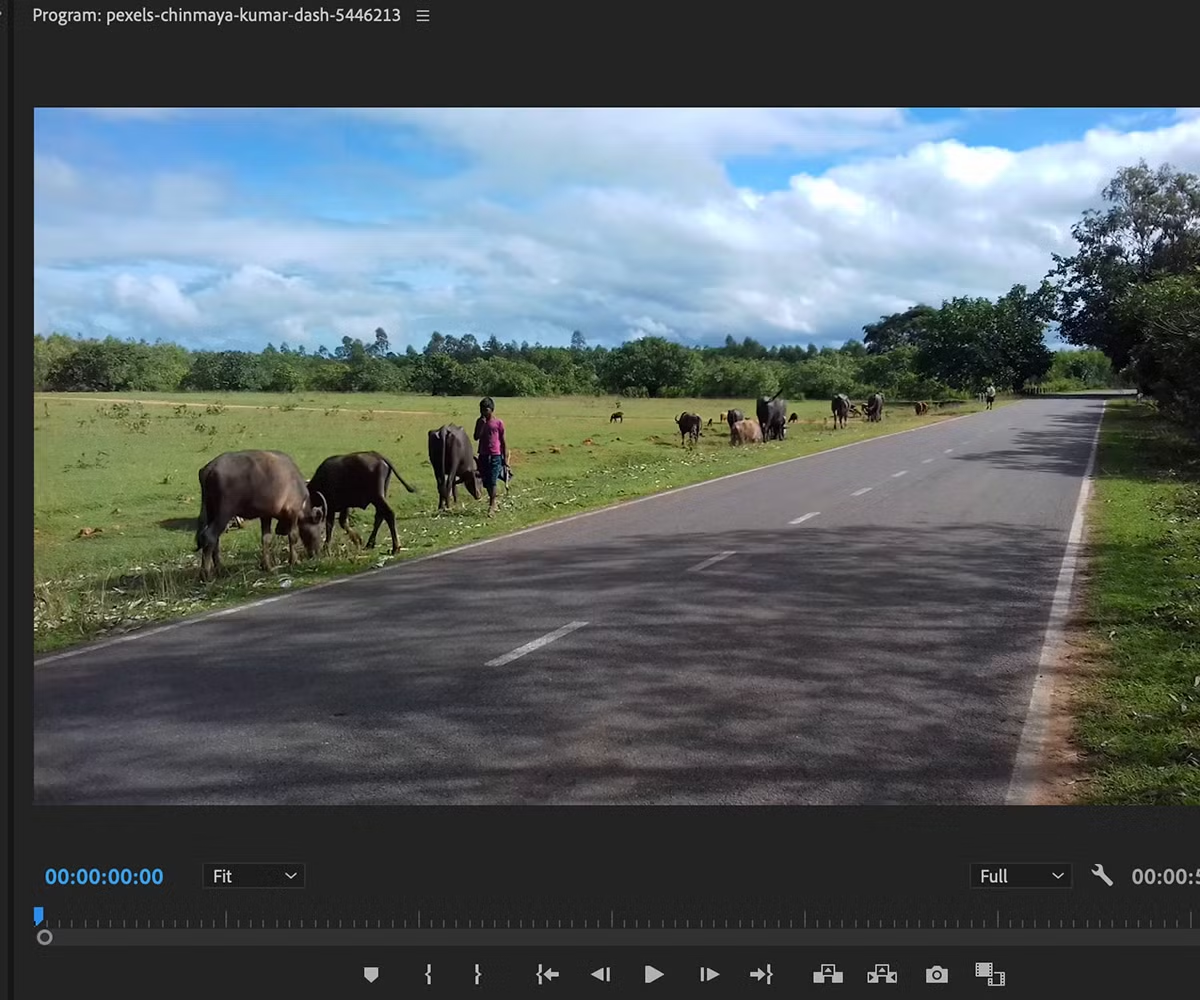
L'effet de stabilisation automatique de la déformation n'est pas trop mauvais, mais lorsque la caméra effectue un panoramique vers la gauche sur le champ, vous remarquerez une petite déformation du haut et du bas de l'image. En tant que prise de vue autonome, c'est passable, mais essayons d'atténuer cela en jouant avec les réglages.
Dans Premiere, un certain nombre de paramètres vous sont proposés pour vous aider à affiner votre résultat de stabilisation. Vous pouvez les régler à partir du panneau Options d’effet , comme vous le feriez pour tout autre effet.
Passons en revue ces paramètres individuellement.
Résultat
Dans la liste déroulante Résultat , vous avez deux choix: Mouvement fluide ou Aucun mouvement .

No Motion convient à une prise de vue instable qui se trouve sur un point fixe et que l'opérateur de la caméra ne fait pas de panoramique ou de zoom. Ce paramètre essaiera de supprimer complètement les secousses pour créer une image fixe, comme si elle était placée sur un trépied.
Alternativement, Smooth Motion fonctionne avec des clips comportant des mouvements de caméra, mais avec un certain degré de tremblement. Le stabilisateur tentera de ramollir ou d'éliminer ces tremblements.
Pour ce clip, lorsque l'opérateur de la caméra effectue un panoramique de sa caméra sur un champ, le paramètre Smooth Motion est le plus approprié.
Douceur
Si vous avez sélectionné l’option Lisser le mouvement , vous pouvez alors dicter la mesure dans laquelle le mouvement est stabilisé et la quantité de tremblement supprimée. Par défaut, il est défini sur 50%.
Évidemment, augmenter le réglage améliorera la douceur, bien que cela puisse conduire à une augmentation de la distorsion mentionnée précédemment. Baisser le paramètre peut supprimer cette distorsion, mais la vidéo peut conserver plus de tremblements – c'est un exercice d'équilibre!
Pour l'exemple de métrage, diminuons la fluidité pour compenser la déformation existante en haut de l'image. Le ramener à 20% supprime encore certaines des plus petites secousses, mais réduit cette distorsion dans une certaine mesure.
Méthode
Le paramètre Méthode est plus avancé, mais il vous donne plus de flexibilité pour vous aider à trouver les paramètres les plus optimaux pour votre clip. Il vous permet de dicter comment vous voulez que le stabilisateur Warp applique votre stabilisation, et il vous donne le choix entre quatre options.
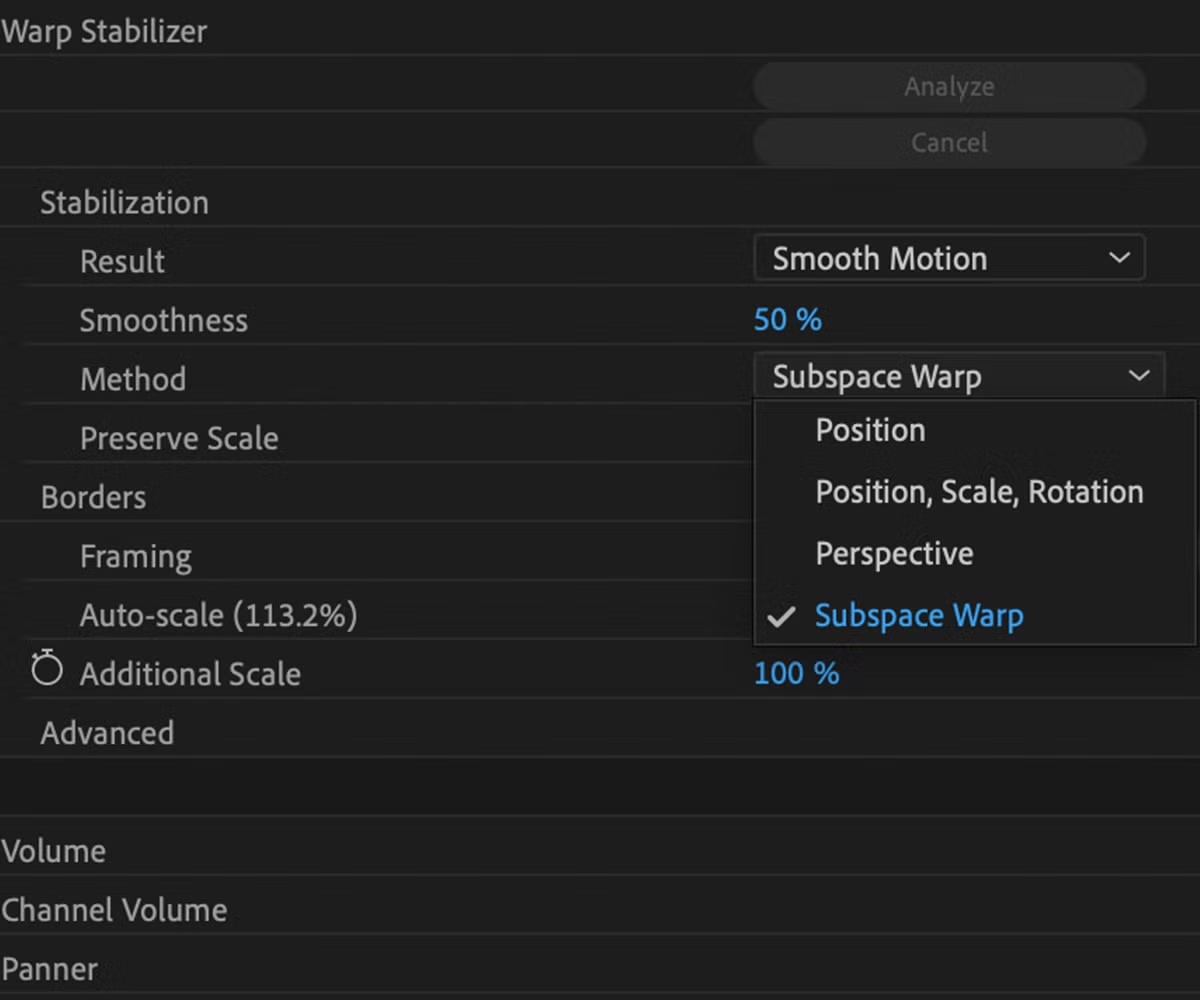
La première option, Subspace Warp , est le paramètre par défaut et manipule le métrage en déformant différentes parties de l'image. Plus précisément, il isole les parties les plus instables du métrage à l'aide du suivi des pixels.
La position stabilisera uniquement le clip avec les données de mouvement de position et déplacera les images individuelles pour qu'elles correspondent aux données de pixels. Par conséquent, cette méthode peut créer des problèmes autour du bord du cadre.
L'option Position, Échelle, Rotation utilise une procédure similaire à celle de Position , mais peut également agrandir et faire pivoter l'image pour qu'elle corresponde aux pixels.
Enfin, Perspective tente de stabiliser l'image via un effet de «broche de coin», en tirant l'image des coins du cadre pour que les données de pixels correspondent.
Chacun de ces quatre effets tente d'atteindre le même résultat. Cependant, ils peuvent supprimer ou exacerber la distorsion de l'image en fonction du clip individuel.
Encadrement
Nous n'entrerons pas dans les options avancées disponibles dans le stabilisateur de déformation, mais vous devriez toujours envisager d'ajuster le paramètre de cadrage .
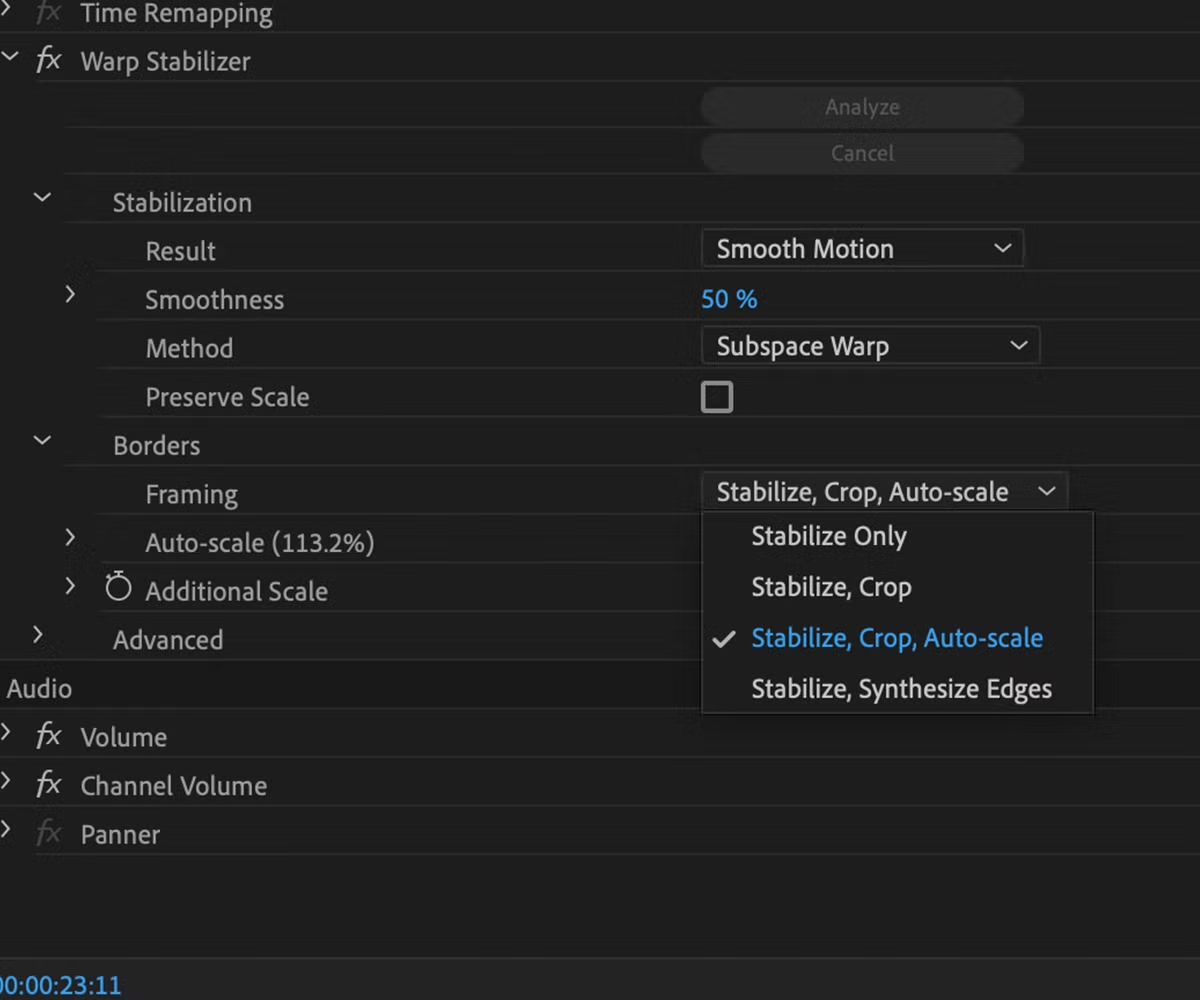
Par défaut, le cadrage est défini sur Stabiliser, Recadrer , Mise à l' échelle automatique . Cela signifie que Premiere recadrera automatiquement le métrage et le redimensionnera pour masquer tout problème avec les bords de l'image.
Stabiliser uniquement ne fera rien sur les bords du cadre, vous pourrez donc voir où le stabilisateur de déformation a déplacé l'image pour créer une stabilisation. Cela peut être utile si vous souhaitez définir votre propre recadrage.
Stabiliser et recadrer créera un recadrage pour éviter les bords irréguliers, mais l'échelle restera inchangée.
Enfin, Synthesize Edges tente de créer de nouveaux bords en fonction de l'image à l'intérieur, un peu comme le remplissage Content-Aware de Photoshop. Cela peut être pratique si votre séquence se déroule derrière un arrière-plan simple, tel que le ciel ou un mur de couleur unie.
Garder vos images stables
En ajustant soigneusement vos paramètres de stabilisation de déformation, vous pouvez supprimer le tremblement de votre métrage sans trop déformer l'image. C'est une technique qui demande un peu de pratique, mais qui finit par porter ses fruits.
