Comment utiliser l’écran massif du Galaxy Z Fold 4 sans perdre la tête
Les téléphones pliables comme le Samsung Galaxy Z Fold 4 sont une vitrine d'excellence en ingénierie et d'éclat sans vergogne. S'il est utilisé correctement, il peut s'avérer être une bête de productivité qui changera à jamais la façon dont vous interagissez avec votre smartphone. Cependant, la transition vers les téléphones pliables, en particulier compte tenu de cet écran pliable intérieur carré, n'est pas particulièrement fluide.
Le plus gros problème auquel les utilisateurs sont confrontés est la mise à l'échelle des applications. La vue d'un flux Twitter étendu sur l'écran de 8 pouces est médiocre. Ensuite, il y a tout le désordre ergonomique d'étirer les pouces pour accéder aux applications.

Mais il existe quelques solutions pour rendre la transition moins corvée – et même quelque peu gratifiante. Si vous êtes sceptique quant à l'utilisation d'un téléphone avec deux écrans de forme étrange, comme sur le Samsung Galaxy Z Fold 4, voici quelques choses que vous devriez essayer de ne pas perdre la tête en vous habituant au téléphone pliable.
Ajuster l'apparence des applications
Les applications conçues pour un format d'image 16: 9 sur un téléphone ordinaire s'étirent simplement et remplissent l'écran interne de type tablette avec un format 23,1: 9 beaucoup plus large. À moins qu'un développeur ne l'ait optimisé pour afficher une vue différente sur l'écran carré, comme c'est le cas avec des applications comme YouTube, préparez-vous à de très mauvaises vues agrandies. Voici Slack pour vous, avec tout cet espace vide visuel sur la moitié droite.
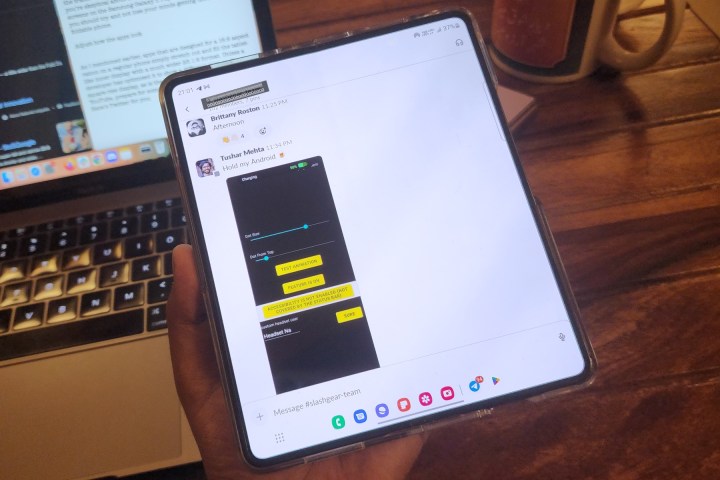
Cependant, vous pouvez faire en sorte que Slack ressemble à ce qu'il apparaît sur un téléphone ordinaire en modifiant le format d'image. Ouvrez l'application Paramètres , accédez à la section Affichage et appuyez sur l'option qui dit Applications plein écran . Une fois là-bas, vous verrez une liste des applications installées sur votre téléphone. Appuyez sur une application de votre choix, et cela ouvrira une liste déroulante de rapport d'aspect qui vous permet de sélectionner la façon dont une application apparaît sur l'écran pliable intérieur.
Si vous êtes confus par des nombres comme 16: 9 ou 4: 3 qui apparaissent dans la liste déroulante, vous pouvez voir une explication visuelle pour chacun en haut de l'écran. Choisissez le préréglage de mise à l'échelle qui, selon vous, conviendra le mieux à chaque application. C'est plus une approche d'essai et de découverte. Par exemple, les applications de productivité comme Asana sont plus performantes avec le format d'image naturel du smartphone de 16:9. Pour quelque chose comme Instagram, 4: 3 frappe le sweet spot.
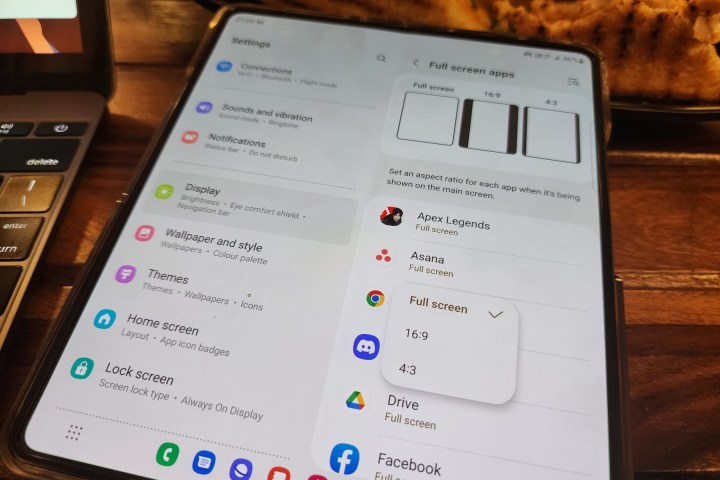
Une fois que vous avez modifié le rapport d'aspect d'une application, elle se chargera dans une vue alignée au centre avec des barres transparentes à gauche ou à droite et des boutons fléchés de chaque côté. Si vous appuyez sur le bouton fléché, la fenêtre de l'application glissera de ce côté de l'écran.
Si vous vous concentrez sur l'utilisation d'une seule main, utilisez toujours ces flèches pour déplacer la fenêtre de l'application afin que tout soit à portée de votre pouce, comme un téléphone normal. Les jeux sont une bête complètement différente.
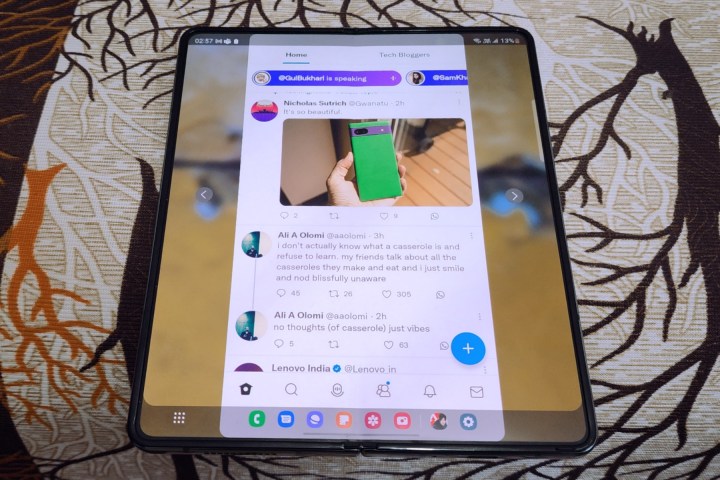
Je vais commencer par Apex Legends . Le jeu évolue magnifiquement sur l'écran intérieur du Galaxy Z Fold 4, mais il y a ici un avantage tactique. Lorsque vous lancez Apex Legends sur un écran plus grand, vous obtenez la même plage visuelle en mode paysage qu'un téléphone ordinaire, mais une vue agrandie verticalement.
Alors, disons que vous vous allongez à un endroit pour tirer; vous aurez un paysage plus vertical à voir autour, ce qui est définitivement avantageux pour repérer les ennemis. Certains jeux ont simplement une meilleure apparence sans offrir aucun avantage de gameplay pratique.

Mais si vous jouez à un jeu à balayage latéral ou de style paysage – que ce soit un titre décontracté ou quelque chose d'intense comme Mortal Kombat – l'écran vertical supplémentaire n'est d'aucune utilité, même s'il semble beaucoup plus immersif. Au contraire, en agrandissant verticalement, la vue du paysage est recadrée, ce qui signifie que vous voyez moins l'environnement à gauche et à droite.
Gardez les choses familières sur tous les écrans
Avec le Galaxy Z Fold 4, Samsung a ajouté un dock d'application en bas de l'écran, du genre que vous voyez sur un PC Windows ou un Mac . Il s'agit d'un ajout intéressant du point de vue de la productivité et offre un passage transparent de la vue habituelle du tiroir d'applications sur l'écran de couverture à un format de bureau sur l'écran intérieur.
La disposition des applications et leur nombre sur les deux écrans sont également différents, principalement parce que l'écran intérieur offre plus d'espace pour accueillir quelques icônes et widgets d'applications supplémentaires. Cependant, si vous ne recherchez pas nécessairement une polyvalence semblable à celle d'un ordinateur de bureau et que vous préférez une expérience uniforme sur les deux écrans, Samsung offre une option pour le faire en quelques clics.

Ouvrez l'application Paramètres sur votre Galaxy Z Fold 4 et faites défiler vers le bas pour trouver l'écran d'accueil . Sur la page de l' écran d' accueil, appuyez sur la première option indiquant la mise en miroir de l'écran de couverture . Une fois activé, il affichera le même ensemble d'applications et dans le même arrangement sur les deux écrans. La même chose s'applique une fois que vous ouvrez le répertoire complet de l'application avec un balayage vers le haut sur l'écran d'accueil ou en appuyant sur l'icône du tiroir de l'application.
Si vous avez plusieurs pages d'écran d'accueil sur l'écran de couverture, les applications de chaque page seront réparties en conséquence dans chaque moitié de l'écran lorsque vous ouvrirez le téléphone. S'il y a plus de deux pages d'écran d'accueil sur l'écran de couverture, l'écran pliable intérieur ajoutera également une page. Mais gardez à l'esprit qu'une fois la mise en miroir d'écran activée, les modifications que vous apportez à l'écran de couverture seront également reflétées sur le plus grand écran pliable.
Workflow multi-affichages
Par défaut, si vous exécutez une application sur l'écran d'accueil et dépliez le Galaxy Z Fold 4, il s'ouvre de manière transparente dans une vue étendue sur le plus grand écran intérieur. Cependant, la transition de l'application ne se produit pas si vous passez de l'utilisation sur l'écran intérieur plus grand à l'écran de couverture .
Par défaut, la fermeture du téléphone verrouille l'interface utilisateur. Une fois que vous vous authentifiez avec vos données biométriques ou votre mot de passe, vous arrivez sur l'écran d'accueil au lieu de l'application que vous utilisiez. Cependant, vous pouvez modifier ce comportement et déplacer sans effort le flux de travail de votre application entre les deux écrans.
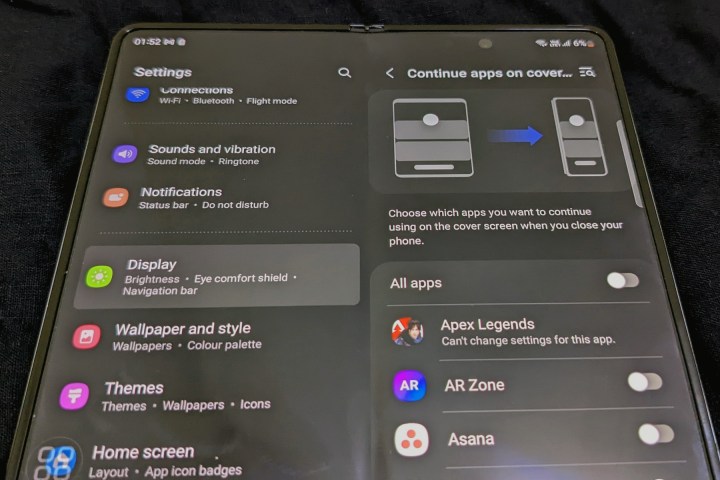
Ouvrez l'application Paramètres , ouvrez la section Affichage , puis appuyez sur l'option qui indique Continuer les applications sur l'écran de couverture . Une fois là-bas, vous pouvez choisir si toutes les applications sont transférées de l'écran intérieur à l'écran de couverture. Ou vous pouvez le faire sur une base par application.
Il y a cependant quelques exceptions, en particulier quelques jeux. Des titres comme Mortal Kombat , Shadow Fight 3 et Apex Legends ne vous permettront pas de transporter l'action de l'écran intérieur à l'écran de couverture ou vice versa. Fait intéressant, Diablo Immortal , qui est également un jeu assez exigeant, vous permet de déplacer le gameplay en direct entre les deux écrans.
Si vous activez l'option de continuité de l'application, certains jeux forceront un redémarrage lors du passage à l'autre écran.
Posséder le comportement à l'écran
Lorsque votre téléphone dispose de deux écrans OLED à taux de rafraîchissement élevé, la durée de vie de la batterie est définitivement un problème. Une interface utilisateur éteint automatiquement l'écran après une période d'inactivité spécifiée. Mais que se passe-t-il si vous utilisez l'écran interne du Galaxy Z Fold 4 comme écran secondaire pour garder un œil sur les chats Slack ou Teams ?
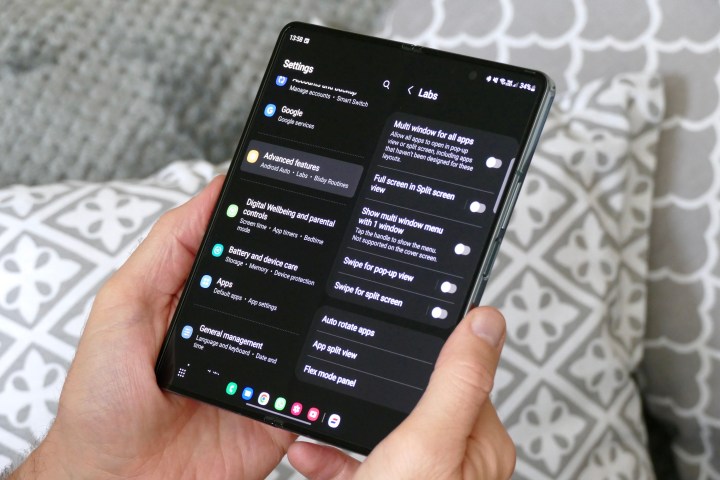
Chaque fois que l'écran s'allume, vous devez retirer le téléphone, puis atteindre le bouton d'alimentation pour pouvoir authentifier votre empreinte digitale et la déverrouiller. Si vous ne le souhaitez pas, vous pouvez appuyer deux fois sur le geste de réveil, mais vous devez toujours saisir le code d'accès ou le code PIN, ou dessiner le schéma de déverrouillage. Quoi qu'il en soit, c'est un problème, mais vous pouvez contrôler ce comportement et le rendre moins gênant.
Le premier recours est de laisser la caméra frontale suivre votre activité. Tant que la caméra détecte que vous regardez l'écran, elle ne s'éteint pas. Pour activer cette fonctionnalité, suivez ce chemin : Paramètres > Fonctions avancées > Mouvements et gestes > Garder l'écran allumé pendant la visualisation.
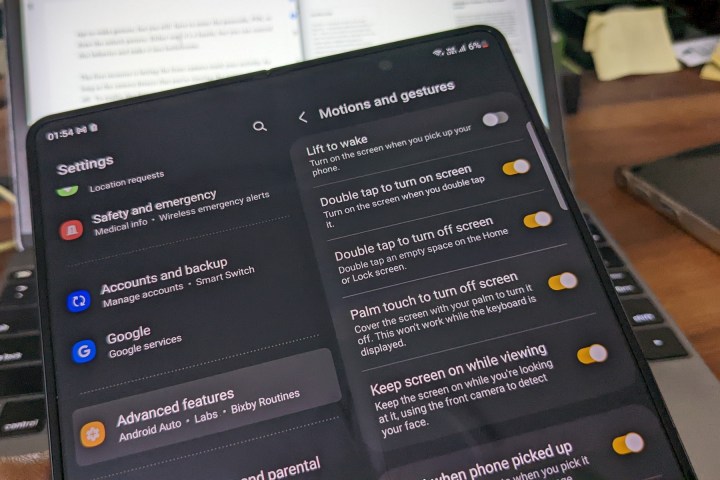
Inversement, si à un moment donné vous avez envie d'éteindre l'écran, mais que vous ne voulez pas nécessairement soulever l'appareil et appuyer sur le bouton d'alimentation, il existe un moyen plus simple de le faire. Tout ce que vous avez à faire est de toucher l'écran avec la paume de vos mains. Voici le chemin système pour activer cette fonctionnalité : Paramètres > Fonctions avancées > Mouvements et gestes > Paume tactile pour éteindre l'écran.
Une autre commodité intéressante est la possibilité de prendre des captures d'écran avec un geste de la paume en faisant simplement glisser votre paume vers l'intérieur depuis l'un ou l'autre bord de l'écran. Pour l'activer, suivez ces étapes : Paramètres > Fonctions avancées > Mouvements et gestes > Balayage de la paume pour capturer .
Donnez du repos à vos mains
Malgré tout son charme grand écran, le Galaxy Z Fold 4 est également un cauchemar ergonomique, et il y a certaines choses que vous ne pouvez tout simplement pas faire lorsque vous utilisez l'appareil d'une seule main. Imaginez essayer de prendre une capture d'écran tout en tenant l'appareil pliable d'une seule main !
Cependant, ce n'est pas le seul défi lors de l'utilisation de l'appareil en mode tablette avec une seule main. Que se passe-t-il si vos pouces se sentent étirés lors de l'accès aux boutons de navigation ou si les gestes s'avèrent difficiles lors de l'utilisation à une main ?
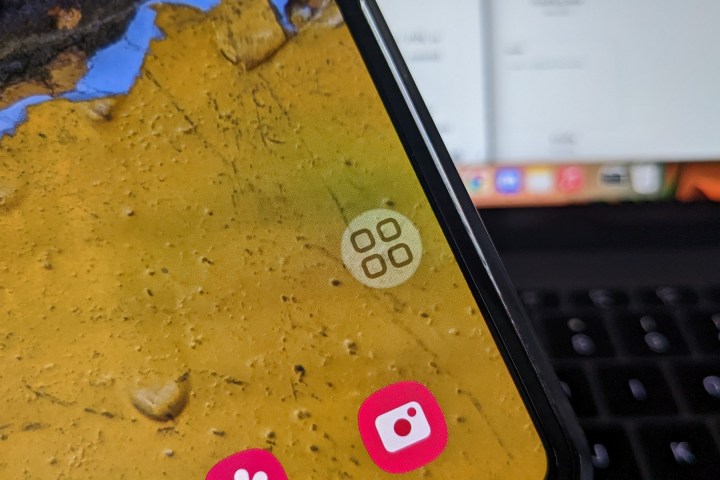
Que faire si vous souhaitez prendre une capture d'écran rapide, dérouler le panneau de notification, baisser le volume ou régler le niveau de luminosité ? Eh bien, tout cela est à portée de main, grâce à une fonctionnalité de menu intelligent.
Pour l'activer, ouvrez l'application Paramètres sur votre Galaxy Z Fold 4 et faites défiler jusqu'à ce que vous voyiez l'option Accessibilité . Sur la page Accessibilité , appuyez sur Interaction et dextérité et activez la bascule indiquant le menu Assistant . Cette astuce amène l'expérience d'utilisation à une main à un tout nouveau niveau de commodité.

Le menu de l'assistant apparaît sous la forme d'une petite icône que vous pouvez placer n'importe où à portée de votre pouce sur l'écran. En appuyant dessus, vous ouvrez un petit cercle rempli d'actions rapides telles que retour, accueil, aperçu de l'application, capture d'écran, contrôle du volume, luminosité, etc. Vous pouvez également personnaliser le menu Assistant avec des commandes de tâches supplémentaires en un clic.
Mais il y a plus. Vous pouvez même activer quelques applications au niveau du système pour que le menu Assistant affiche des commandes contextuelles. Par exemple, si l'application Appareil photo est ouverte et que vous appuyez sur l'icône du menu Assistant , un bouton d'accès rapide s'affichera pour lancer l'application Galerie.
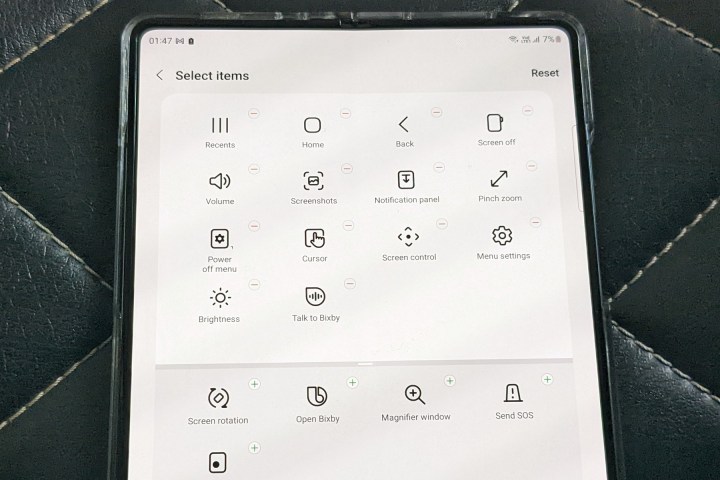
Si l'application Internet Samsung est en cours d'exécution, le menu Assistant affiche des boutons en un clic pour afficher la barre de recherche, lancer un nouvel onglet ou ouvrir la liste des onglets actifs. À mon avis, c'est la seule fonctionnalité que vous devriez absolument utiliser si le Galaxy Z Fold 4 doit être votre téléphone principal à long terme.
