Comment utiliser l’écran partagé sur Windows 10
Il existe deux façons de diviser votre écran sous Windows 10: manuellement et avec un raccourci clavier. La méthode manuelle vous donne plus d'options qui conviendraient à quelqu'un utilisant plusieurs applications en même temps.
Tout se résume à la raison pour laquelle vous devez diviser l'écran. Apprenez à connaître toutes les astuces de fractionnement d'écran de Windows 10 ci-dessous, puis vous pourrez décider par vous-même lesquelles utiliser dans une situation donnée.
Comment diviser l'écran sous Windows 10 à l'aide de votre souris
Pour que la fonction d'écran partagé fonctionne, vous devez avoir au moins deux fenêtres ouvertes. Par exemple, vous pourriez travailler sur une feuille de calcul en attendant un e-mail. Au lieu de basculer constamment entre les applications, vous pouvez avoir leurs fenêtres côte à côte.
La première étape consiste à s'assurer qu'au moins une fenêtre est réduite à une taille que vous pouvez déplacer. Cliquez sur sa barre de titre en haut et faites-la glisser sur le bord de l'écran jusqu'à ce que le curseur de la souris disparaisse.
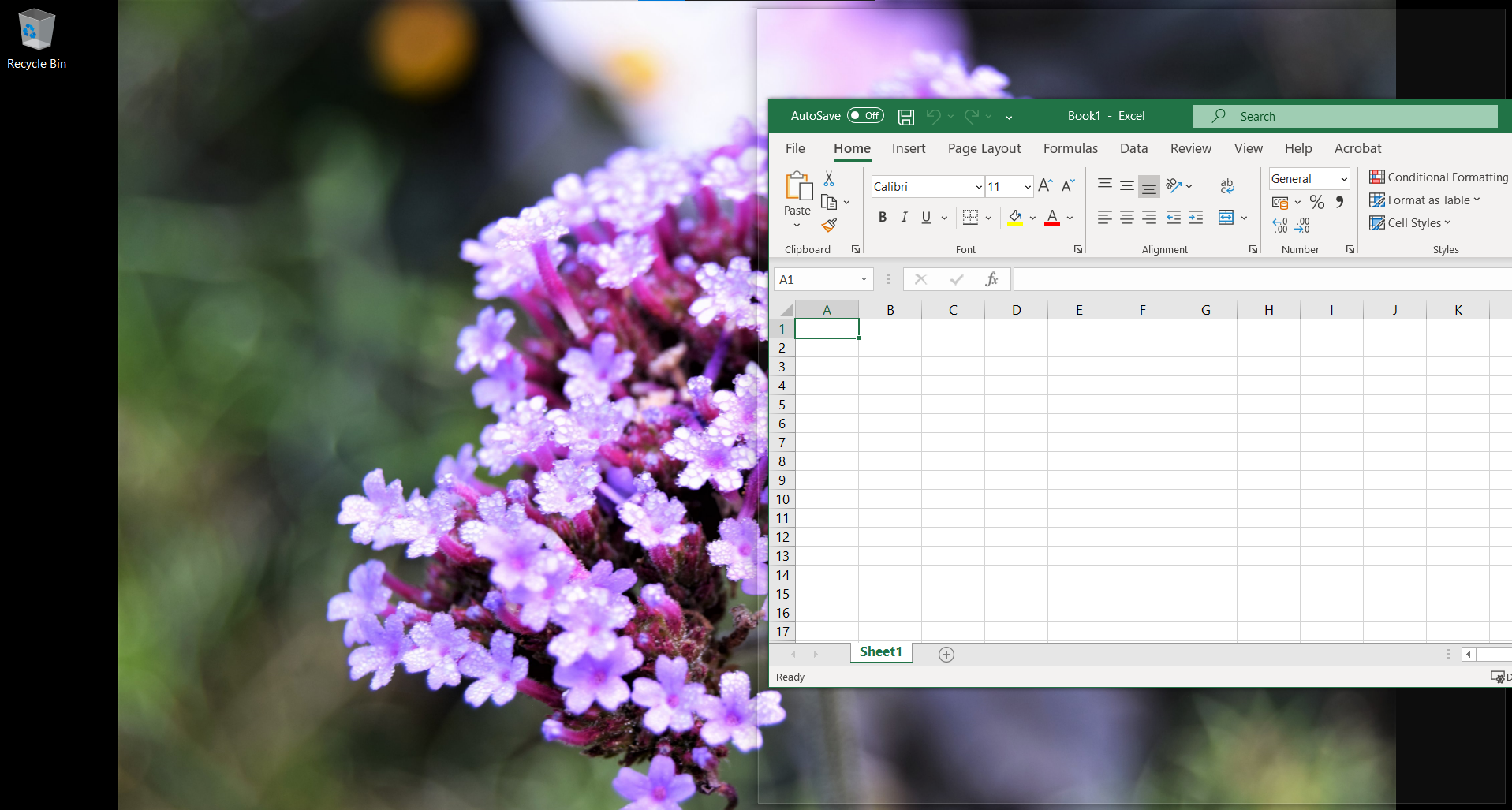
Un contour clignotera, vous montrant où cette fenêtre ira lorsque vous relâchez le curseur. Faites-le, et cela remplira cet espace.
De l'autre côté de l'écran, la fonction d'aide à la capture de Windows 10 vous proposera instantanément des éléments à y placer, des applications qui étaient déjà ouvertes lorsque vous avez démarré le processus. Cliquez sur la vue souhaitée à côté de la première fenêtre, et elle remplira l'espace restant.
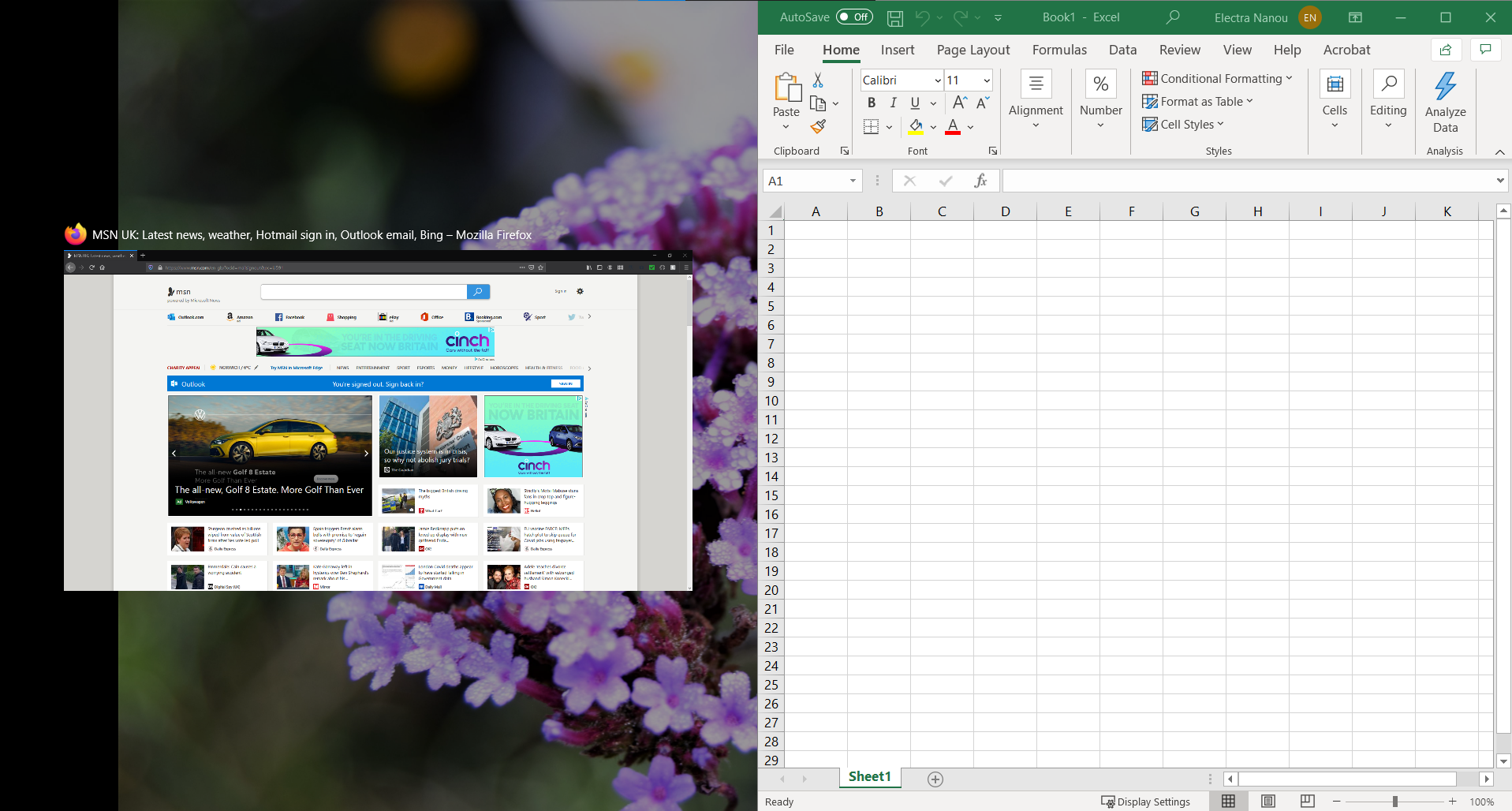
Si vous voulez une vue différente, vous n'avez même pas besoin de fermer quoi que ce soit. Faites apparaître la fenêtre souhaitée sur l'écran partagé existant et déplacez-la comme avant sur le côté souhaité. Il remplacera la fenêtre qui était là avant.
Un double écran peut sembler exigu sur un petit écran, alors assurez-vous que le vôtre est grand ou au moins suffisamment clair pour que vous puissiez travailler confortablement.
Si vous achetez un nouvel ordinateur, tenez compte des avantages et des inconvénients des ordinateurs portables par rapport aux ordinateurs de bureau , en particulier en termes de qualité visuelle et comment cela affecte des outils comme celui-ci.
Vous pouvez diviser l'écran de plus de deux façons
Windows 10 vous permet de diviser l'écran avec jusqu'à quatre fenêtres. Encore une fois, plus le moniteur est grand, meilleure est l'expérience. Par exemple, si vous préférez travailler sur des ordinateurs portables, votre pari le plus sûr serait un minimum de 15 pouces comme le Lenovo IdeaPad 3 .
La méthode est la même, sauf que vous faites glisser chaque fenêtre souhaitée vers un coin de l'écran au lieu du côté. Le contour apparaîtra à nouveau pour vous montrer la partie de l'écran que chaque fenêtre occupera.
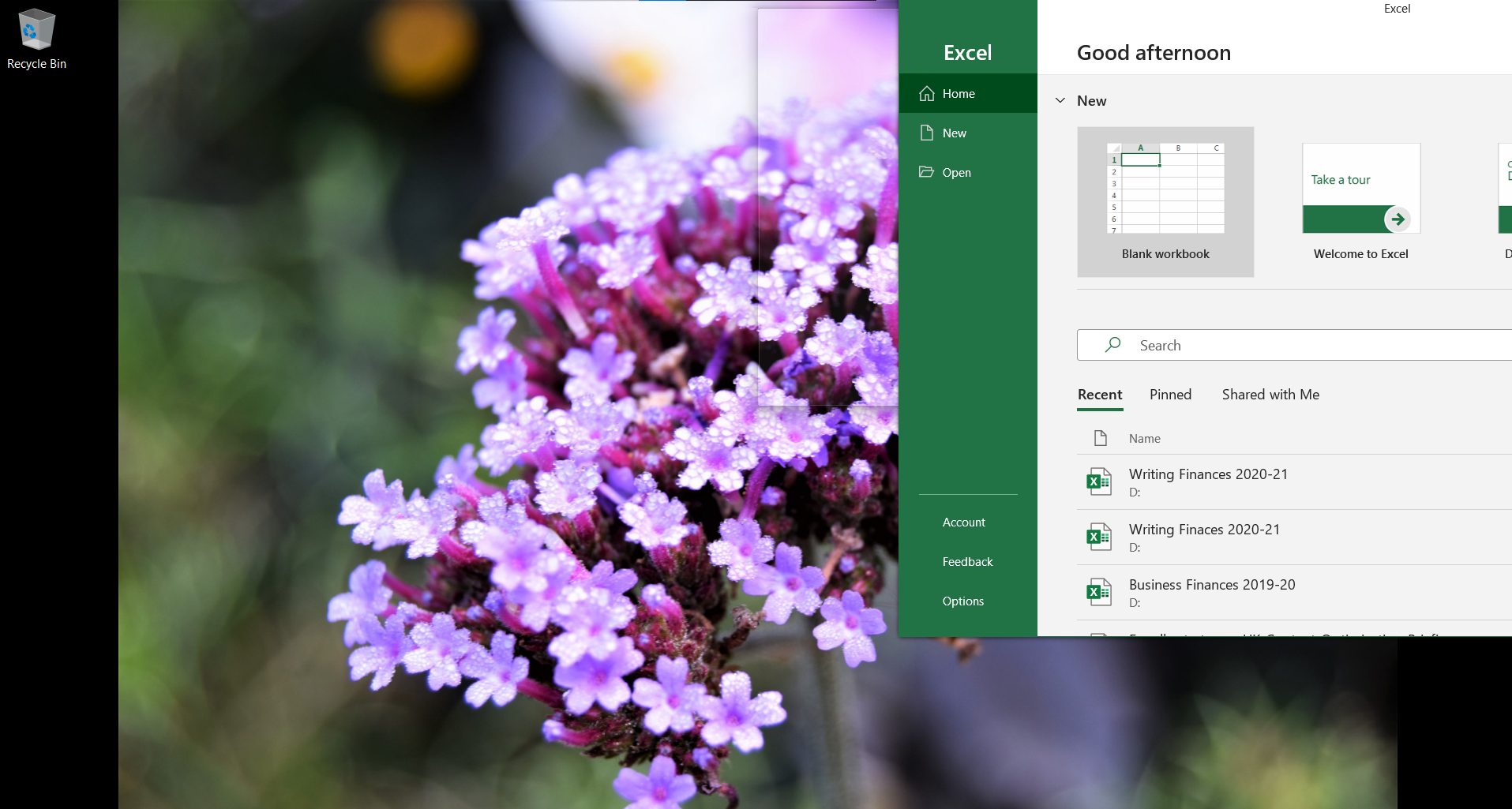
L'assistance à la capture apparaîtra dans deux cas:
- Vos deux premières fenêtres ont couvert le côté droit ou gauche de l'écran.
- Vous avez placé trois fenêtres et un seul coin de l'écran reste vide.
Dans tous les cas, Windows complétera l'écran partagé avec l'élément choisi.
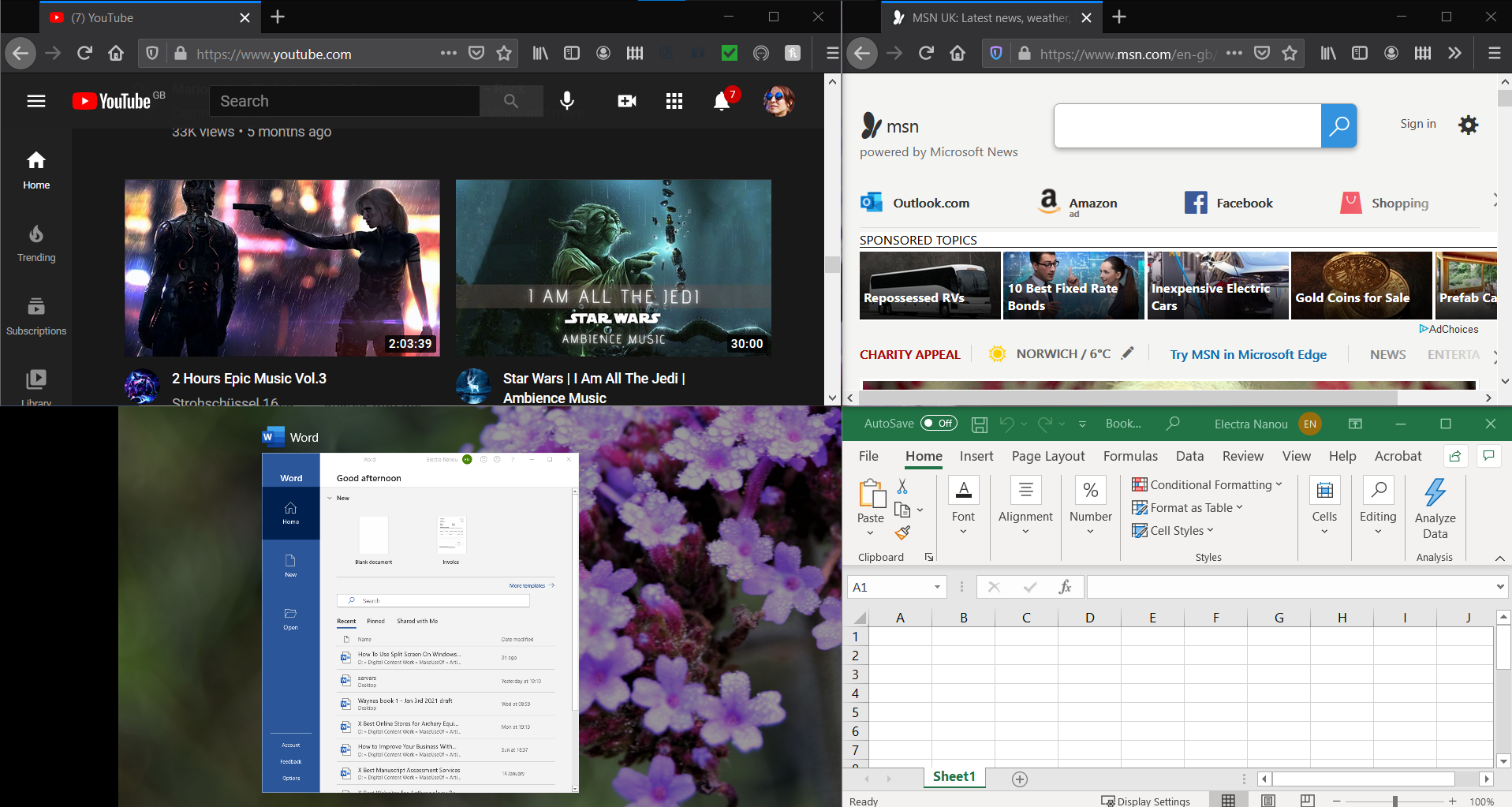
Gardez à l'esprit qu'un écran à trois fenêtres affichera un programme plus grand que le reste, tandis que toutes les parties sont de la même petite taille dans un agencement à quatre fenêtres. Choisissez et choisissez soigneusement vos fenêtres et leur emplacement.
Comment diviser l'écran sous Windows 10 à l'aide de votre clavier
Windows a de nombreuses astuces de clavier intéressantes à découvrir . Ce raccourci divise l'écran plus rapidement mais ne va jusqu'à un double écran. Cependant, vous pouvez ajouter manuellement une ou deux fenêtres supplémentaires ultérieurement.
Comme avant, ouvrez au moins deux fenêtres. Sélectionnez celui que vous souhaitez déplacer en premier pour qu'il soit actif. Appuyez ensuite sur la touche Windows + flèche gauche ou droite .

Une fois qu'il se met en place, vous pouvez choisir votre deuxième fenêtre parmi les options proposées par l'assistant d'accrochage ou répéter le processus de clavier.
Pour ajouter plus de deux fenêtres, il suffit de cliquer et de faire glisser chaque élément supplémentaire vers le coin dans lequel vous le souhaitez. Cela occupera ce quart de l'écran et poussera l'occupant précédent dans une taille plus petite.
Maximisez la productivité avec les écrans fractionnés sous Windows 10
Le but de cet outil pratique est de rendre la navigation d'une fenêtre ou d'une application entière à une autre aussi facile que possible. Maintenant, si vous pouvez diviser l'écran d'un seul ordinateur portable ou moniteur de PC, imaginez ce que Windows 10 peut faire pour votre productivité lorsque vous avez deux écrans ou plus.
Investir dans un bon équipement de bureau à domicile permet de tirer le meilleur parti de ces fonctionnalités. Des choix judicieux, qu'il s'agisse de quincaillerie ou de placement de fenêtres, peuvent donner à votre travail une nouvelle vie.
