Comment utiliser l’éditeur vidéo sur Windows 10
Créer une vidéo personnalisée est un excellent moyen de partager des souvenirs et des occasions spéciales avec des amis ou la famille. Il existe de nombreux outils gratuits et payants disponibles sur le marché pour vous aider à en créer un. Cependant, ces outils peuvent être coûteux et complexes, surtout pour quelqu'un qui débute dans le monde du multimédia.
Heureusement, Windows 10 est livré avec un logiciel intégré pour vous aider à créer des vidéos, des collages ou des diaporamas. Le logiciel est simple et facile à apprendre, avec suffisamment de fonctionnalités pour vous aider à créer une vidéo amusante en peu de temps. Dans cet article, nous allons vous parler des fonctionnalités de ce logiciel gratuit et comment créer une vidéo simple.
Comprendre la disposition de l'éditeur vidéo Windows
L' éditeur vidéo Windows a une interface plus simple par rapport à son célèbre prédécesseur Windows Movie Maker. Vous pouvez accéder à l'éditeur vidéo en tapant Video Editor dans la barre de recherche Windows et en cliquant sur Ouvrir . Il y a quatre zones principales sur l'éditeur que vous utiliserez fréquemment lors de la création d'une vidéo.
- Écran d'accueil : vous pouvez importer des fichiers, créer une sauvegarde d'un fichier existant ou configurer les paramètres de l'éditeur. Vous pouvez également accéder facilement à vos photos en cliquant sur l'onglet Photos .
- Bibliothèque du projet : tous les fichiers multimédias que vous souhaitez créer la vidéo sont ajoutés ici. Vous pouvez ajouter des images ou des vidéos à partir de votre ordinateur portable ou d'Internet.
- Storyboard : les vidéos et les photos que vous souhaitez modifier sont ajoutées au storyboard situé dans le panneau inférieur de l'éditeur de vidéo.
- Volet d'aperçu. Vous pouvez prévisualiser la vidéo en cliquant sur le bouton Lecture .
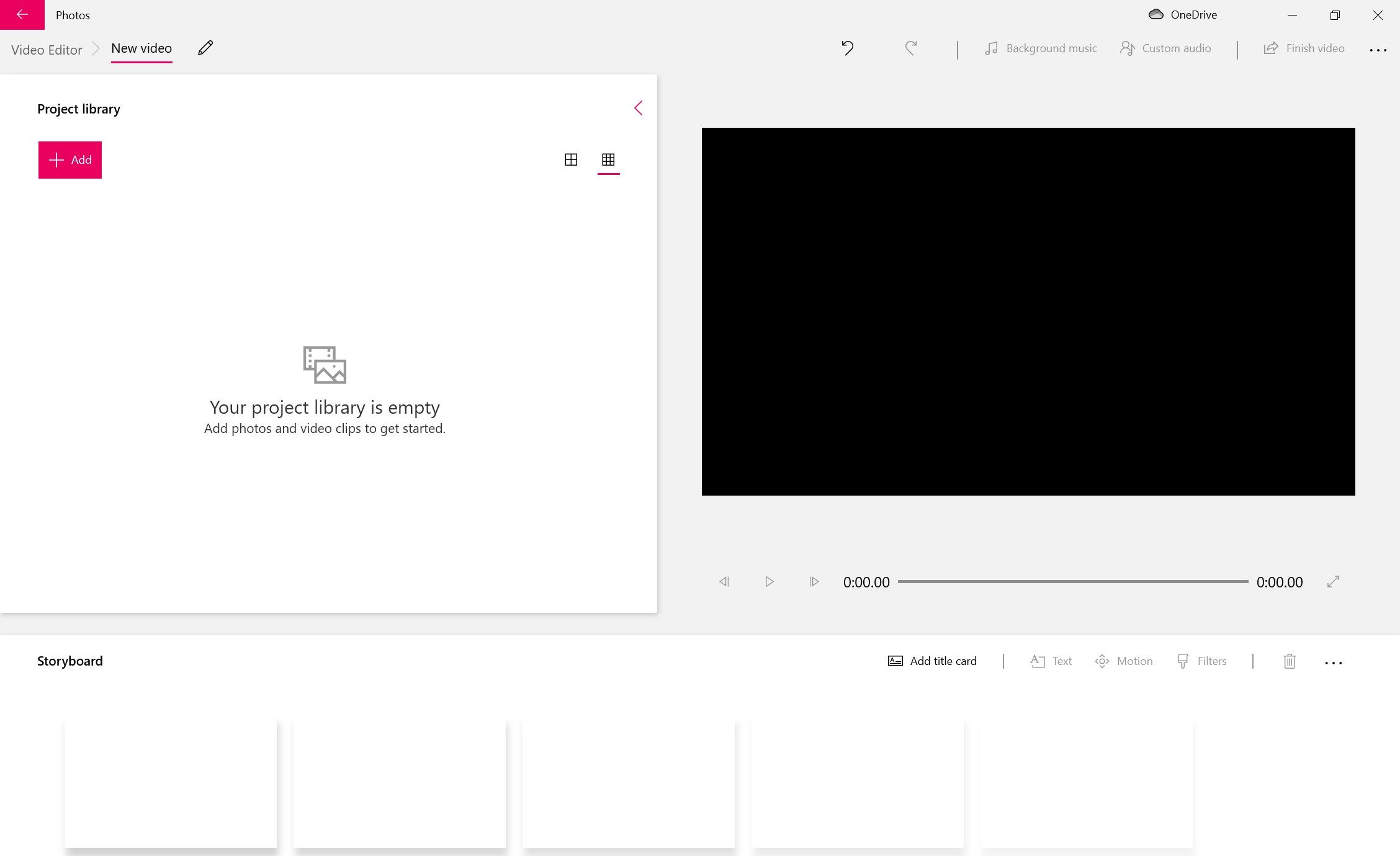
Premiers pas avec l'éditeur de vidéo Windows
Il existe deux façons de créer une vidéo. Vous pouvez choisir les photos et les vidéos, et l'éditeur de vidéo les remixera pour générer une vidéo pour vous. Alternativement, vous pouvez commencer à partir d'un canevas vierge, choisir vos fichiers multimédias, appliquer différents effets et ajouter du texte à la vidéo.
Comment créer automatiquement une vidéo dans Windows Video Editor
Si vous voulez donner à Windows le contrôle de votre vidéo, vous pouvez le laisser faire une vidéo pour vous.
- Sur l'écran d'accueil, cliquez sur les points de suspension à côté du nouveau projet vidéo et sélectionnez Créer une vidéo pour moi .
- Choisissez au moins deux fichiers multimédias, nommez votre vidéo et cliquez sur Créer .
- Saisissez un nom significatif pour la vidéo et cliquez sur OK .
- Vous pouvez choisir l'option de remix pour appliquer automatiquement un thème, une musique et des effets à la vidéo.
- Si vous ne souhaitez plus apporter de modifications, cliquez sur Terminer la vidéo .
- Sélectionnez la qualité vidéo dans la liste déroulante et cliquez sur Exporter .
- Enregistrez la vidéo.
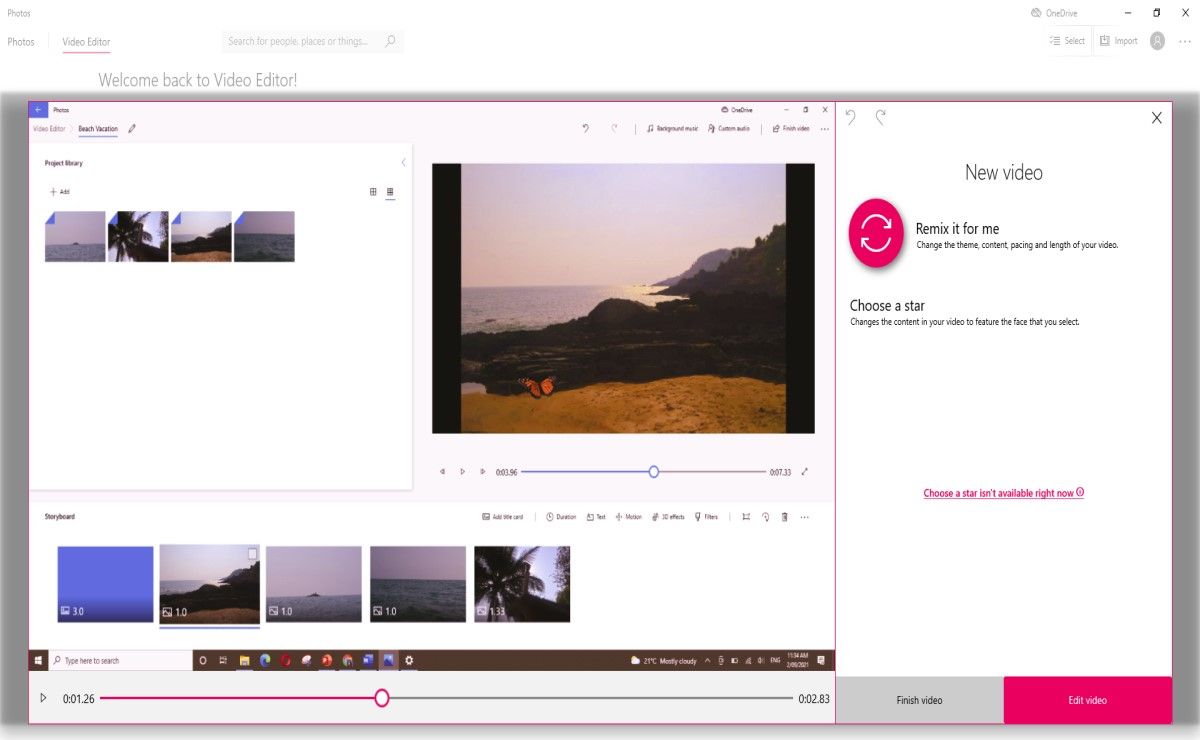
Comment créer une vidéo à partir d'une toile vierge dans Windows Video Editor
Alternativement, si vous voulez avoir le contrôle sur le processus de création vidéo, vous pouvez recommencer à zéro
- Sur l'écran d'accueil, cliquez sur l'option Nouveau projet vidéo .
- Saisissez un nom significatif pour la vidéo et cliquez sur OK .
- Dans la bibliothèque de projets, cliquez sur l'icône +Ajouter pour importer les images ou les vidéos depuis votre ordinateur portable ou Internet.
- Cochez les images avec lesquelles vous souhaitez travailler et cliquez sur Placer dans le storyboard .
Comment éditer une vidéo Windows Video Editor
Vous pouvez améliorer une vidéo en ajoutant du texte, de la musique, des filtres ou des effets 3D aux fichiers individuels. Vous pouvez également définir la durée de mise au point sur chaque image ou clip vidéo. Pour appliquer ces effets à la photo, assurez-vous de cocher la case dans le Storyboard .
Comment ajouter du texte dans Windows Video Editor
Vous pouvez ajouter du texte à votre photo ou comme carte de titre. Une carte de titre peut être une façon amusante de présenter différentes sections de la vidéo.
- Dans le Storyboard, sélectionnez la photo avant d'insérer une légende et cliquez sur Ajouter une carte de titre . Par défaut, la carte de titre est ajoutée au début de la vidéo.
- Sélectionnez la carte de titre et sélectionnez T ext .
- Saisissez le texte, sélectionnez son style et sa mise en page dans le panneau de droite. Vous pouvez également changer la couleur de fond
- Faites glisser les horodatages pour définir la durée d'affichage du texte. Vous pouvez également déplacer le bouton Rechercher pour modifier la taille et la couleur du texte.
- Cliquez sur Terminé .
Vous pouvez également superposer du texte sur une photo en la sélectionnant et en cliquant sur le bouton Texte .
Comment ajouter de la musique dans Windows Video Editor
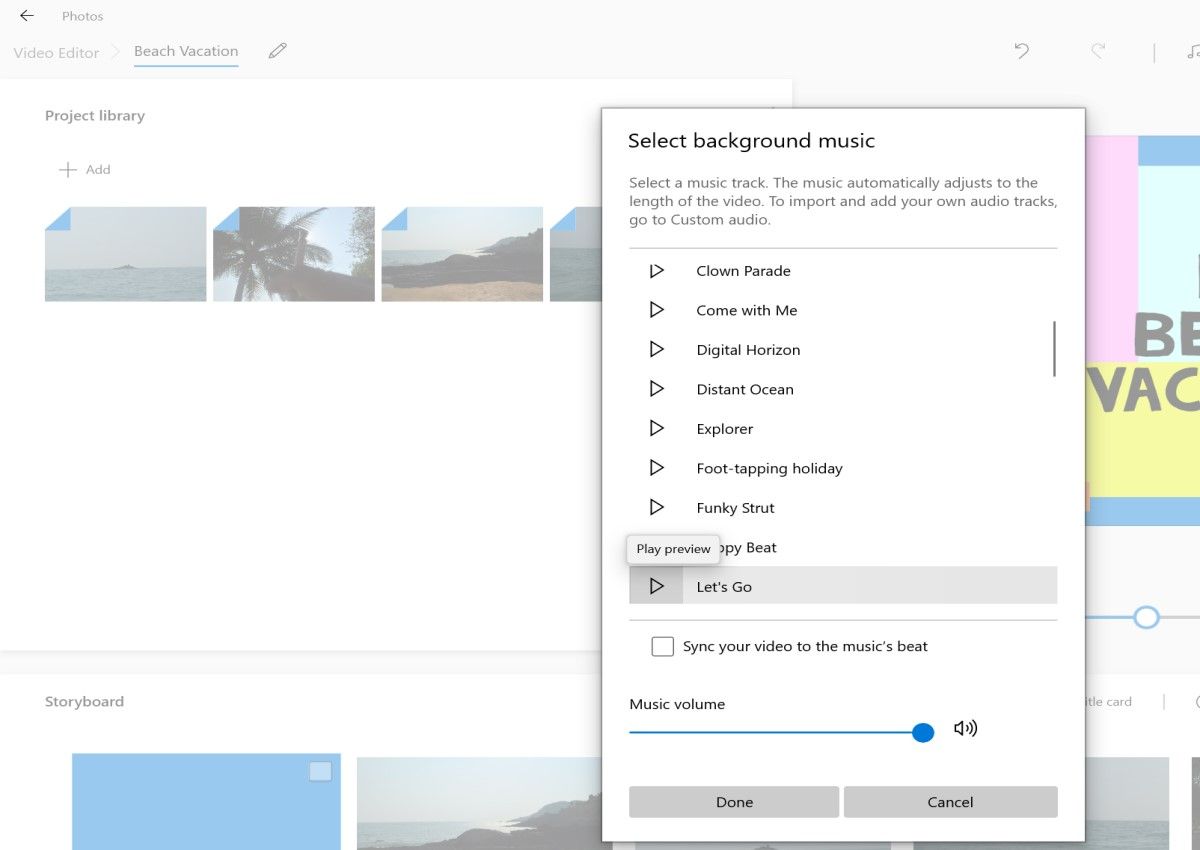
Vous pouvez ajouter la musique par défaut fournie par Windows ou une piste personnalisée à votre vidéo. Actuellement, vous ne pouvez appliquer qu'une seule piste à l'ensemble de la vidéo. Ainsi, si vous incluez une vidéo avec dialogue, elle ne sera pas audible.
Suivez ces étapes pour ajouter une bande-son :
- En haut à droite de l'écran d'accueil, sélectionnez Musique de fond .
- Cliquez sur le bouton de lecture pour écouter la musique. Vous pouvez synchroniser la vidéo avec la musique.
- Pour ajouter un fichier musical à partir de votre ordinateur portable, cliquez sur Audio personnalisé et Ajouter le fichier audio .
- Cliquez sur Terminé .
Comment ajouter des effets 3D dans Windows Video Editor
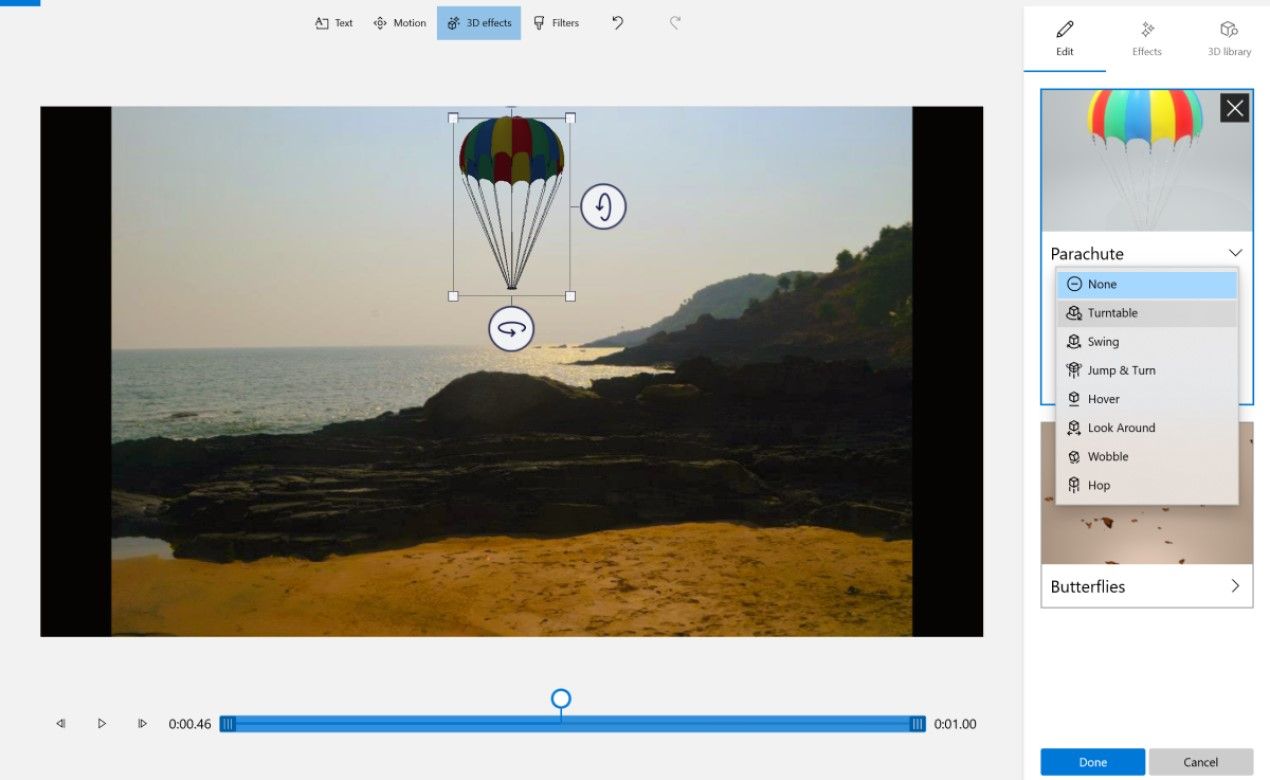
Vous pouvez donner vie à vos vidéos avec un effet 3D pour améliorer leur apparence. Vous pouvez ajouter une animation à l'effet 3D ou modifier le volume d'un effet musical.
- Dans le Storyboard, sélectionnez la photo et cliquez sur Effets 3D .
- Dans la nouvelle fenêtre, cliquez sur la bibliothèque 3D et sélectionnez l'effet que vous souhaitez appliquer. Vous pouvez également rechercher un effet en tapant dans la barre de recherche.
- Sélectionnez l'effet que vous souhaitez appliquer.
- Cliquez sur Terminé .
Comment ajouter des filtres dans Windows Video Editor
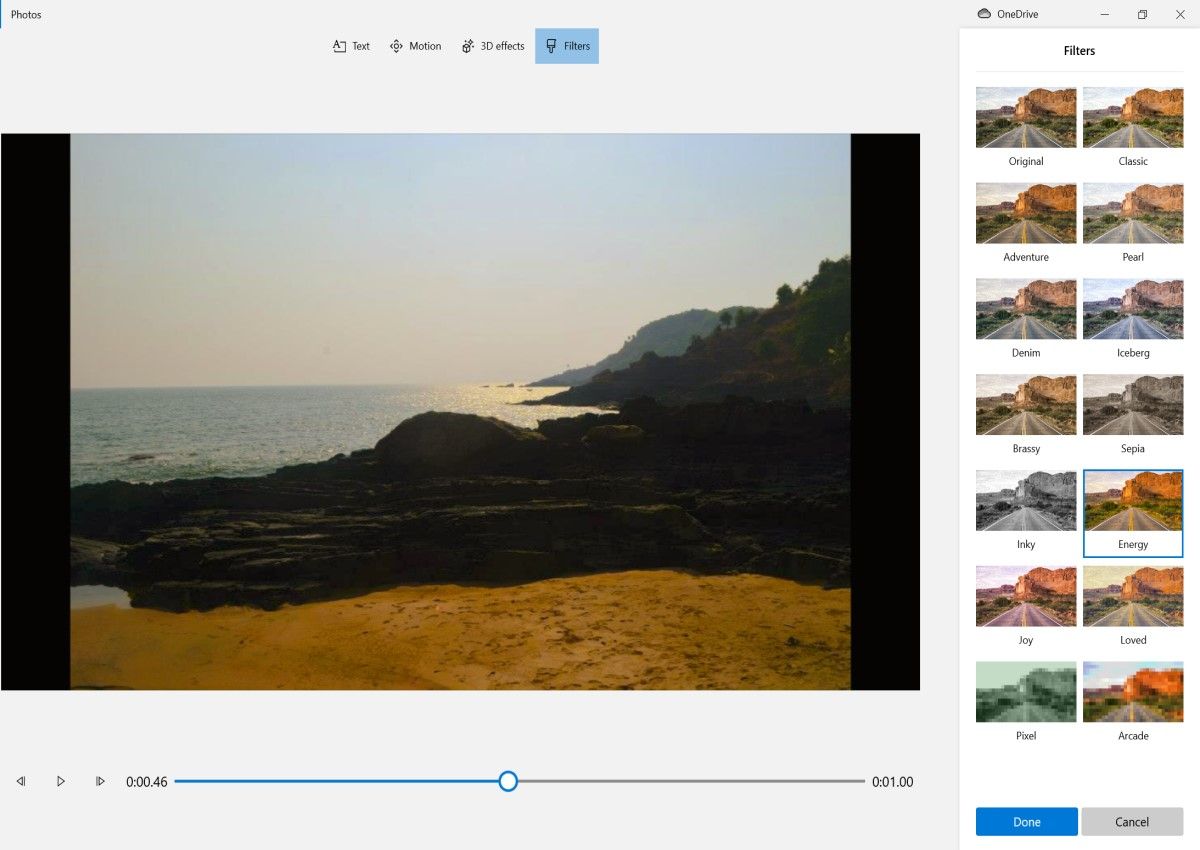
Semblable aux filtres disponibles sur les plateformes de médias sociaux telles que Facebook ou Instagram, vous pouvez appliquer des filtres à n'importe quelle photo ou clip vidéo dans Windows Video Editor.
- Dans le Storyboard, sélectionnez la photo ou le clip vidéo.
- Cliquez sur Filtres et sélectionnez le filtre.
- Cliquez sur le bouton de lecture pour prévisualiser l'effet et cliquez sur Terminé .
Comment ajouter des mouvements dans Windows Video Editor
Vous pouvez faire apparaître une image en fondu, faire un panoramique hors du cadre ou l'incliner vers le haut à l'aide de la fonction Mouvements.
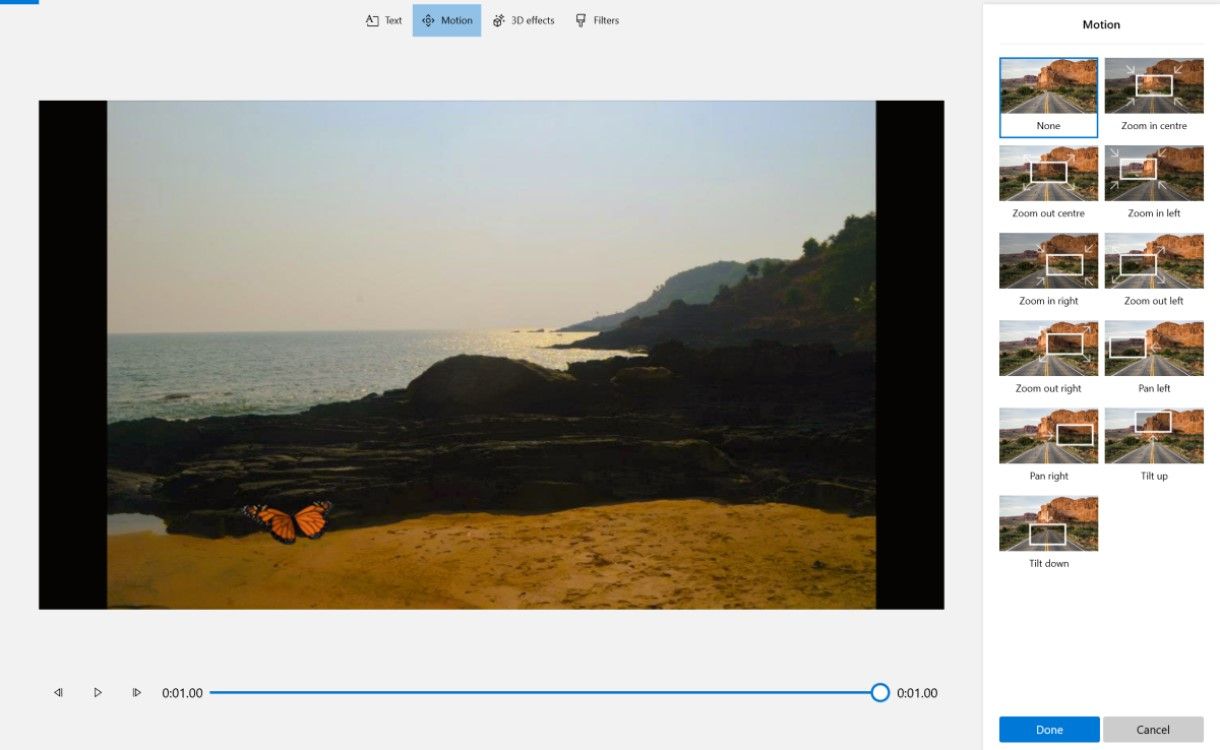
1. Dans le Storyboard, sélectionnez le média.
2. Cliquez sur Mouvements et choisissez l'effet. Vous pouvez appuyer sur le bouton de lecture pour prévisualiser le mouvement.
3. Cliquez sur Terminé .
Exécution d'autres fonctions dans Windows Video Editor
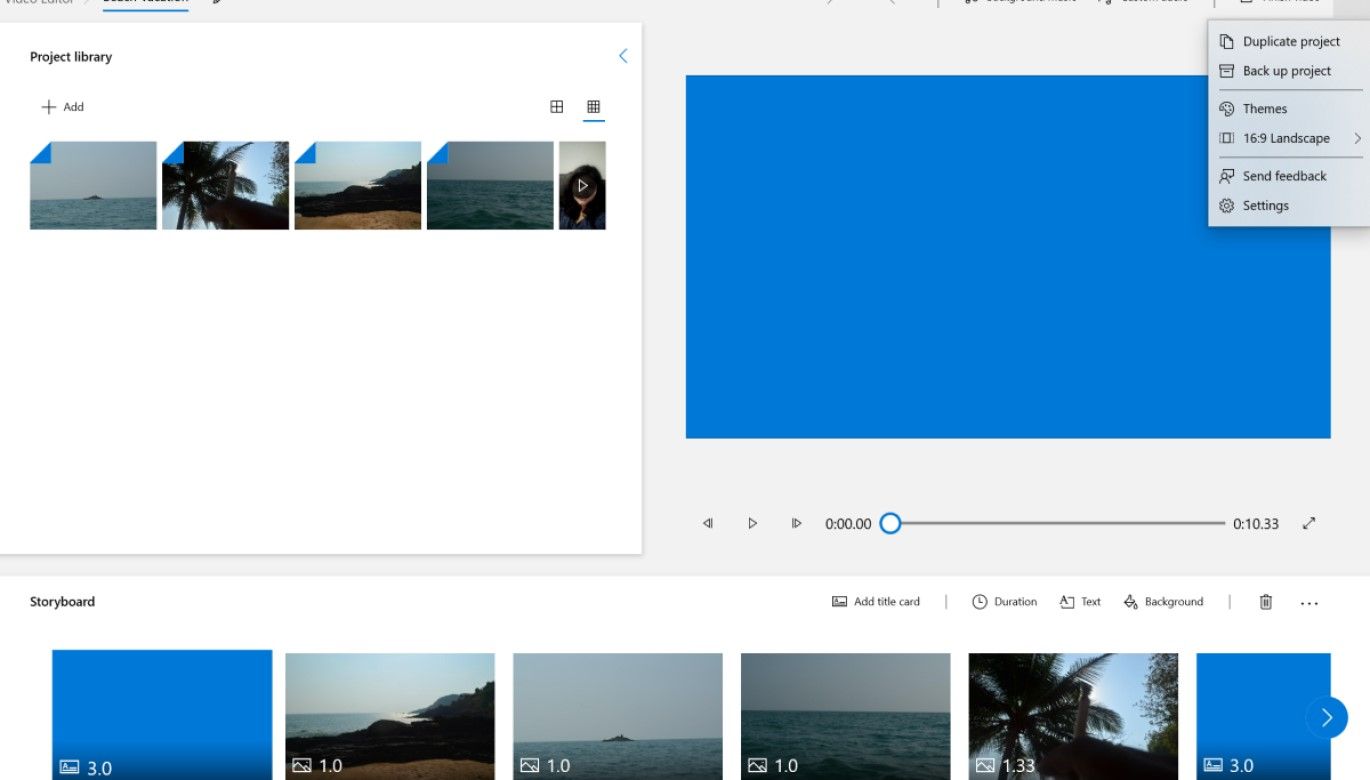
En plus des fonctionnalités ci-dessus, vous pouvez modifier la durée d'affichage de la photo ou du clip vidéo dans la vidéo finale ou supprimer les barres noires qui entourent une photo.
Vous pouvez également changer le thème de la vidéo, dupliquer le projet ou modifier le mode de la vidéo en cliquant sur les points de suspension dans le panneau supérieur droit.
Une fois que vous êtes satisfait des modifications, cliquez sur Terminer la vidéo dans le panneau supérieur droit et sélectionnez Exporter . La vidéo est enregistrée sur votre ordinateur portable. Si vous êtes connecté à OneDrive, la vidéo est automatiquement sauvegardée en ligne.
Créer des vidéos simples avec facilité
L'éditeur vidéo Windows est un logiciel pratique avec des fonctionnalités de base. Si vous souhaitez en savoir plus sur ces fonctionnalités, vous pouvez contacter la communauté Microsoft. Il n'y a pas d'option d'aide dans le logiciel. Si vous recherchez un logiciel avec des fonctionnalités plus avancées, il est préférable d'explorer d'autres outils payants.
Maintenant que vous savez utiliser Windows Video Editor, essayez de créer votre première vidéo et de la partager avec vos amis.
