Comment utiliser les 7 meilleures fonctionnalités de Zoom
La popularité des applications de visioconférence a récemment explosé. Parmi toutes les applications de visioconférence disponibles, Zoom était la plus populaire. Zoom est devenu un succès instantané dans les entreprises et les établissements d'enseignement.
Zoom dispose d'un large éventail de fonctionnalités auxquelles vous pouvez accéder directement. Cependant, la plupart des fonctionnalités restent cachées dans des menus auxquels vous n'avez peut-être jamais accédé auparavant. Si vous n'êtes pas familier avec les fonctionnalités étendues de Zoom, voici une liste des meilleures fonctionnalités de Zoom que vous devriez connaître.
1. Contexte virtuel
L'arrière-plan virtuel de Zoom est l'une de ses fonctionnalités phares parmi toutes et la plus utilisée. Par exemple, si votre pièce est en désordre et que vous ne voulez pas que tout le monde la voie, vous pouvez utiliser la fonction Arrière-plan virtuel sur Zoom pour la masquer.
Zoom vous permet de choisir parmi un ensemble d'arrière-plans intégrés. De plus, vous pouvez utiliser des arrière-plans personnalisés. Pour ajouter un arrière-plan virtuel à votre flux Zoom, procédez comme suit :
- Ouvrez les paramètres de Zoom en cliquant sur l'icône d' engrenage dans le coin supérieur droit.
- Sélectionnez Arrière-plan et filtres dans la liste sur le côté gauche et choisissez l'arrière-plan de votre choix. De plus, vous pouvez cliquer sur l'icône « + » pour définir votre propre arrière-plan personnalisé.
Si vous avez un écran vert, vous pouvez cocher la case « J'ai un écran vert » pour supprimer l'arrière-plan avec précision.
- Une fois cela fait, vous verrez les résultats lorsque vous rejoindrez un appel Zoom avec la vidéo activée.
Vous pouvez également modifier le flux en direct pendant un appel vidéo Zoom. Pour ce faire, suivez les instructions ci-dessous :
- Avec un appel Zoom en cours, cliquez sur la petite flèche à côté du bouton Arrêter la vidéo .
- Dans le sous-menu, cliquez sur l'option Choisir un arrière-plan virtuel .
- Ensuite, vous pouvez choisir l'arrière-plan de votre choix ou sélectionner un arrière-plan personnalisé en cliquant sur le bouton « + ».
Une fois cela fait, vous verrez un aperçu en direct de votre arrière-plan et vous pourrez le modifier lors d'un appel vidéo en direct.
2. Raccourcis clavier
Zoom propose également de nombreux raccourcis clavier, utiles lorsque vous ne souhaitez pas utiliser de souris. Pour consulter la liste complète des raccourcis clavier, rendez-vous dans Paramètres de votre application Zoom et sélectionnez le menu Raccourcis clavier dans la liste de gauche.
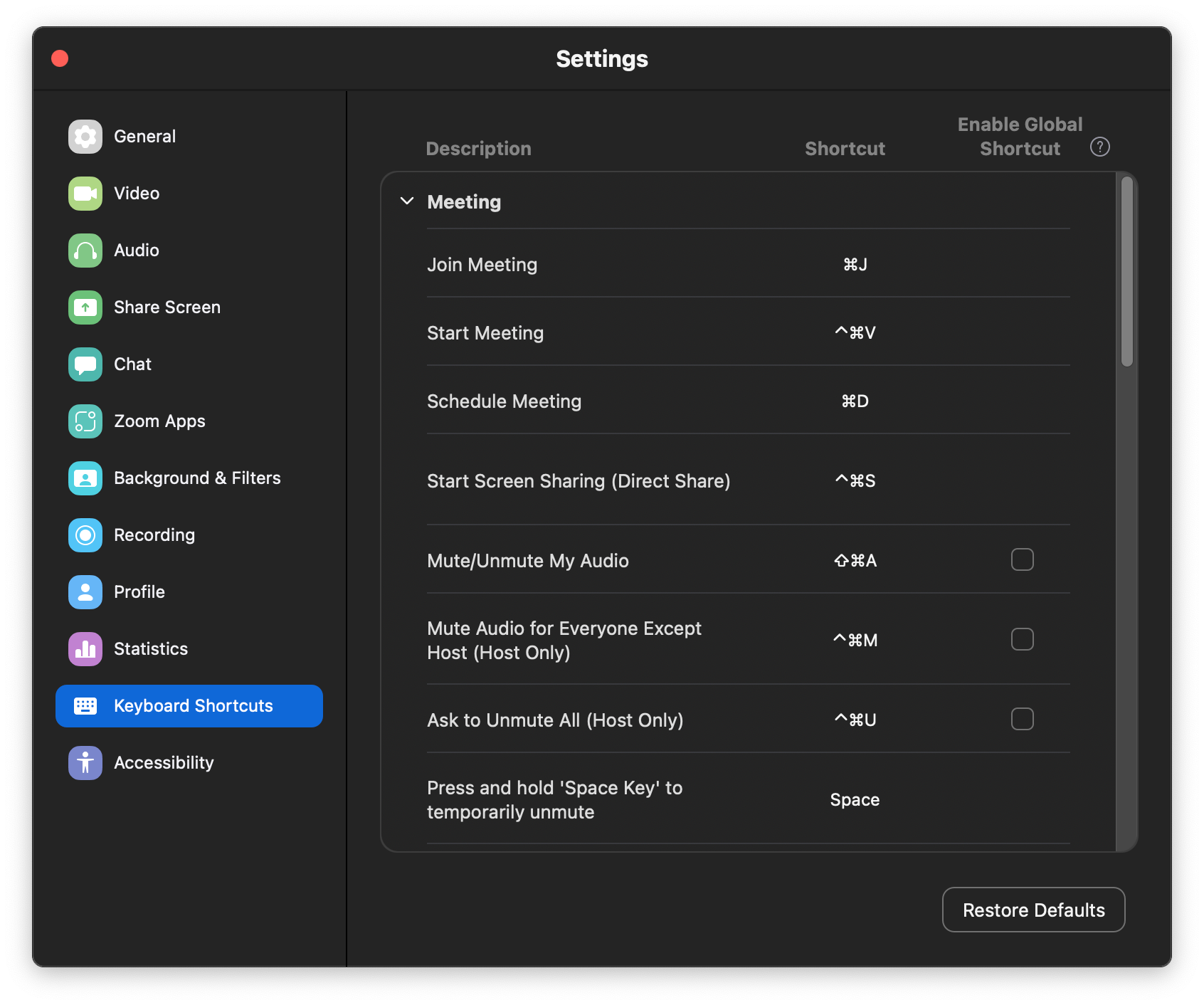
Si vous ne souhaitez pas les mémoriser, voici quelques raccourcis clavier Zoom utiles qui pourraient vous faire gagner du temps.
- Démarrer ou arrêter la vidéo : Alt + V (Commande + Maj + V sur macOS)
- Activer/désactiver le micro : Alt + A (Commande + Maj + A sur macOS)
- Désactiver tout le groupe à la fois : Alt + M (Commande + Contrôle + M sur macOS)
- Commencer à enregistrer une réunion : Alt + R (Commande + Maj + R sur macOS)
- Suspendre/Reprendre l'enregistrement d'écran : Alt + P (Commande + Maj + P sur macOS)
- Suspendre ou reprendre le partage d'écran : Alt + T (Commande + Maj + T sur macOS)
- Changer de caméra : Alt + N (Commande + Maj + N sur macOS)
3. Intégrer des applications tierces
Zoom est également ouvert aux intégrations tierces. Avec la prise en charge des plugins tiers, vous pouvez faciliter vos tâches. Par exemple, vous pouvez rejoindre une réunion Microsoft Teams en utilisant Zoom. Ou, vous pouvez utiliser les plugins tiers de Zoom pour importer votre agenda Outlook.
Vous pouvez trouver une énorme liste d'applications tierces prises en charge sur Zoom Marketplace. Suivez ces instructions pour ajouter un plugin à Zoom :
- Ouvrez l'application Zoom, cliquez sur Applications dans le menu du haut.
- Sélectionnez l'onglet Découvrir et choisissez l'application que vous souhaitez installer sur votre compte Zoom.
- Une fois sélectionné, cliquez sur Ajouter pour installer l'application. L'application sera ajoutée à votre compte Zoom.
4. Retouchez votre look
Votre apparence est importante lorsqu'il s'agit d'appels vidéo professionnels, mais comme nous passons principalement des appels vidéo à partir de la maison, il est difficile de conserver ce regard neuf sur votre visage. Dans de telles situations, Zoom est doté d'une fonction pratique : retoucher mon apparence .
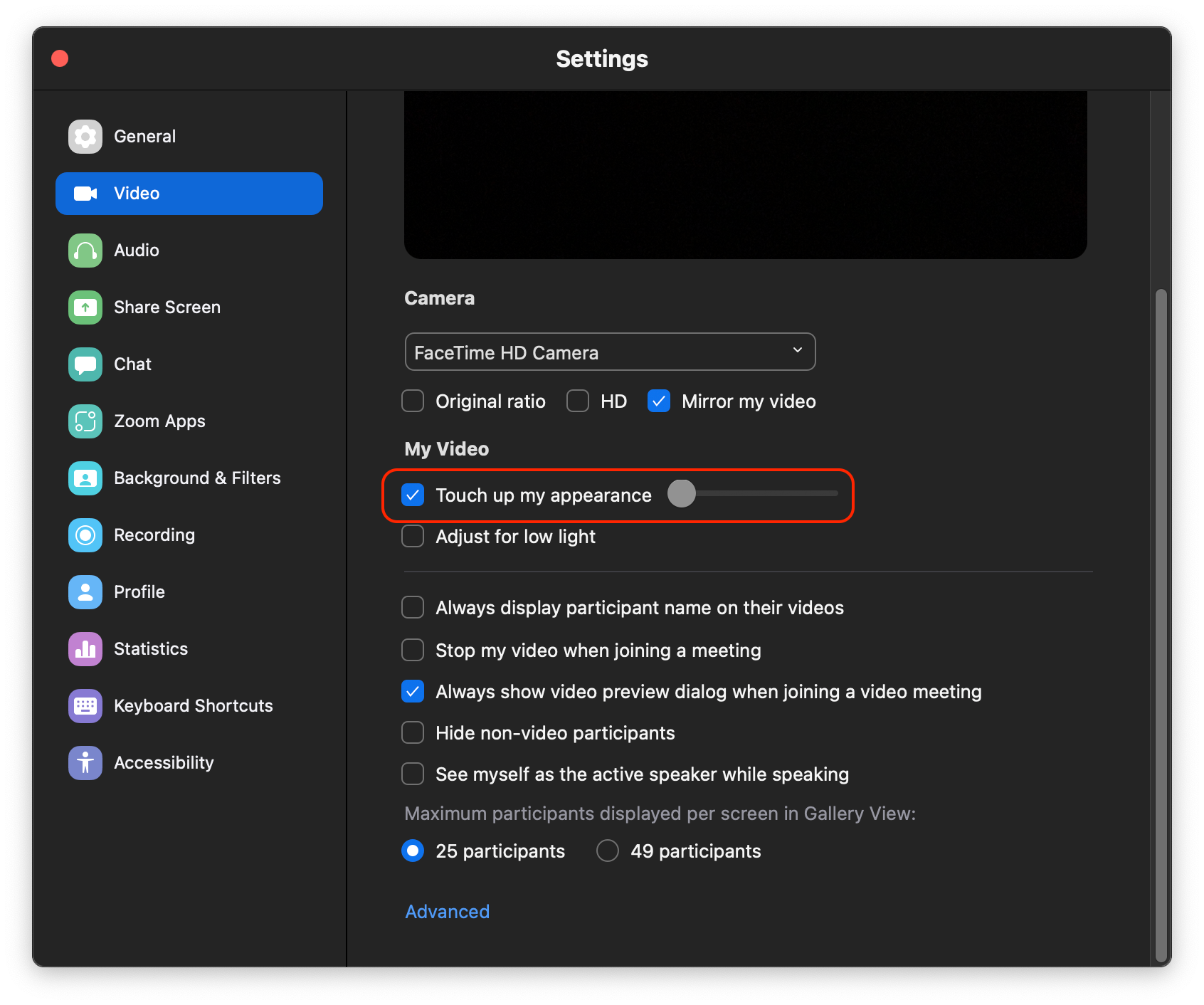
Cette fonction vous permet de lisser votre peau, d'éliminer les cernes sous vos yeux et d'embellir votre visage. Tout cela avec l'aide de l'IA, et cela fonctionne parfaitement.
Pour l'activer sur Zoom, rendez-vous dans Paramètres et sélectionnez Vidéo dans la liste. Parmi les multiples options, cochez la case Retoucher mon apparence . Vous pouvez faire glisser le curseur vers la gauche et la droite pour diminuer et augmenter l'effet, respectivement.
5. Transcription audio
Si vous aimez garder une trace de ce qui se dit lors d'une réunion, la fonction de transcription de Zoom est pratique. Zoom peut transcrire l'audio de votre réunion et importer la transcription dans un fichier .VTT. Voici comment activer cette fonctionnalité si vous souhaitez l'utiliser.
Remarque : vous devez avoir un compte avec un compte Pro, Business, Enterprise ou Education pour utiliser cette fonctionnalité.
- Accédez au portail Web de Zoom (pas à l'application). De là, rendez-vous sur votre page de profil .
- Dans le volet de navigation de gauche, cliquez sur Gestion du compte > Paramètres du compte .
- Sélectionnez l'onglet Enregistrement et activez le paramètre Enregistrement dans le cloud .
- Une fois activé, vous pouvez maintenant démarrer un enregistrement dans le cloud dans l'application Zoom. Cet enregistrement en nuage est livré avec la fonction Transcription audio .
- Une fois la réunion terminée, vous recevrez une notification indiquant : « Votre transcription est désormais disponible en téléchargement. »
6. Salles de sous-commission
En matière d'enseignement, Zoom est un excellent outil. Mais il pourrait être difficile de gérer un plus grand groupe de participants. C'est pourquoi Zoom est livré avec des salles de sous-commission pour vous faciliter la tâche. Les Breakout Rooms sur Zoom vous permettent de vous occuper d'un grand groupe de participants et de les diviser en sous-groupes si nécessaire.
Une fois qu'une salle est créée, l'hôte affecte un sous-hôte à chaque sous-groupe de participants pour gérer un grand projet. Une Breakout Room peut accueillir jusqu'à 200 membres, ou vous pouvez opter pour 30 Breakout Rooms de 400 personnes ou même 20 Breakout Rooms de 500 personnes. Suivez ces étapes ci-dessous pour activer Breakout Room sur votre compte Zoom.
- Rendez-vous sur le portail Web Zoom et sélectionnez votre page de profil .
- Cliquez sur Paramètres dans le volet de navigation et choisissez En réunion (Avancé) dans l'onglet Réunion .
- Chambres en petits groupes dans la liste et l' activer.
7. Désactivez l'audio/vidéo lorsque vous vous inscrivez
Pour éviter de perturber les autres, vous devrez peut-être éteindre votre caméra et votre microphone. Cependant, le faire manuellement prend un certain temps. Zoom vous permet d'éteindre automatiquement votre caméra et votre micro lorsque vous rejoignez une réunion. Voici comment procéder.
- Ouvrez l'application Zoom et appuyez sur l'icône Paramètres dans le coin supérieur droit.
- Cliquez sur Vidéo dans le volet de navigation de gauche et cochez l'option Arrêter ma vidéo en rejoignant une réunion .
- De même, cliquez sur l'onglet Audio dans le volet de navigation et cochez l'option Désactiver mon micro lorsque vous rejoignez une réunion .
Cela désactivera automatiquement votre micro et votre caméra chaque fois que vous rejoindrez une réunion Zoom la prochaine fois.
Améliorez-vous lors des réunions Zoom
Vous pouvez passer au niveau supérieur dans Zoom Meetings avec les fonctionnalités répertoriées ci-dessus. L'application Zoom est l'une des meilleures applications de visioconférence car elle offre de nombreuses fonctionnalités par rapport aux autres applications de conférence. Ces fonctionnalités Zoom exceptionnelles le distinguent de ses concurrents et permettent une meilleure réunion en ligne.
