Comment utiliser les sous-titres, les légendes et les descriptions audio dans l’application Apple TV
Regarder des films et la télévision est une activité de loisir courante pour de nombreuses personnes. Pour les rendre accessibles à tous, le contenu est souvent présenté avec des interprètes en langue des signes en option, des sous-titres, des services de vidéo descriptive et des descriptions audio.
Apple est connu pour faire de grands efforts pour rendre sa technologie accessible à tous, y compris les médias qu'elle propose via ses applications, comme l'application Apple TV. Voici donc comment accéder aux sous-titres, légendes et descriptions audio dans l'application Apple TV.
Fonctionnalités d'accessibilité de l'application Apple TV
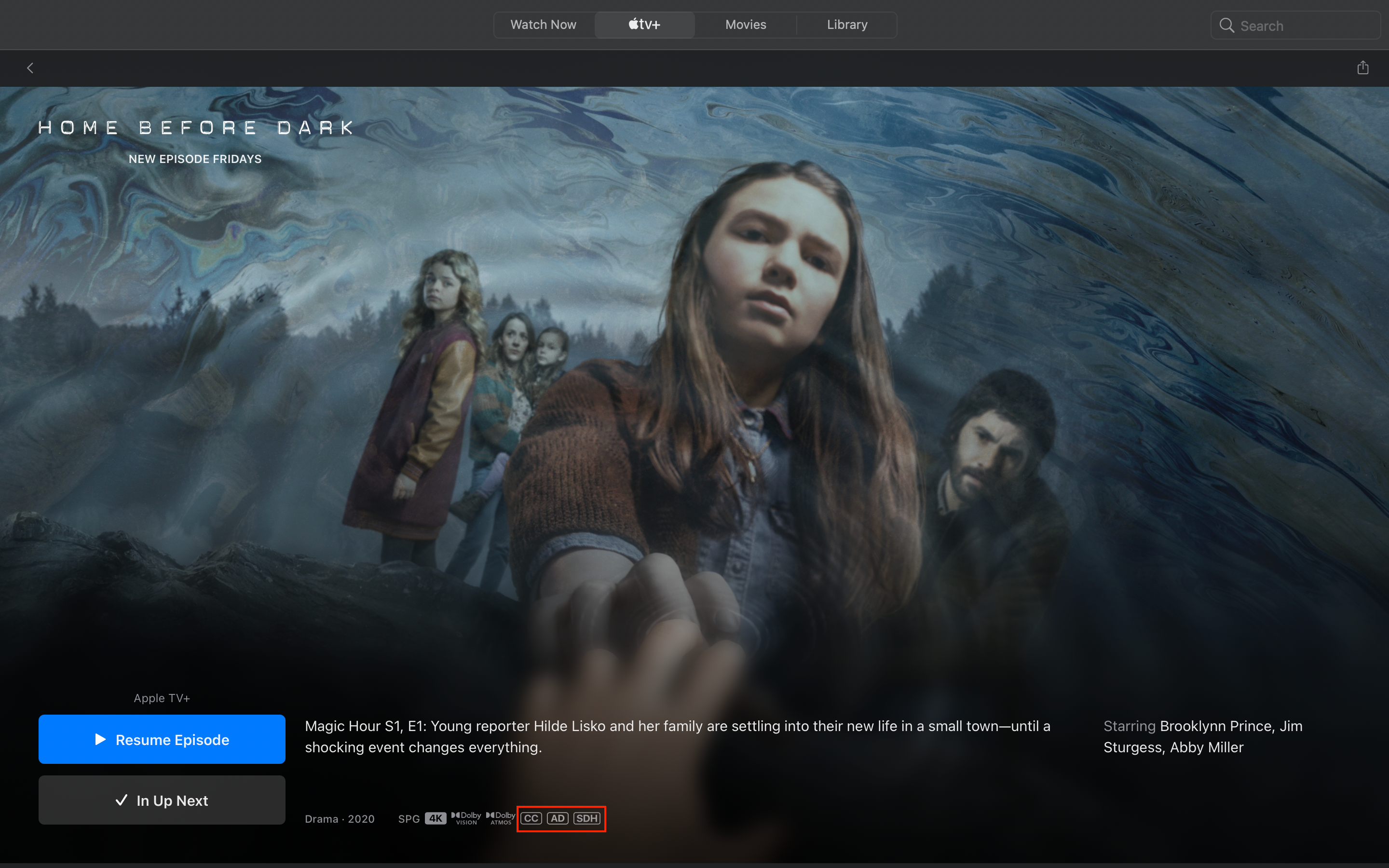
L'application Apple TV dispose de plusieurs fonctionnalités d'accessibilité pour les sourds, les malentendants, les aveugles et les personnes ayant d'autres déficiences auditives et visuelles. Ceux-ci garantissent que les films et les émissions de télévision sont appréciés de tous, indépendamment des déficiences auditives ou visuelles.
En règle générale, les émissions Apple TV incluent :
- Sous-titres codés (CC) : les sous- titres codés n'affichent pas seulement le contenu parlé, comme le font les sous-titres, mais incluent toutes les autres informations audio telles que les effets sonores, l'identification du locuteur et les éléments non vocaux.
- Prise en charge SDH : les sous – titres pour les sourds et les malentendants (SDH) sont similaires aux sous-titres codés, sauf qu'ils peuvent varier en termes de placement et d'apparence. Ils visent également à servir de sous-titres codés aux médias qui ne les prennent pas en charge, comme les connexions numériques qui nécessitent des câbles HDMI.
- Description audio (AD) : les descriptions audio fournissent des descriptions narratives détaillées d'informations visuelles pour aider les aveugles et les malvoyants à comprendre le contenu visuel.
Notez, cependant, que toutes les vidéos n'ont pas de sous-titres codés et de descriptions audio.
En dehors de celles-ci, l'application Apple TV possède d'autres fonctionnalités d'accessibilité que nous n'aborderons pas ici, notamment VoiceOver et des améliorations visuelles à l'écran comme Augmenter le contraste , Texte en gras et Réduire le mouvement .
Comment activer le SDH et les sous-titres dans l'application Apple TV
L'application Apple TV affiche les légendes et les sous-titres standard par défaut. Cependant, si vous préférez que l'application utilise les sous-titres codés ou SDH par défaut lorsqu'ils sont disponibles, vous devez l'activer. Suivez les instructions ci-dessous pour ce faire.
Sur un iPhone, iPad ou iPod touch :
- Dirigez-vous vers Paramètres> Accessibilité .
- Faites défiler jusqu'à Audition et appuyez sur Sous-titres et sous-titrage .
- Basculez sous-titres codés + SDH .
Sur un Mac :
- Ouvrez Préférences Système > Accessibilité .
- Faites défiler jusqu'à Légendes .
- Cochez la case à côté de Préférer les sous-titres codés et SDH .
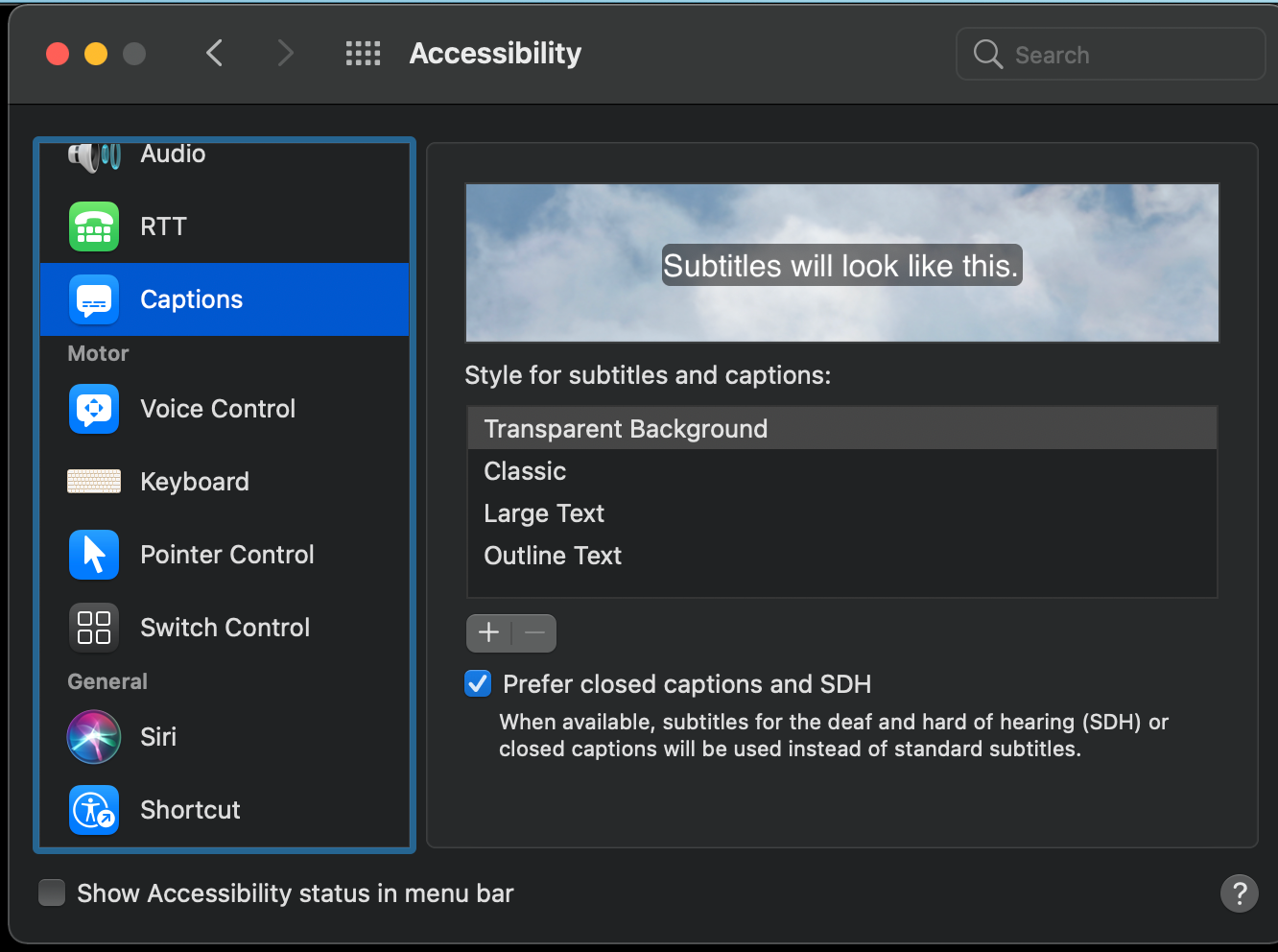
Sur votre téléviseur intelligent, votre appareil de diffusion en continu ou votre console de jeu :
- Accédez à l'application Apple TV et sélectionnez Paramètres > Accessibilité > Sous-titres et sous-titrage .
- Activez les sous-titres codés et le SDH .
Une fois cela fait, vous pouvez choisir vos sous-titres, sous-titres codés ou SDH préférés pendant la lecture vidéo. Vous pouvez le faire en appuyant sur l'icône de la bulle de dialogue en bas à droite de votre écran. Un menu contextuel apparaîtra montrant les options audio et sous-titres .
Ici vous pouvez trouver des sous-titres dans différentes langues. CC ou SDH est indiqué à droite de la langue si la fonction d'accessibilité est disponible dans cette langue. Vous pouvez également désactiver le sous-titrage codé ici en choisissant Désactivé .
L'image ci-dessus est une comparaison des options lorsque les sous-titres codés + SDH sont désactivés (à gauche) affichant uniquement les sous-titres normaux dans différentes langues, par rapport à lorsqu'ils sont activés (à droite), affichant les langues avec SDH.
Comment personnaliser le style de légende
Vous pouvez personnaliser davantage le style de légende en fonction de vos besoins. Vous avez le choix entre plusieurs styles de sous-titres prédéfinis. Cependant, vous avez également la possibilité de créer le vôtre.
Sur un iPhone, iPad ou iPod touch :
- Accédez à Paramètres > Accessibilité > Sous-titres .
- Appuyez sur Style .
- Choisissez entre Arrière – plan transparent , Texte de grande taille , Classique , Texte de contour ou Créer un nouveau style .
- Choisir Créer un nouveau style vous permet de modifier le texte et l'arrière-plan de la légende, notamment la police , la couleur et l' opacité . Appuyez sur Description pour ajouter un nom à votre nouveau style, puis appuyez sur Enregistrer .
Sur un Mac :
- Allez dans Préférences Système > Accessibilité .
- Choisissez Légendes .
- Choisissez parmi les options sous Style pour les sous-titres et les légendes.
- Pour créer le vôtre, appuyez sur l'icône plus ( + ) sous les options. Vous verrez des options telles que la couleur d'arrière-plan , la taille du texte , la police , etc. Une fois que vous avez terminé, placez un nom dans l'espace pour le nom du style et appuyez sur OK .
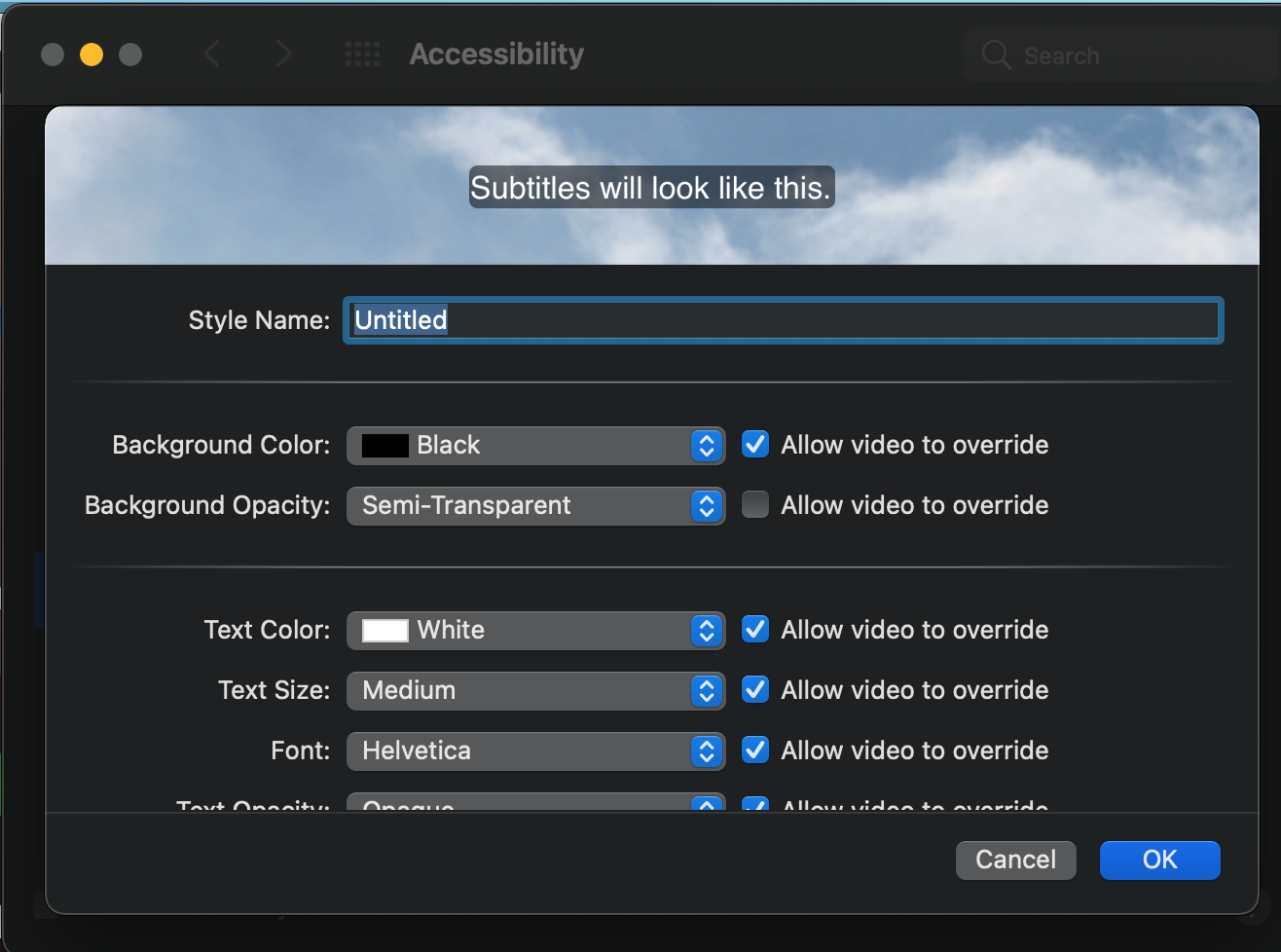
Sur votre téléviseur intelligent, votre appareil de diffusion en continu ou votre console de jeu :
- Accédez à l'application Apple TV et sélectionnez Paramètres et accessibilité > Sous-titres et sous-titrage .
- Choisissez un style de légende parmi les options disponibles.
Comment accéder aux descriptions audio dans l'application Apple TV
Comme pour les sous-titres, vous pouvez également autoriser votre appareil à lire automatiquement les descriptions audio lorsqu'elles sont disponibles dans le film ou l'épisode télévisé que vous regardez. Suivez les instructions ci-dessous pour le faire sur chaque appareil.
Sur un iPhone, iPad ou iPod touch :
- Dirigez-vous vers Paramètres> Accessibilité> Descriptions audio .
- Activez l'option Descriptions audio .
Sur un Mac :
- Accédez à Préférences Système > Accessibilité > Descriptions .
- Activez Lire les descriptions audio lorsqu'elles sont disponibles .
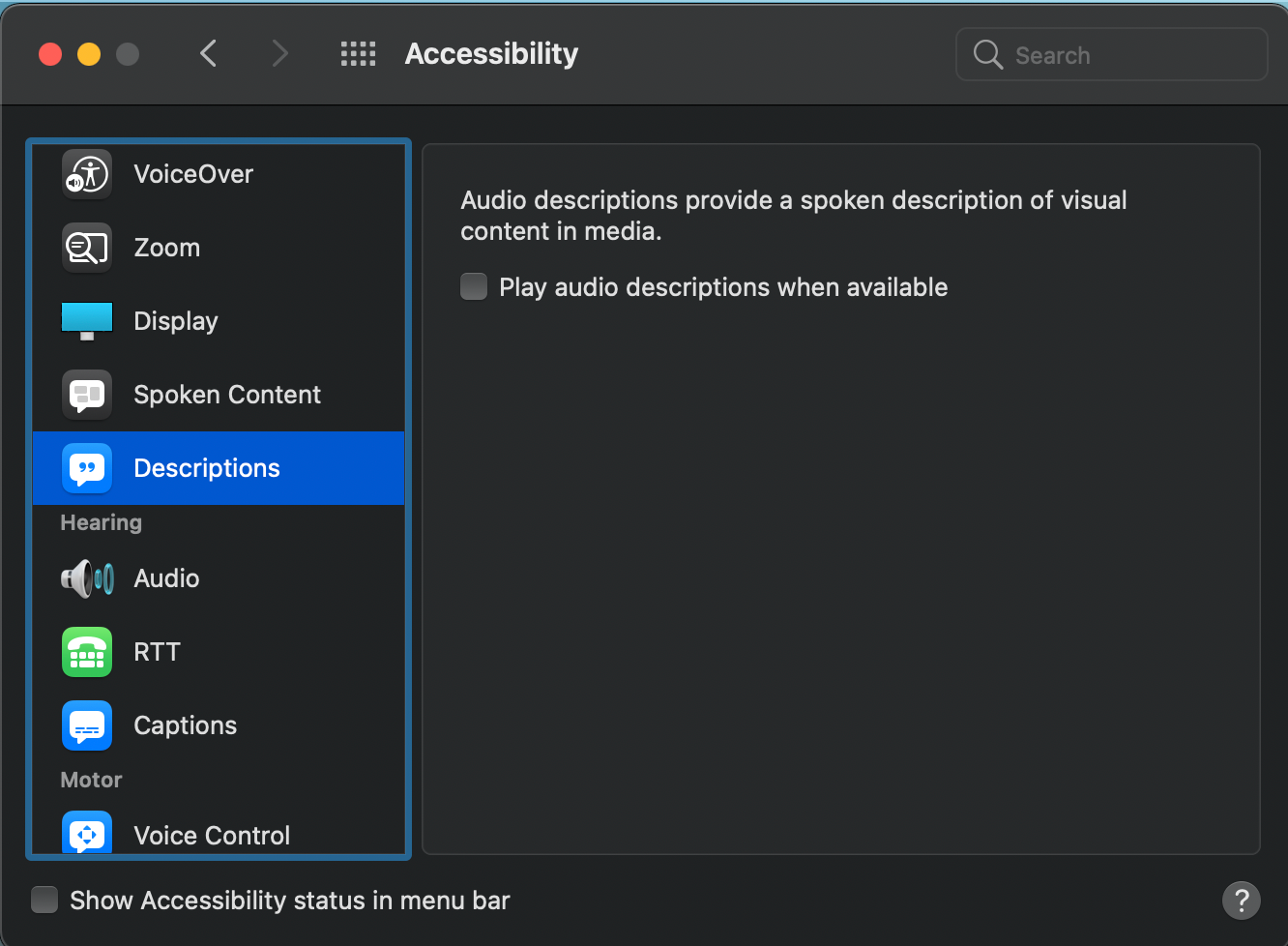
Sur votre téléviseur intelligent, votre appareil de diffusion en continu ou votre console de jeu :
- Ouvrez l'application Apple TV et sélectionnez Paramètres > Accessibilité > Sous-titres et sous-titrage .
- Trouvez l'option pour les descriptions audio et activez-la.
Comme pour les sous-titres, vous pouvez vérifier si les descriptions audio sont disponibles pour les épisodes télévisés ou les films à partir du même menu contextuel avec l'icône de bulle de dialogue.
Les langues prises en charge afficheront un AD sur leur droite pour indiquer que l'audiodescription est disponible pour cette langue.
Comment vérifier si le contenu Apple TV a des fonctionnalités d'accessibilité
Vous pouvez facilement vérifier si un film ou un épisode télévisé prend en charge les fonctionnalités d'accessibilité dans l'application Apple TV. Il suffit de visiter la page de description du film ou de l'émission télévisée et de rechercher AD , CC ou ADH , ainsi que des formats audio tels que Dolby Atmos.
Vous pouvez également faire défiler la page de description jusqu'en bas pour voir la langue principale et les langues supplémentaires, ainsi que les descriptions audio, SDH et audio disponibles par langue.
Films et émissions de télévision pour tous
Avec des fonctionnalités d'accessibilité comme celles-ci, les activités de loisirs comme regarder des émissions de télévision et des films peuvent être appréciées par tout le monde, éliminant les barrières qui empêchent les sourds, malentendants, aveugles et malvoyants de profiter d'un bon spectacle.
