Comment utiliser l’invite de commande sous Windows 10 et 11
L'invite de commande dans Windows 10 et 11 n'est plus l'outil principal qu'elle était autrefois, mais elle reste incroyablement utile. Avec le bon savoir-faire, vous pouvez utiliser les commandes d'invite de commande pour effectuer un large éventail de tâches sous Windows, et beaucoup d'entre elles ne sont pas faciles à réaliser avec une souris. Pour vous aider à trouver les outils dont vous avez besoin pour utiliser efficacement l'invite de commande, nous avons dressé une liste des commandes d'invite de commande les plus courantes et les plus utiles afin que vous puissiez la faire fonctionner exactement comme vous le souhaitez.
Comment accéder à l'invite de commande sous Windows

Il existe de nombreuses façons différentes d'accéder à l'invite de commande, mais il existe deux méthodes qui sont les plus simples :
- Utilisez la recherche Windows pour rechercher « Invite de commandes », puis sélectionnez le résultat correspondant.
- Appuyez sur la touche Windows + R pour ouvrir le terminal Exécuter . Tapez ensuite « CMD » et appuyez sur la touche Entrée .
Certaines commandes ne s'exécuteront pas dans l'invite de commande sans les autorisations appropriées. Par conséquent, si vous rencontrez des difficultés, essayez de cliquer avec le bouton droit sur l'icône CMD et de sélectionner Exécuter en tant qu'administrateur .
Comment utiliser l'invite de commande
Si vous êtes habitué à une interface visuelle comme Windows ou macOS, l'invite de commande peut ressembler à quelque chose de l'histoire ancienne – et c'est le cas. L'invite de commande a été ajoutée pour la première fois aux prédécesseurs de Windows il y a près de 40 ans, mais elle est toujours aussi fonctionnelle aujourd'hui qu'elle l'a jamais été.
Pour l'utiliser, vous devrez taper les commandes dans un ordre spécifique avec un espacement correct et l'utilisation de caractères spéciaux. Si vous avez déjà fait de la programmation, cela vous semblera un peu familier. Vous saisissez la commande avec l’orthographe, la syntaxe et le contexte corrects, et vous obtiendrez le résultat souhaité. Si vous ne faites pas tout correctement, cela ne fera rien mais vous fera savoir que vous avez fait quelque chose de mal.
Suivez les instructions appropriées sur la façon d’utiliser diverses commandes d’invite de commande, et tout devrait bien se passer.
Les commandes les plus utiles
Vous n'avez pas besoin de connaître toutes les commandes d'invite de commande pour y trouver une utilité. Ce sont nos favoris et certains de ceux que nous considérons comme les plus utiles.
Aide – Sans doute la plus importante de toutes les commandes d’invite de commande, taper « aide » vous donnera une liste des commandes disponibles. Si vous n'apprenez rien d'autre dans ce guide, sachez que « aide » n'est qu'à quatre courtes lettres si jamais vous tombez dans un terrier de lapin CMD.
"commande" /? — Bien qu'il vous oblige à saisir une commande dans la section citée (sans les guillemets), celle-ci vous dira tout ce que vous devez savoir sur l'une des commandes de cette liste. C'est un excellent outil si vous souhaitez des informations plus détaillées sur ce que font les commandes et voir des exemples de leur fonctionnement.
TRACERT — Si vous souhaitez suivre le trafic Internet de votre PC, cette commande vous permet de suivre le nombre de serveurs intermédiaires traversés par vos paquets, le temps requis par chaque transfert et le nom ou l'adresse IP de chaque serveur.
IPConfig — Si vous rencontrez des problèmes de réseau, IPConfig sera très utile pour toutes sortes de raisons. Son exécution vous en apprend beaucoup sur votre PC et votre réseau local, notamment l'adresse IP de votre routeur, le système que vous utilisez à ce moment-là et l'état de vos différentes connexions réseau.
Ping – Besoin de confirmer si votre connexion Internet est officiellement coupée ou si un problème logiciel est à l'origine du problème ? Cinglez quelque chose. Peu importe qu'il s'agisse de Google.com ou de votre propre serveur distant personnel. Quoi que vous choisissiez, si vous obtenez une réponse, vous savez qu’il existe un lien. Cette commande est également utile pour vérifier si les systèmes du réseau local fonctionnent correctement.
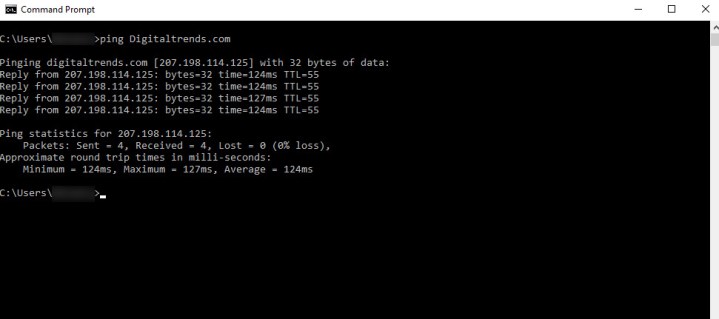
Chkdsk — Check Disk, écrit « Chkdsk », recherche les erreurs sur le lecteur que vous avez choisi. Bien qu'il existe de nombreux outils Windows et tiers pour vérifier les erreurs d'un lecteur, Check Disk est un classique qui fonctionne bien et pourrait vous éviter de perdre des données s'il détecte un problème suffisamment tôt.
SFC — Abréviation de System File Checker, la commande « SFC /scannow » analysera tous les fichiers système Windows pour rechercher les erreurs et les réparer si possible. Attention : cela peut prendre un certain temps.
Cls — Les résultats des commandes d'invite de commande peuvent être utiles, mais ils ne sont pas les plus bien organisés ni les plus faciles à lire. Si l'écran devient trop plein, tapez simplement « Cls » et appuyez sur Entrée pour l'effacer.
Dir — Si vous utilisez l'invite de commande pour parcourir votre système de fichiers, la commande « Dir » affichera tous les fichiers et dossiers du dossier actuel. Vous pouvez également ajouter un /S et l'utiliser comme recherche lorsque vous souhaitez trouver quelque chose de spécifique.
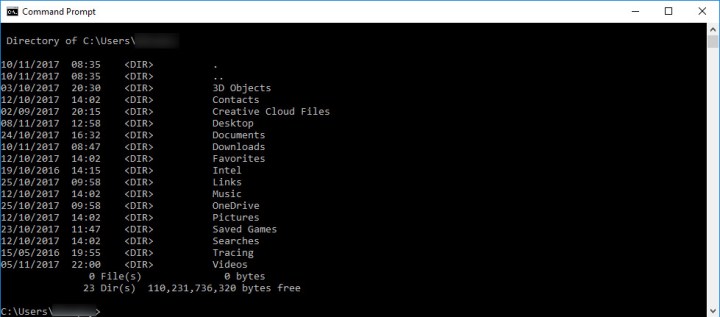
Netstat — Cette commande affiche toutes sortes d'informations sur les connexions existantes à votre PC, y compris les connexions TCP, les ports sur lesquels votre système écoute, les statistiques Ethernet et la table IPRouting.
Quitter — Cela fait exactement ce que vous attendez de lui. Vous ne voulez pas utiliser la souris ou vous n'arrivez pas à cliquer sur le « X » dans le coin supérieur droit ? Tapez simplement « exit » et appuyez sur Entrée pour laisser l'invite de commande derrière vous.
Liste des tâches — La liste des tâches vous donne des données immédiates sur toutes les tâches que Windows exécute actuellement. Vous pouvez ajouter des commutateurs (tels que « -m ») pour approfondir plus en détail ces tâches et leur fonctionnement, ce qui est très utile pour diagnostiquer tout problème potentiel. Il n'est pas surprenant que cela soit souvent suivi de la commande « Taskkill », qui est utilisée pour forcer la fin de tâches spécifiques.
Arrêt — Bien que vous n'ayez pas nécessairement besoin d'éteindre votre PC Windows 10 ou 11 la nuit, vous pouvez le faire via l'invite de commande et le menu Démarrer. Tapez simplement « arrêt » et appuyez sur Entrée, et votre PC se mettra au lit.
Commandes moins connues mais toujours intéressantes
Toutes les commandes d'invite de commande ne sont pas celles que vous devrez utiliser régulièrement, mais cela ne signifie pas qu'il n'y a pas de fonctions pratiques parmi les moins courantes. Ce sont quelques-uns de nos favoris qui passent souvent inaperçus.
Ipconfig /flushdns — Il s'agit d'une extension de la commande IPConfig, et elle est utile lorsque vous rencontrez des problèmes de réseau ou de connexion bizarres ou que vous modifiez votre serveur DNS. Celui-ci résoudra souvent tous les problèmes que vous rencontrez. Cela efface le cache Windows des détails DNS, ce qui signifie que Windows commencera à utiliser votre option préférée à la place.
Assoc — Cette commande est utilisée pour afficher et modifier les associations de fichiers, c'est-à-dire le type de fichier, comme .txt, .doc, etc. Taper « assoc [.ext] » — où ext est le type de fichier en question — vous dira quoi cela signifie, et « .txt » vous dira qu'il s'agit d'un fichier texte. Si vous souhaitez changer cela, vous pouvez taper quelque chose comme « assoc .log=txtfile » et tous les fichiers .log seront alors considérés comme des fichiers texte.
Remarque : Il s’agit d’une commande puissante qui doit être utilisée avec prudence. CommandWindows dispose d'un guide détaillé sur ses fonctions les plus avancées.
Chiffrement — Le chiffrement peut être utilisé pour afficher et modifier les informations de cryptage des fichiers et dossiers de votre système. En fonction des paramètres supplémentaires appliqués, vous pouvez lui demander de crypter des fichiers pour les protéger des regards indiscrets, de créer de toutes nouvelles clés de cryptage et de rechercher des fichiers cryptés existants. Pour la liste complète des paramètres, la répartition de Microsoft est complète.
Finger — Finger est utilisé pour collecter des informations sur les utilisateurs de l'ordinateur ou d'un ordinateur distant connecté. Il est souvent utilisé pour voir ce que fait un utilisateur spécifique ou où il se trouve, numériquement parlant. Il peut être utilisé avec un ordinateur spécifique ou une adresse IP.
Deltree — Deltree est utilisé pour spécifier un chemin de fichier ou de répertoire particulier et le supprimer entièrement, supprimant tout ce qui se trouvait à cet emplacement. Cela peut être une commande dangereuse à utiliser pour les nouveaux arrivants, alors faites-le avec prudence, mais elle est utile pour les utilisateurs qui souhaitent se débarrasser rapidement des données.
Telnet — Telnet n'est pas couramment utilisé pour accéder à distance aux appareils modernes, mais certains nécessitent toujours une configuration via le protocole Terminal Network (Telnet). Il n'est pas activé par défaut dans Windows 10 ou 11, donc pour l'utiliser, vous devrez l'activer. Commencez par accéder à la barre de recherche Windows en bas de l’écran et tapez « Telnet ». Windows est suffisamment intelligent pour suggérer le bon emplacement. Sélectionnez Activer ou désactiver les fonctionnalités Windows pour ouvrir la fenêtre.
Faites défiler vers le bas jusqu'à ce que vous trouviez Telnet Client . Les choses sont plus ou moins classées par ordre alphabétique, ce qui peut vous aider à les retrouver. Lorsque vous le voyez, assurez-vous que la case à côté est cochée, puis sélectionnez OK . Windows recherchera les fichiers nécessaires et activera le logiciel, puis vous indiquera que vous devez redémarrer pour terminer les modifications. Faites ceci et redémarrez !

Une fois activé, Telnet peut vous permettre d'accéder à des appareils ou à des serveurs distants, mais gardez à l'esprit qu'il n'est absolument pas crypté (le rêve d'un pirate informatique ). Les commandes seront très spécifiques à la situation, mais ressembleront à « telnet DigitalTrends.com 80 », ce qui vous permettra d'essayer de vous connecter à DigitalTrends.com sur le port 80. Cela ne fonctionnera pas, mais voilà à quoi pourrait ressembler une commande typique.
& — Cette commande vous permettra d'exécuter deux commandes à la fois. Tout ce que vous avez à faire est de mettre « & » entre eux, et les deux s'exécuteront en même temps.
| clip — Placer cette commande après votre commande d'origine copiera la sortie directement dans votre presse-papiers. Supposons que vous souhaitiez copier vos informations IPConfig : tout ce que vous avez besoin de saisir est « ipconfig | clip » et les résultats seront ajoutés à votre presse-papiers, afin que vous puissiez les coller où vous le souhaitez.
Vous pouvez également copier et coller de la même manière que dans l'interface principale de Windows.
nslookup — Vous souhaitez trouver l'adresse IP d'un site Web ? Cette commande le fera pour vous. Tapez simplement « nslookup » suivi de l'URL en question, et l'invite de commande crachera une adresse IP.
Quelques astuces supplémentaires
Bien que les commandes ci-dessus soient les plus utiles lors de l’utilisation de l’invite de commande, vous pouvez faire davantage. En apprenant à utiliser l’invite de commande, il est également bon de noter ces astuces pratiques.
Touches de fonction — Bien qu'elles ne soient pas si couramment utilisées dans les logiciels modernes, les touches de fonction (F) peuvent faire beaucoup de choses dans un paramètre d'invite de commande :
- F1 vous permet de coller votre dernière commande, caractère par caractère.
- F2 colle la dernière commande uniquement sur un caractère spécifié.
- F3 le colle entièrement.
- F4 supprime une commande jusqu'à un caractère spécifié.
- F5 colle la dernière commande utilisée sans cycle.
- F6 Colle « ^Z ».
- F7 vous donne une liste des commandes précédemment utilisées.
- F8 colle les commandes utilisées cyclables.
- F9 vous permet de coller une commande de la liste des commandes récemment utilisées.
Driverquery – Si jamais vous souhaitez voir une liste complète de tous les pilotes fonctionnant actuellement sur votre PC, taper « driverquery » dans l’invite de commande est un excellent moyen de le faire.
Changer la couleur CMD – Si vous n'êtes pas fan du texte blanc classique sur fond noir, vous pouvez modifier la palette de couleurs de l'invite de commande en quelques clics. Cliquez sur la bordure de la fenêtre et un menu Propriétés apparaîtra. Sélectionnez l' onglet Couleurs et modifiez les couleurs comme vous le souhaitez.
Comparer des fichiers — Vous pouvez facilement comparer une liste de différences entre des versions similaires d'un fichier à l'aide d'un simple raccourci via la fonction Comparer les fichiers de CMD. Pour essayer, tapez « FC », les deux emplacements du nom de fichier et la lettre du lecteur. Cela pourrait ressembler à ceci : « fc C:UsersTestDesktoptest.txt C:UsersTestDesktoptest2.txt ».
