Comment utiliser l’outil Éléments dans GoodNotes 5
La prise de notes numériques, la planification et la journalisation ont toujours été une expérience agréable avec Goodnotes. Que vous utilisiez l'application uniquement à des fins fonctionnelles ou que vous aimiez ajouter une décoration supplémentaire, l'outil Elements est une fonctionnalité utile à utiliser pour vos notes.
À l'aide de l'outil Éléments, vous pouvez ajouter n'importe quoi, des notes autocollantes, des autocollants personnalisés, des griffonnages aux extraits de votre propre texte manuscrit. Ceux-ci peuvent tous être mis dans des collections qui sont réutilisées plus d'une fois.
Accéder à la fonctionnalité Éléments dans la barre d'outils
Vous pouvez trouver l'outil Éléments dans la barre d'outils entre l'outil Lasso et Image. Cela ressemble à un autocollant avec une étoile dessus. Une fois que vous avez sélectionné l'outil, vous verrez vos éléments les plus récemment utilisés sur le côté droit de la barre d'outils. Si vous sélectionnez n'importe où sur la page, vous verrez une vue complète de la galerie de tous vos éléments.
Ajouter un élément à votre page
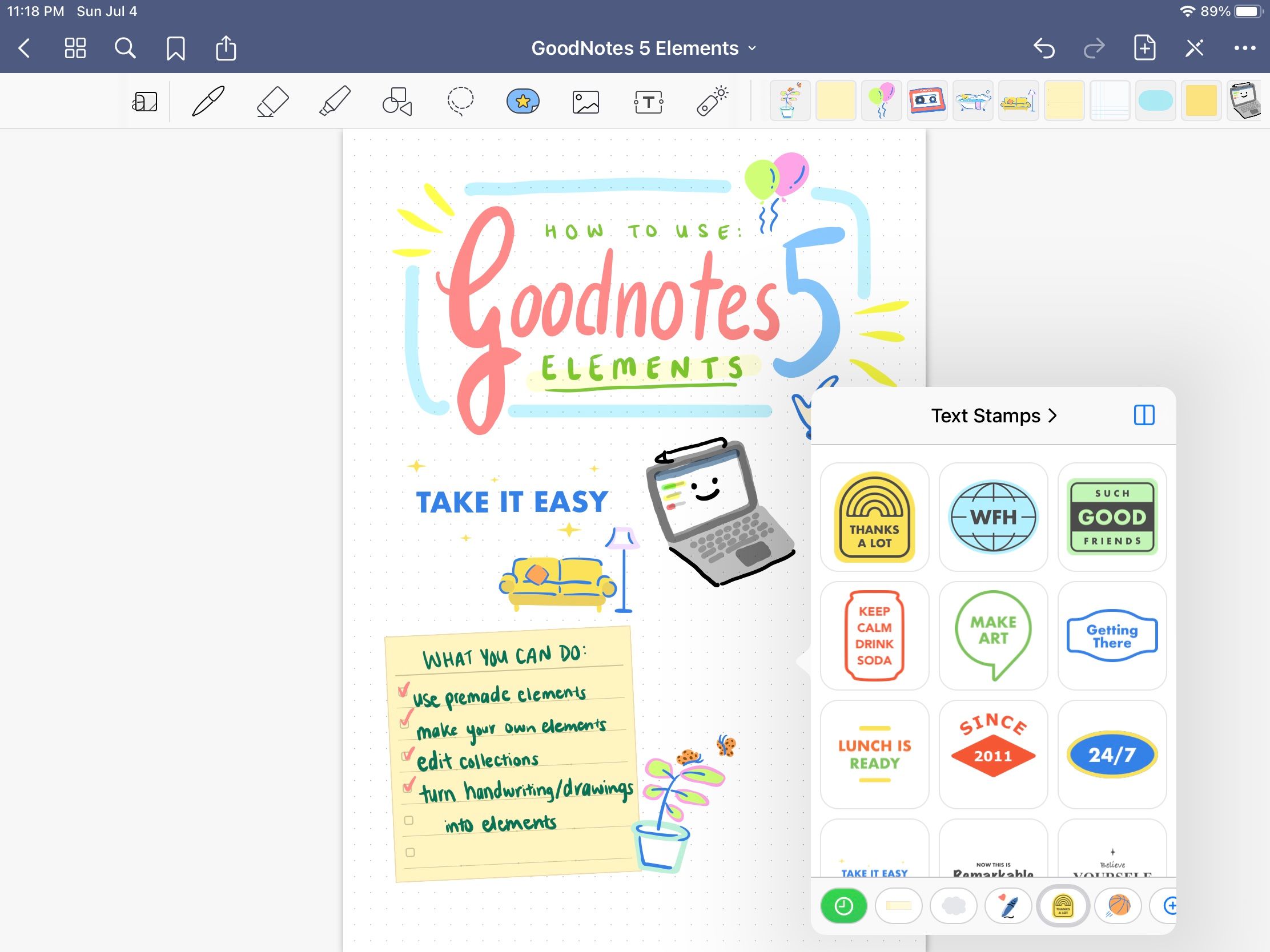
Pour ajouter un élément à la page, ouvrez l'outil et parcourez les éléments disponibles. Vous remarquerez qu'il existe cinq bibliothèques d'éléments prédéfinies parmi lesquelles choisir. Ils comprennent des notes autocollantes, des formes de carte mentale, la rentrée scolaire, des tampons de texte et des autocollants de tous les jours.
Une fois que vous avez trouvé celui que vous souhaitez ajouter, cliquez dessus et il apparaîtra sur la page. Vous pouvez également le faire glisser et le déposer à l'emplacement souhaité à partir des éléments récents de la barre d'outils. Selon le type d'élément que vous avez sélectionné, vous passerez automatiquement à l'outil Lasso ou à l'outil Photo. Dans tous les cas, vous pourrez modifier la taille et faire pivoter l'élément.
Importez vos propres éléments
Bien que les éléments par défaut soient bien illustrés et utiles, vous souhaiterez peut-être personnaliser vos pages Goodnotes avec vos propres éléments.
Vous pouvez importer vos propres photos ou dessins en tant qu'éléments dans Goodnotes. N'importe quelle photo peut être utilisée comme élément, bien que les images PNG avec un arrière-plan transparent vous donneront le meilleur effet d'autocollant ou d'objet. Des applications telles que Procreate sont utiles et adaptées aux débutants pour créer vos propres autocollants.
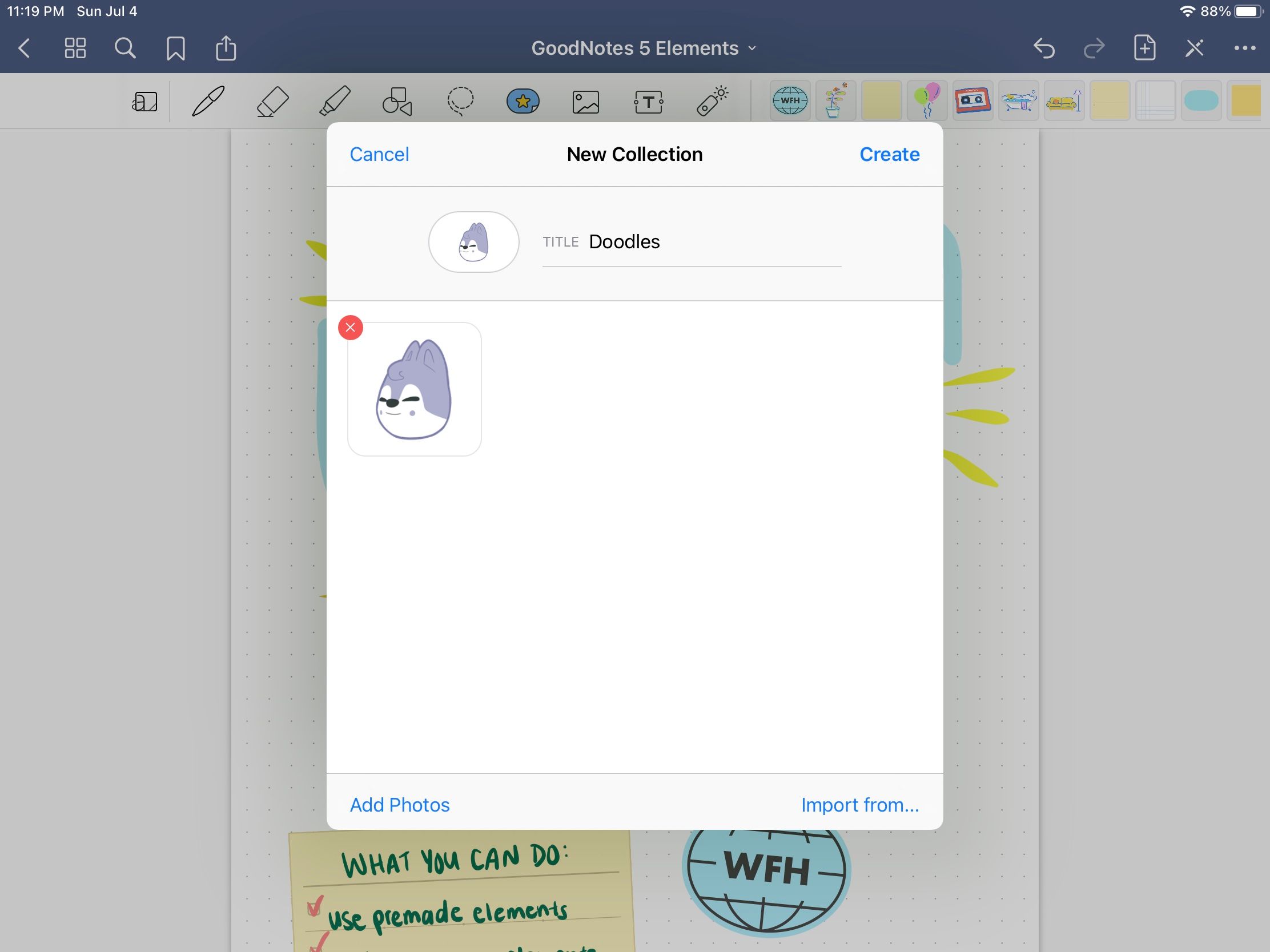
Faites défiler les collections d'éléments en bas jusqu'à ce que vous arriviez à la dernière option sur le côté droit qui a un signe plus. Cliquez sur le bouton pour créer une nouvelle collection. Vous pouvez importer des éléments de vos albums photos ou de vos dossiers. Après avoir téléchargé tous les éléments souhaités dans cette collection, donnez-lui un titre et cliquez sur Créer .
Parcourir les éléments en vue côte à côte
Cliquez sur la forme rectangulaire située dans le coin supérieur droit de la galerie Éléments pour ouvrir un nouvel écran pour le multitâche sur l'iPad . C'est un moyen pratique de garder tous les éléments ouverts et disponibles pour les ajouter pendant que vous travaillez sur vos notes.
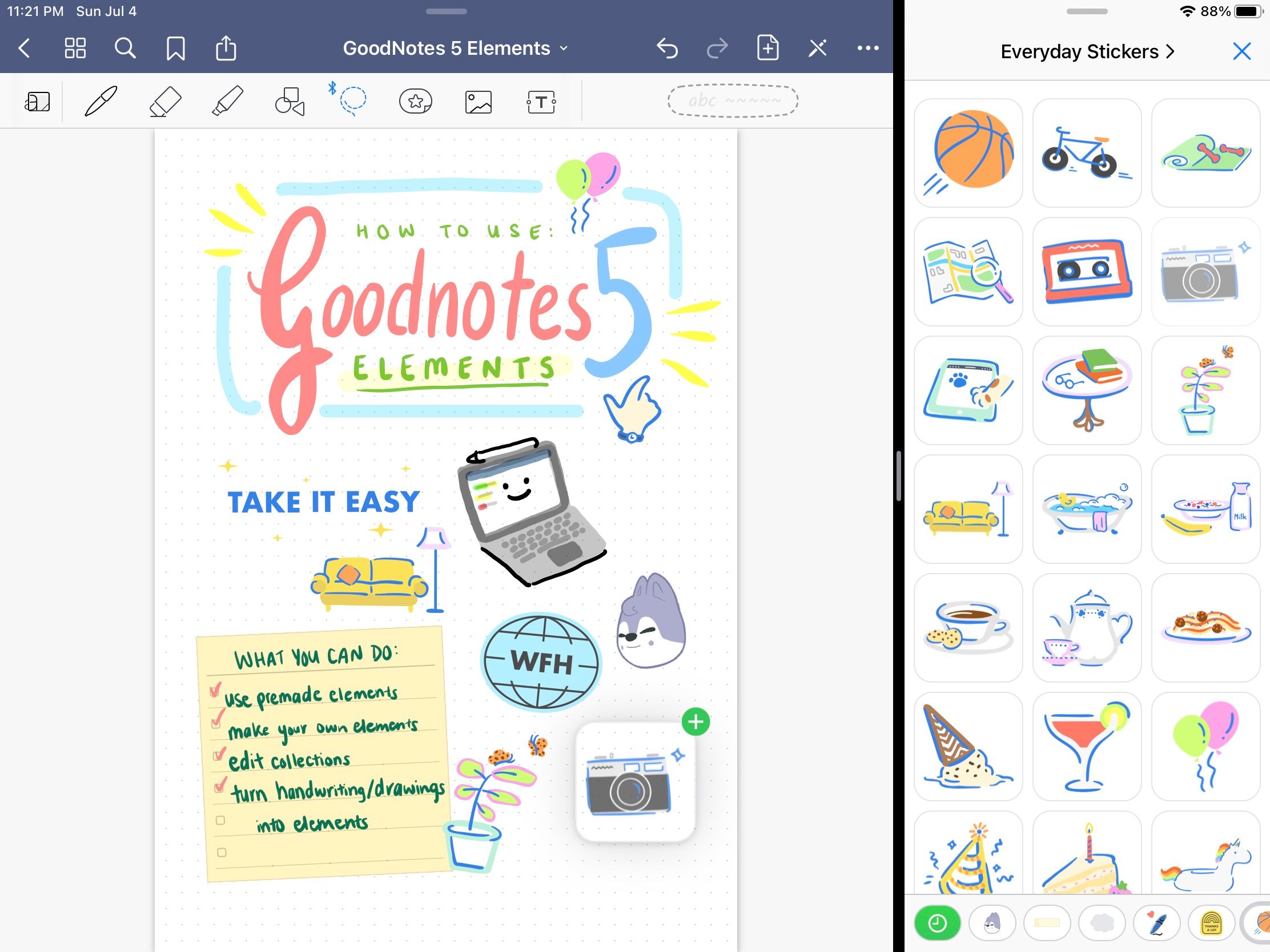
Pour ajouter un nouvel élément sur la page à partir de l'écran partagé, cliquez et maintenez sur l'élément souhaité et faites-le glisser vers la page de notes. Avec cette fonctionnalité, vous pouvez facilement faire glisser et déposer plusieurs éléments à la fois sans sortir de la galerie d'éléments.
Modifier les collections d'éléments
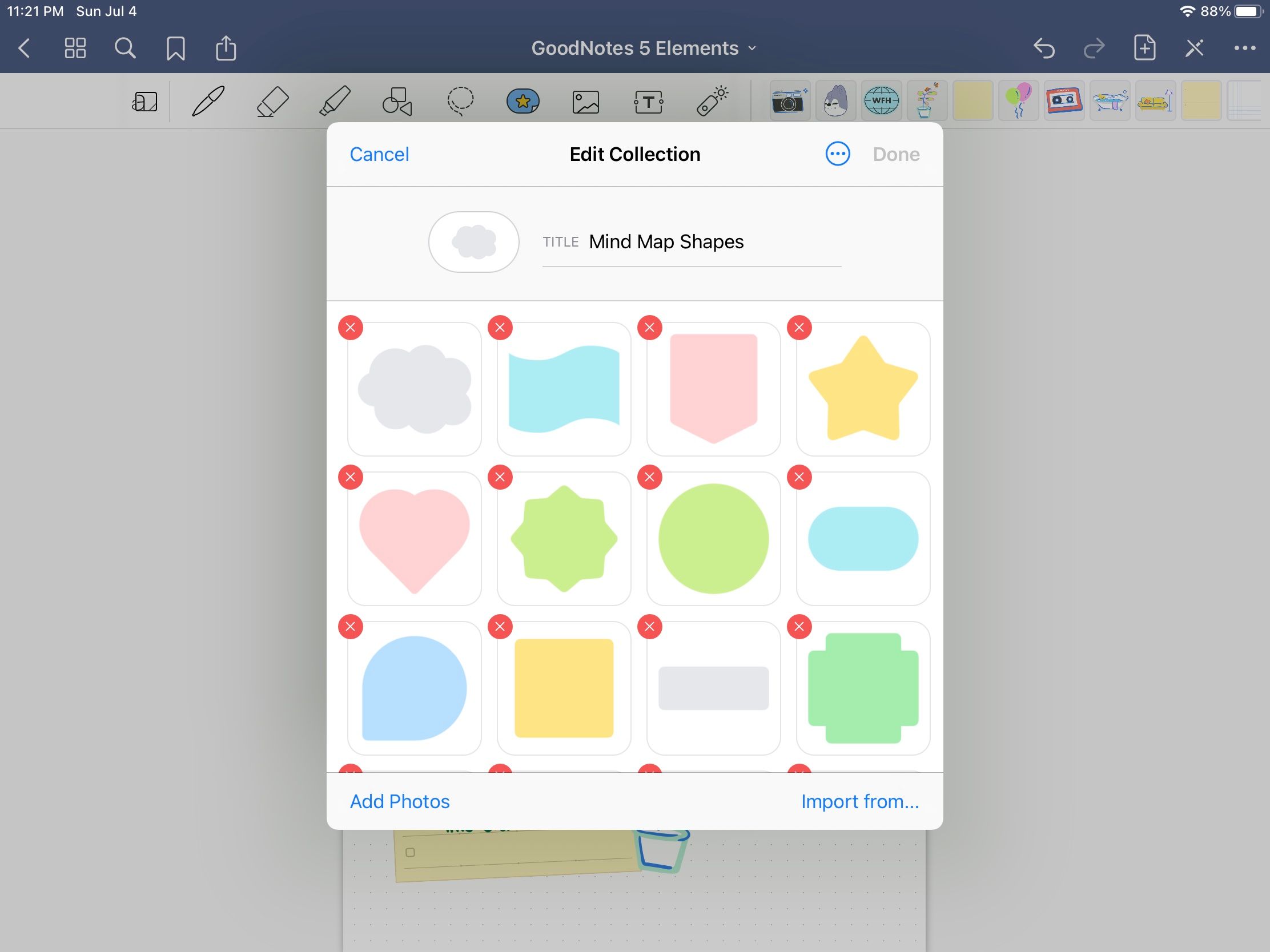
S'il y a une collection d'éléments qui ne fonctionnent pas pour vous, allez-y et modifiez-la. Cliquez sur le titre de la collection en haut et cela vous dirigera vers le mode édition. À partir de là, vous pouvez réorganiser l'ordre des éléments, supprimer ceux que vous ne voulez pas et en importer davantage dans cette collection spécifique.
Vous pouvez également modifier le titre, bien que l'image miniature soit toujours le premier élément de la collection. Vous pouvez également supprimer toute la collection en cliquant sur les trois points en haut à droite et en sélectionnant Supprimer la collection. Assurez-vous de sélectionner Terminé pour enregistrer toutes vos modifications par la suite.
Transformez l'écriture manuscrite et les griffonnages de votre page en éléments
Des éléments personnalisés peuvent également être créés directement à partir de votre travail Goodnotes. Si vous avez du texte manuscrit ou des griffonnages que vous souhaitez réutiliser, vous pouvez les transformer en éléments.
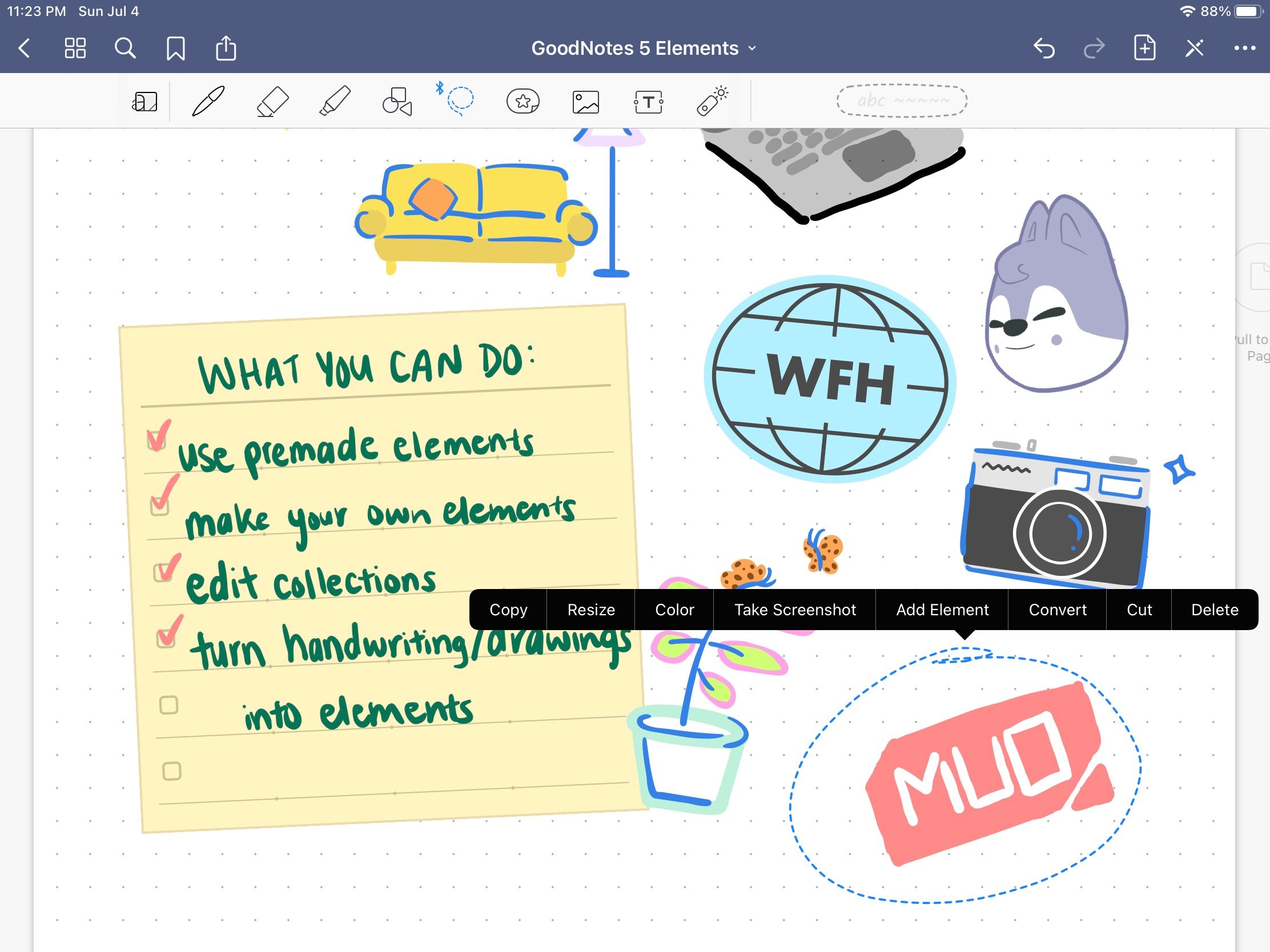
À l'aide de l'outil Lasso, entourez les notes que vous souhaitez réutiliser. Ensuite, appuyez dessus pour révéler les actions que vous pouvez entreprendre. Vous verrez l'option Ajouter un élément . Vous pouvez ensuite choisir dans quelle collection ajouter ce nouvel élément ou créer une nouvelle collection. Une fois que vous avez sélectionné, votre note ou votre doodle sera disponible pour être réutilisé dans la fonction Éléments.
Les options sont infinies
Il n'y a aucune limite à ce que vous pouvez faire avec l'outil Éléments. Ajoutez des notes autocollantes et des cadres à votre travail, organisez vos cartes mentales avec des formes et transformez vos griffonnages en autocollants réutilisables. C'est une caractéristique qui a beaucoup de place pour le potentiel créatif.
