Comment utiliser l’outil Pinceau dans Photoshop: Guide du débutant
L'un des outils les plus fondamentaux de Photoshop est l'outil Pinceau. Il est utilisé par les photographes, les graphistes et une foule d'autres professionnels et amateurs pour activer et désactiver les effets. Il peut être utilisé pour affecter très rapidement de grandes parties d'une image, ou il peut être affiné pour changer les pixels individuels dans un travail plus long.
Dans ce didacticiel, nous nous concentrerons sur l'utilisation des bases de l'outil Pinceau, sur la navigation dans le menu et sur son fonctionnement avec les calques de l'infrastructure Photoshop. Ceci est destiné aux débutants qui souhaitent commencer immédiatement à utiliser l'outil Pinceau, en utilisant uniquement la souris standard.
Prise en main de l'outil Pinceau
Tout d'abord. Chargez n'importe quelle image dans Photoshop et appuyez sur la touche B pour accéder au menu de l'outil Pinceau dans Photoshop. Le menu apparaîtra en haut à gauche du panneau de la barre d'outils.

Ensuite, choisissons le type de pinceau que vous utiliserez sur votre image. Nous nous concentrerons sur les deux pinceaux les plus importants de Photoshop qui ont un large éventail d'utilisations: les pinceaux Soft Round et Hard Round . Vous pouvez accéder à ce menu en cliquant sur le menu déroulant sur l'icône Pinceau .
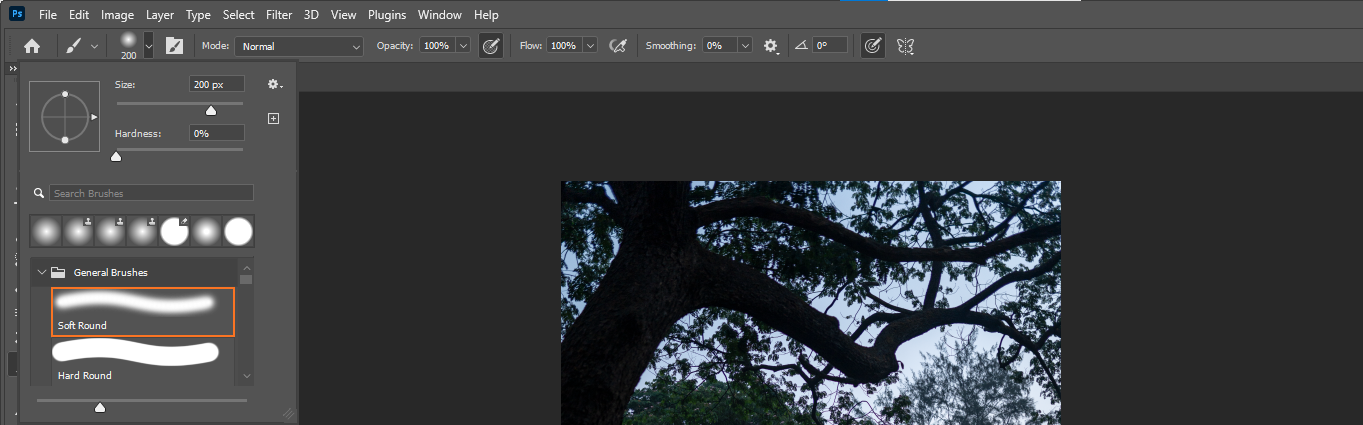
Ces pinceaux se trouvent dans le dossier Pinceaux généraux , comme indiqué ci-dessus.
À propos de la brosse ronde douce et de la brosse ronde dure
Chacun de ces pinceaux sert à des fins différentes. Le pinceau rond doux appliquera l'effet de pinceau, laissant un aspect doux ou décoloré le long des bords. Le pinceau rond dur applique entièrement l'effet de pinceau sur les bords.
Dans l'image ci-dessous, nous avons créé un nouveau calque vide en appuyant sur Maj + Ctrl + N sous Windows (les touches correspondantes sur Mac). Ensuite, nous avons changé le mode de fusion en Superposition .
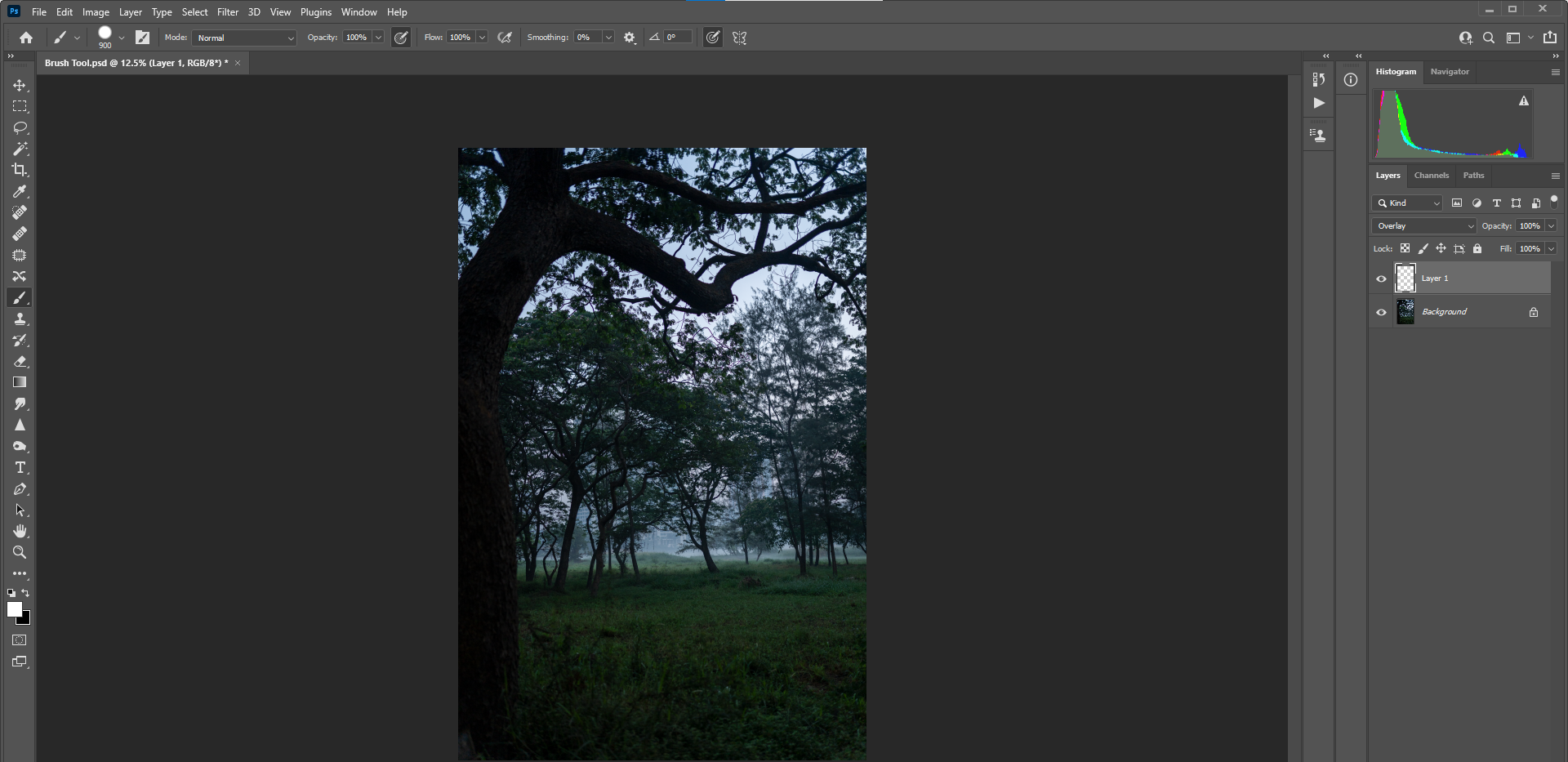
Cela servira de couche pour utiliser nos pinceaux de manière non destructive. Nous expliquons comment créer facilement des effets d'éclairage à l'aide du mode de fusion Superposition dans un autre didacticiel.
Exemples de brosses rondes souples et dures
Comparons les deux pinceaux, en commençant par le Soft Round Brush.
Pour démontrer, nous appliquerons quelques clics de souris dans la zone d'herbe pour voir à quoi ressemble le pinceau rond doux. Pour l'instant, ne vous inquiétez pas de modifier les paramètres du pinceau pour augmenter ou diminuer la taille du pinceau, nous aborderons cela et plus tard.

Remarquez à quel point l'effet Pinceau rond doux est réellement doux sur les bords? Comparez cela à la brosse ronde dure:

La différence entre ces deux pinceaux (en utilisant leurs paramètres par défaut) est facile à voir. Il est également facile de choisir quel pinceau est le bon pour cette image particulière si nous avions l'intention d'égayer la région de l'herbe. En règle générale, le pinceau rond dur fonctionne mieux dans les images qui ont des lignes dures et des formes géométriques.
Modification de la taille du pinceau et de la navigation à l'écran
L'une des premières choses que les utilisateurs de Brush voudront faire est d'augmenter ou de réduire la taille du Brush. Il existe des moyens de le faire. Le plus simple est d'utiliser les touches crochet [ et ] pour diminuer et augmenter la taille, respectivement.
Cela peut également être accompli dans le menu principal Pinceau en haut, qui peut être l'endroit où aller s'il y a d'autres paramètres qui doivent également être ajustés.

De plus, il est très utile de faire un zoom avant et arrière sur l'image tout en utilisant l'outil Pinceau. Ces raccourcis clavier seront indispensables pour cela. Maintenez les touches Ctrl et + enfoncées pour effectuer un zoom avant. Maintenez les touches Ctrl et – enfoncées pour effectuer un zoom arrière. Ensuite, pour revenir à la vue normale en plein écran de votre écran, appuyez sur les touches Ctrl et 0 .
Un autre outil très "pratique" pour la navigation à l'écran est l'outil Main . Appuyez sur la barre d' espace et maintenez-la enfoncée pour parcourir votre écran lorsque vous effectuez un zoom avant.
Mémorisez ces raccourcis clavier car ils complètent le plus souvent l'outil Pinceau.
Modification de la couleur de premier plan et d'arrière-plan dans Photoshop
Qu'est-ce que cela a à voir avec l'outil Pinceau? La réponse courte est tout. Si l'outil Pinceau doit être utilisé du tout, il est important de savoir à quoi vos couleurs de premier plan et d'arrière-plan sont définies dans Photoshop. Les paramètres par défaut sont Noir (premier plan) et Blanc (arrière-plan).
La touche de raccourci clavier D réinitialise automatiquement les couleurs en noir et blanc. La touche X bascule entre le premier plan et l'arrière-plan.
Des modifications peuvent être apportées en bas à gauche de l'écran Photoshop, comme illustré ici.

Pour changer la couleur de l'arrière-plan et du premier plan, double-cliquez simplement sur l'icône Premier plan . Un menu contextuel apparaîtra où les couleurs peuvent être sélectionnées via la souris ou par saisie de valeur numérique.
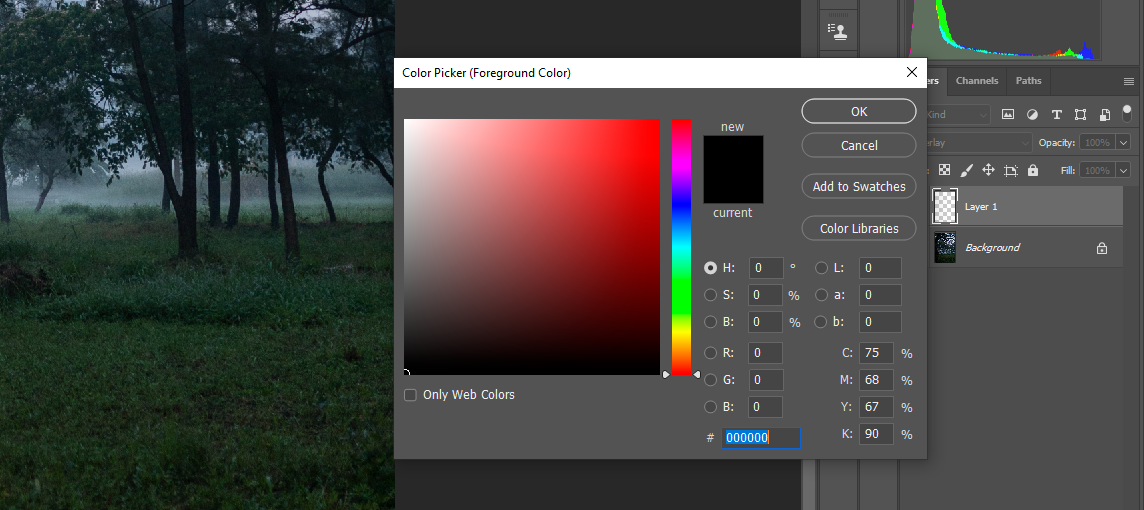
De plus, lorsque l'outil Pinceau est actif, la touche Alt sert d'échantillonneur de couleurs afin de choisir les couleurs directement à partir de l'image. Dans l'exemple ci-dessous, nous avons utilisé la souris pour survoler le bâtiment, puis appuyé sur la touche Alt pour choisir la couleur. Il devient alors la nouvelle couleur de premier plan, comme illustré ci-dessous.

À tout moment, lorsque vous utilisez l'outil Pinceau, ou à peu près n'importe quelle autre fonctionnalité de Photoshop, le raccourci clavier Ctrl + Z peut être enfoncé pour annuler les modifications dans Photoshop .
Utilisation de l'outil Pinceau avec des masques de calque
Enfin, nous aborderons l'utilisation de l'outil Pinceau avec les masques de calque. Outre le brossage direct de la couleur ou des effets de pinceau sur un calque, les pinceaux Photoshop peuvent être utilisés sur des masques de calque pour modifier la quantité de couleur ou un effet dans certaines régions de l'image. Nous pouvons également contrôler dans quelle mesure ou peu l'outil Pinceau s'applique, ce dont nous parlerons ci-dessous.
Utilisées de cette manière, les couleurs d'arrière-plan par défaut du noir et du blanc détermineraient si les effets étaient masqués en utilisant du noir ou appliqués en utilisant du blanc. En termes simples, le blanc révèle et le noir dissimule .
Par exemple, disons que nous voulions éclaircir cette image, mais nous voulions seulement l'éclaircir au milieu et laisser les bords tels qu'ils étaient afin de créer un effet de vignette. Une façon d'y parvenir serait de créer un calque de réglage des courbes ( Calque > Nouveau calque de réglage > Courbes ), puis effacer l'effet sur le masque lui-même.
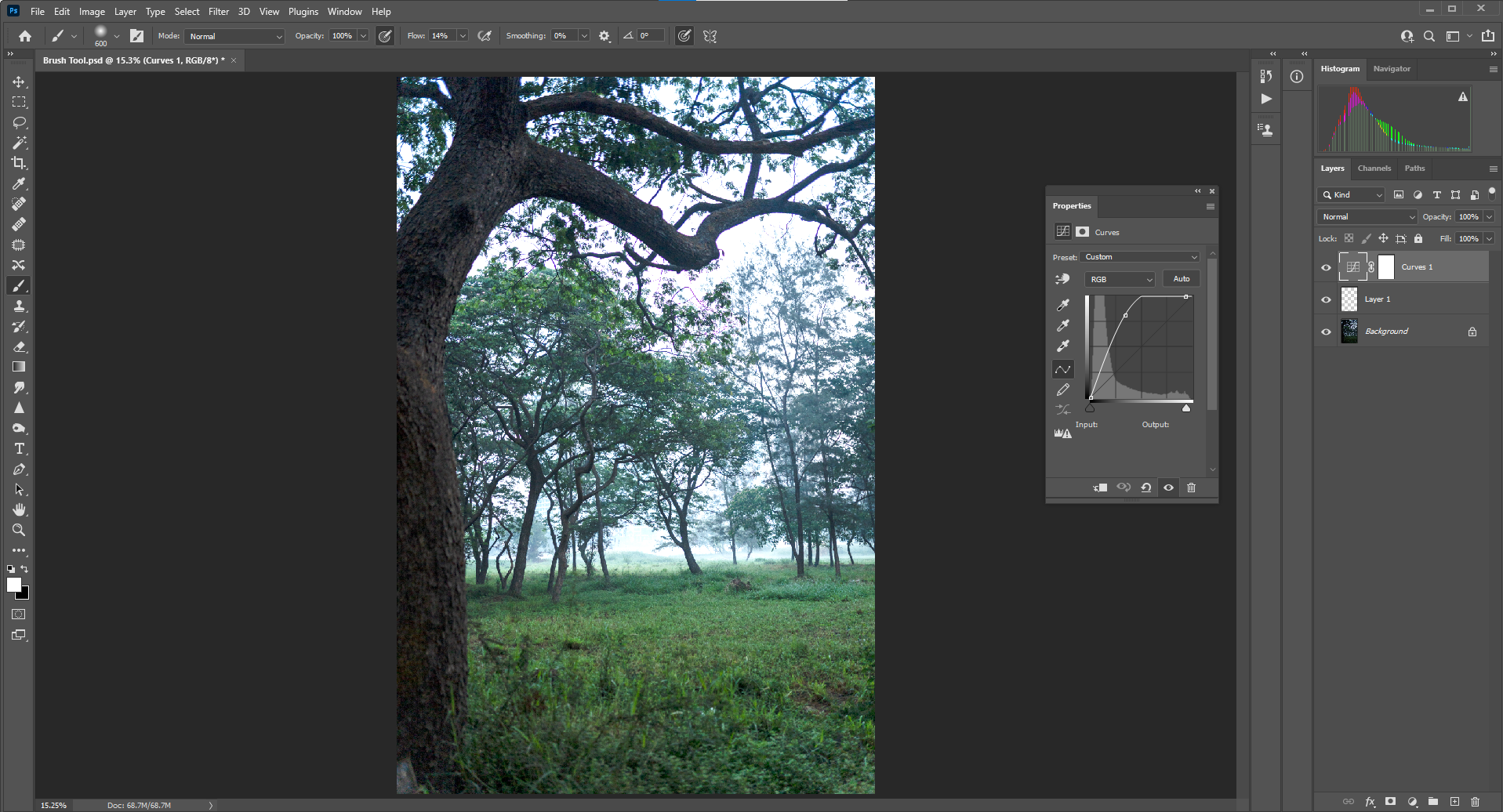
Maintenant que l'image est plus claire, appuyez sur B pour l'outil Pinceau et appuyez sur D pour rendre la couleur de premier plan noire. Avec le masque de calque Courbes sélectionné, peignez simplement autour des bords de l'image pour créer la vignette.
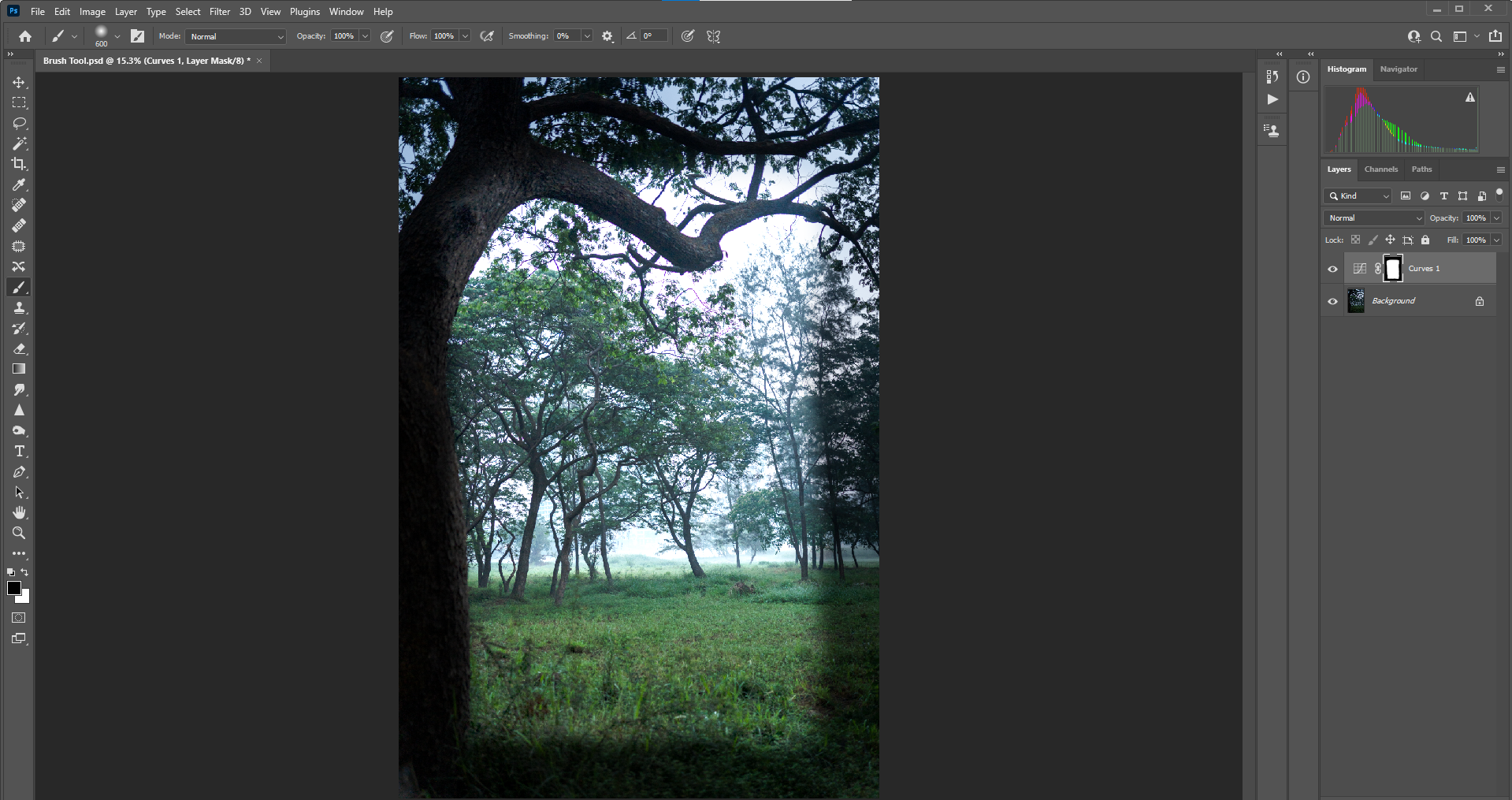
Vous remarquerez maintenant que le noir sur les bords apparaît sur le masque de calque blanc en plus de l'image que nous avons peinte. Malheureusement, la vignette a l'air absolument terrible! Mais nous pouvons le résoudre facilement en ajustant les paramètres d' opacité et de débit dans le menu Pinceau, puis en refaisant la vignette avec une touche plus légère.

En partant de zéro, nous avons ajusté le flux à 5 pour cent (comme indiqué ci-dessus), puis peint progressivement autour de l'image. Les résultats sont beaucoup plus naturels.
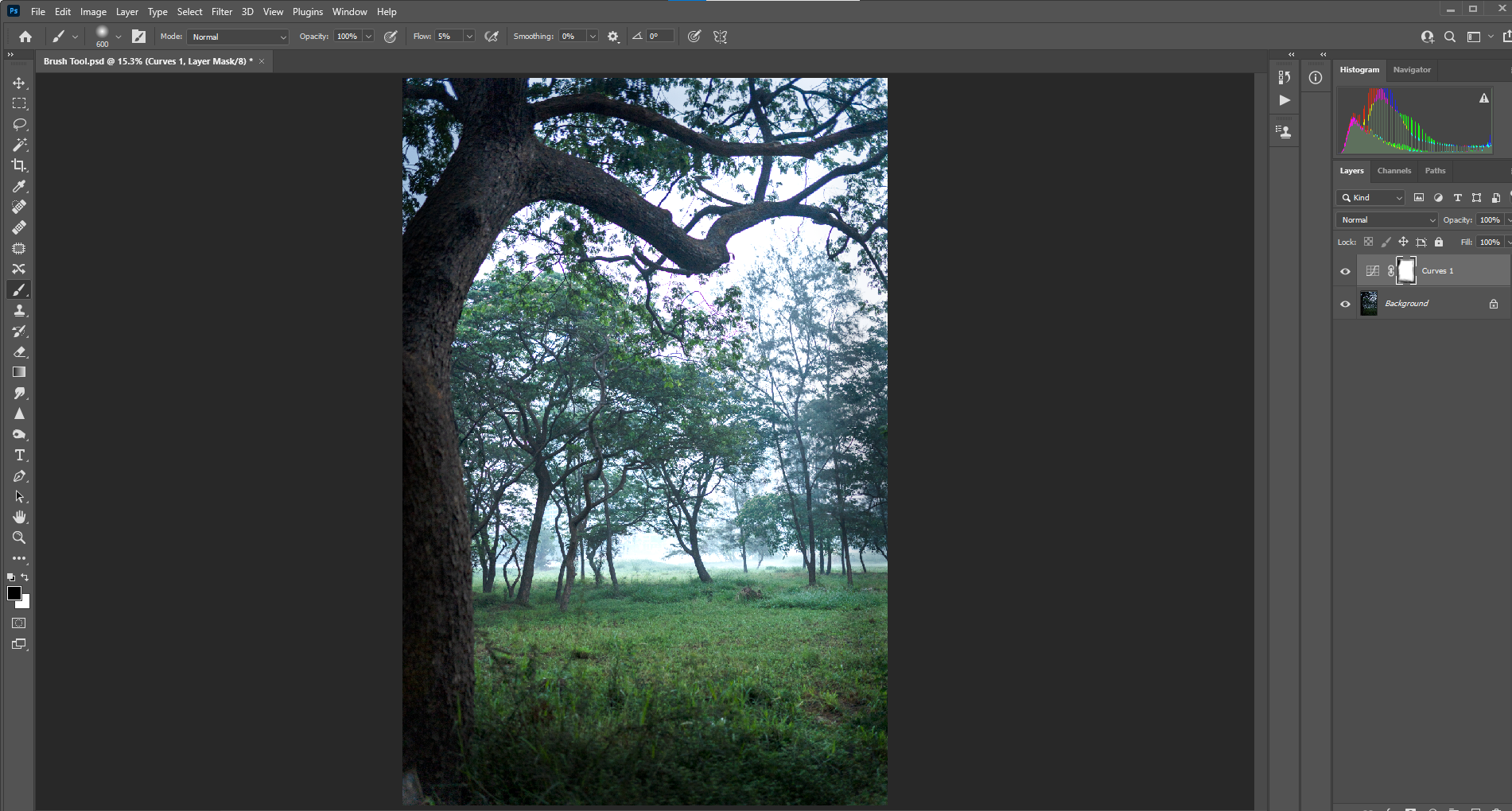
Si vous souhaitez en savoir plus sur les vignettes, nous expliquons également comment créer des vignettes personnalisées dans Photoshop à l' aide de diverses autres méthodes.
Les pinceaux Photoshop ne se limitent pas à l'œil

Nous n'avons fait qu'effleurer la surface de ce que l'outil Pinceau est capable de faire dans Photoshop. Le but de ce didacticiel est de présenter les bases de l'outil Pinceau afin que tout nouveau venu dans l'édition de photos puisse commencer directement sans être submergé par des techniques et des paramètres plus avancés.
Une fois que vous vous êtes familiarisé avec l'outil Pinceau et ces bases, vous pouvez essayer des techniques plus avancées. Cela signifie expérimenter l'utilisation de stylos numériques, de pinceaux personnalisés et l'introduction de modes de fusion.
