Comment utiliser Luminar AI avec Photoshop pour de meilleurs portraits
Luminar AI est conçu pour vous aider à créer des portraits créatifs en très peu de temps. La meilleure partie est que vous n'avez pas besoin de beaucoup de connaissances en retouche photo pour utiliser le logiciel.
Dans ce didacticiel, nous allons vous montrer comment vous pouvez modifier un portrait existant entièrement édité en utilisant Luminar AI en tant que plugin pour Photoshop. Mais ne vous inquiétez pas si vous n'avez pas Photoshop. Luminar AI fonctionne comme un programme autonome sans avoir besoin d'un autre logiciel de retouche photo.
Ajout d'une touche stylistique à un portrait déjà terminé
Il y aura des moments où vous voudrez revoir et modifier d'anciennes photos ou faire quelque chose de plus créatif avec celles sur lesquelles vous travaillez actuellement. Luminar AI est un excellent choix pour ajouter une touche stylistique à une photo qui a déjà été modifiée mais qui manque quelque chose de plus.
Dans l'exemple suivant, nous ajoutons un modèle Luminar AI, appelé Glow , pour effectuer notre modification initiale. Ensuite, nous irons dans les menus d' édition et effectuerons de nombreux réglages (mais simples) à l'aide des curseurs et des commandes.
Si vous souhaitez suivre la même image que nous utilisons, vous pouvez la télécharger depuis Unsplash . N'hésitez pas à utiliser également vos propres images.
Commençons!
- Dans Photoshop, créez un calque dupliqué en cliquant sur Ctrl + J. Si vous n'utilisez pas Photoshop, ignorez les trois premières étapes et chargez simplement l'image dans Luminar AI. Vous pouvez continuer avec nous à la quatrième étape.
- Convertissez le calque en objet intelligent en cliquant avec le bouton droit sur la copie du calque 1 . Ensuite, sélectionnez Convertir en objet dynamique .
- Allez dans Filtre > Logiciel Skylum > Luminar AI .
- Dans le menu Modèles , sélectionnez Collection expérimentale . Ensuite, sélectionnez Glow dans les options du menu.
- Cliquez sur Modifier (à côté de Modèles) en haut. Assurez-vous que Essentials est mis en surbrillance, ce qui est représenté par l'icône soleil.
- Définissez ces valeurs de réglage du curseur pour chaque élément de sous-menu: Enhance AI> Accent AI: 38 .
- Ensuite, sélectionnez Vignette > Quantité: -70 > Taille: 35 > Paramètres avancés > Arrondi: -29 > Plume: 33 > Lumière intérieure: 7 .
- Sélectionnez Créatif dans la barre de menus de droite, comme représenté par l'icône de la palette de peinture. Après avoir sélectionné Atmosphere AI , sélectionnez Haze dans le menu déroulant. À partir de là, choisissez Quantité: 100 > Profondeur: 100 > Luminosité: 82 .
- Sélectionnez Sunrays . Ensuite, cliquez sur Placer Sun Center . À l'aide de votre souris, déplacez le point blanc au-dessus de la tête du sujet pour que la moitié soit visible en haut de l'écran.
- Continuez à effectuer les ajustements dans Creative et saisissez les valeurs suivantes: Quantité: 72 > Aspect général: 71 > Longueur des rayons du soleil: 50 > Pénétration: 40 .
- Sous Sun Settings , sélectionnez Sun Radius: 40 > Sun Glow Radius: 70 > Sun Glow Amount: 60 .
- Dans Paramètres des rayons , sélectionnez Nombre de rayons: 87 > Chaleur > Chaleur du soleil: 77 > Chaleur des rayons du soleil : 82 .
- Choisissez Mystique , puis sélectionnez Quantité: 43 > Ombres: 34 > Douceur: 31 .
- Sous Glow , choisissez Soft Focus > Glow Amount: 33 . Dans Paramètres avancés , sélectionnez Contraste: 15 .
- Sélectionnez Portrait , représenté par l'icône de smiley. Entrez les valeurs de réglage du curseur suivantes pour chaque élément de sous-menu. Sous Face AI , sélectionnez Face Light: 16
- Pour les yeux , choisissez Visibilité de l'iris: 80 > Iris Flare: 74 > Agrandir les yeux: 17 > Blanchiment des yeux: 10 > Eye Enhancer: 20 > Suppression des cernes: 29 > Améliorer les sourcils: 20 .
- Enfin, sélectionnez Skin AI , puis choisissez Amount: 38 > Shine Removal: 82 .
- Cliquez ensuite sur Appliquer pour revenir à Photoshop. Si vous n'avez pas Photoshop, il y aura des options pour exporter votre image à partir de la version autonome de Luminar AI.
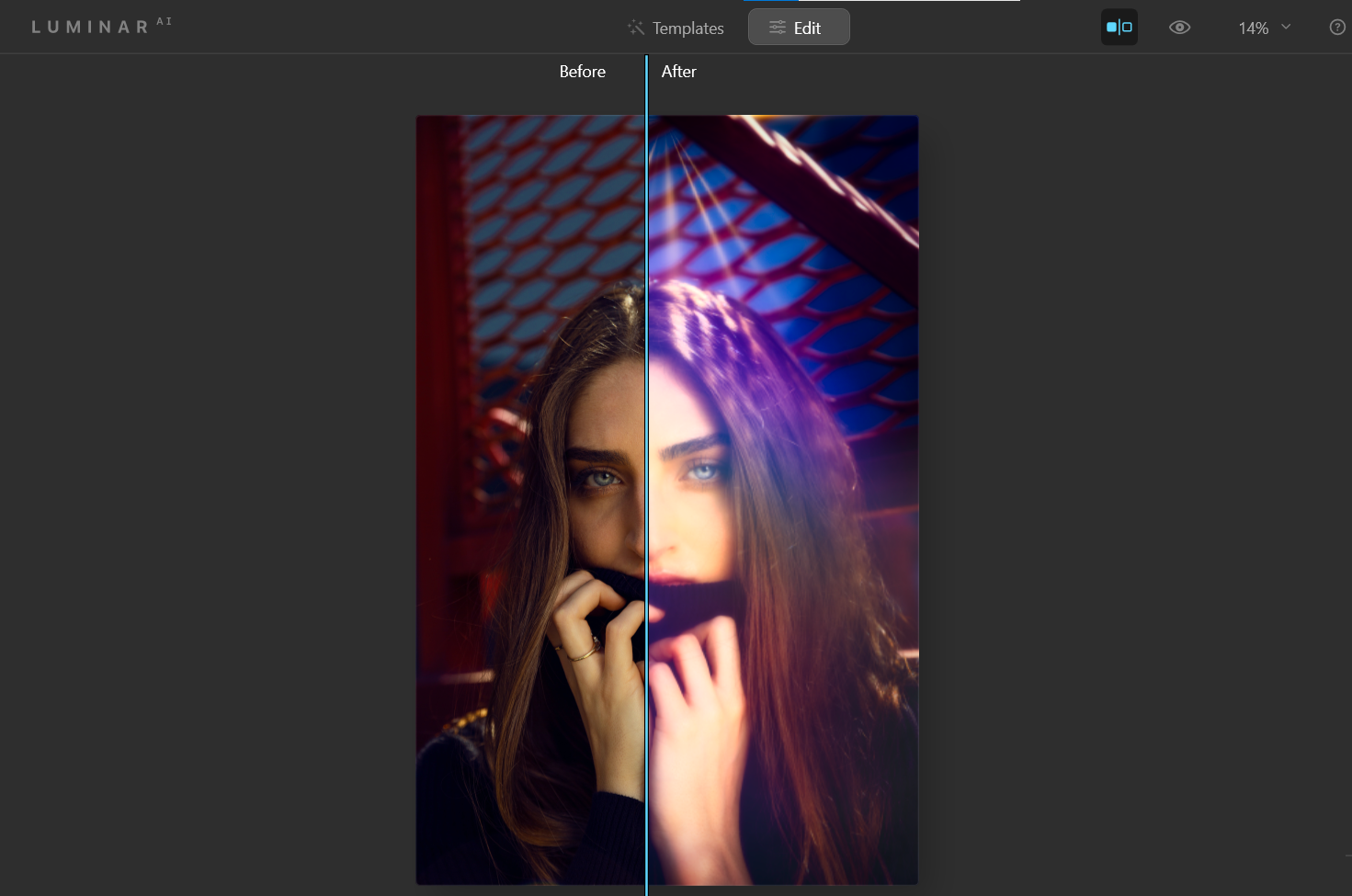
N'oubliez pas que vous pouvez annuler une action en appuyant sur Ctrl + Z. Chaque fois que vous travaillez avec Luminar AI dans Photoshop (ou tout autre programme de retouche photo utilisant des calques), assurez-vous de créer un calque dupliqué ou un calque Stamp Visible avant d'exécuter Luminar AI en tant que plugin. Cela vous permettra de revenir et d'apporter des modifications ultérieurement si nécessaire.
Un autre exemple utilisant le modèle Glow
Les modèles sont d'excellents endroits pour commencer à éditer vos photos dans Luminar AI. Voici un autre exemple où nous avons utilisé l'effet Glow du modèle expérimental , puis apporté des modifications supplémentaires dans les menus d' édition .
Si vous souhaitez explorer les curseurs et les commandes en mode Edition avec cette image, vous pouvez la télécharger depuis Unsplash .
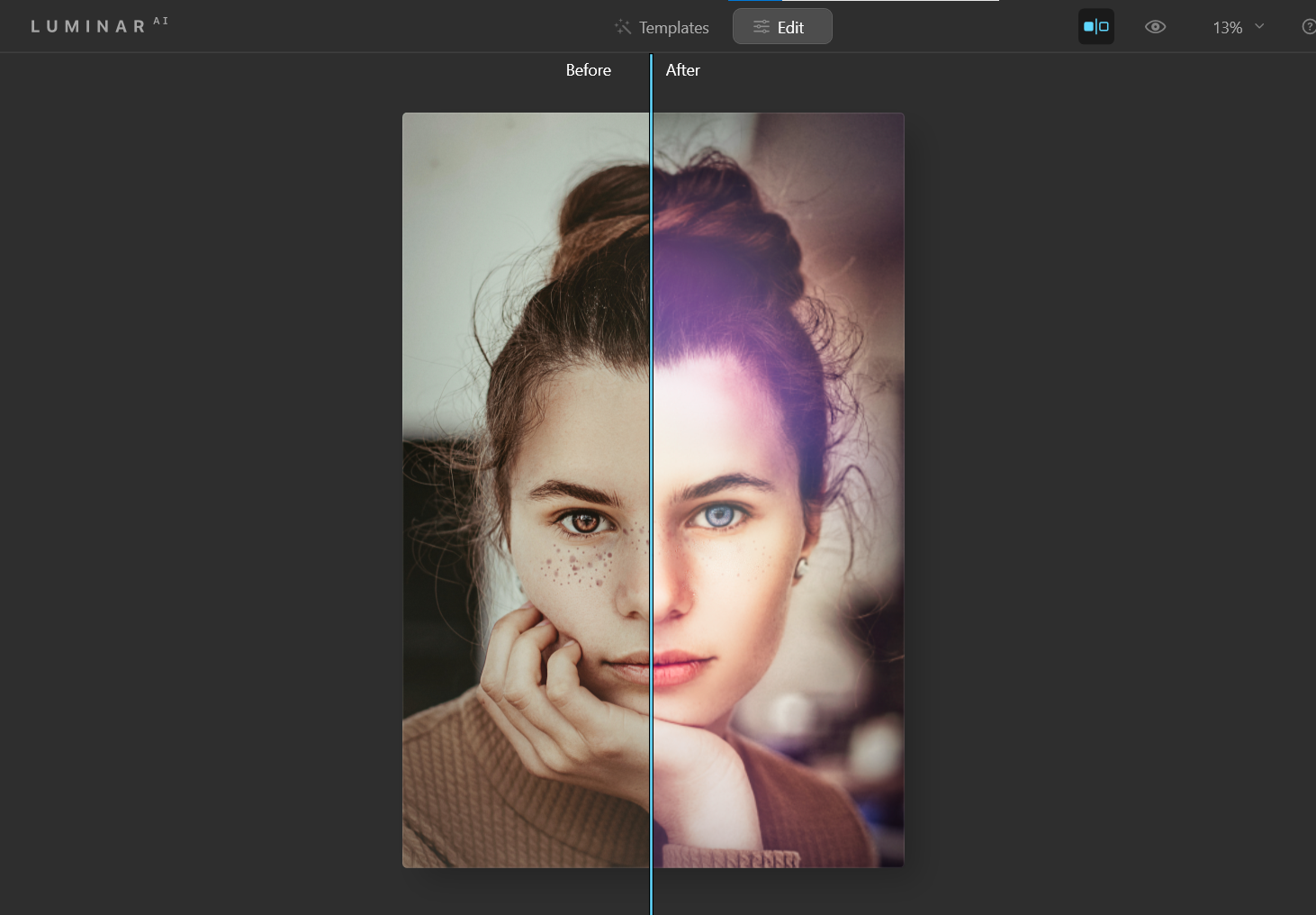
Certaines modifications majeures apportées dans les menus Modifier concernaient Portrait à l' aide de Face AI . Vous remarquerez qu'en plus de l'effet Glow , la couleur des yeux du sujet est passée du marron au bleu.
En outre, Skin AI a été utilisé pour supprimer certaines des taches de rousseur du sujet – non pas qu'il n'y ait rien de mal avec les taches de rousseur!
Utilisation de Luminar AI pour améliorer les arrière-plans ennuyeux
Combien de fois avez-vous regardé un selfie que vous avez pris avec des amis ou en famille, pour vous rendre compte que vous regrettez l'arrière-plan ennuyeux ou distrayant? En utilisant le même flux de travail, vous pouvez choisir un modèle attrayant, puis effectuer des ajustements supplémentaires dans Modifier pour enregistrer votre photo.
Téléchargez cette image d' Unsplash pour essayer de réparer l'arrière-plan.
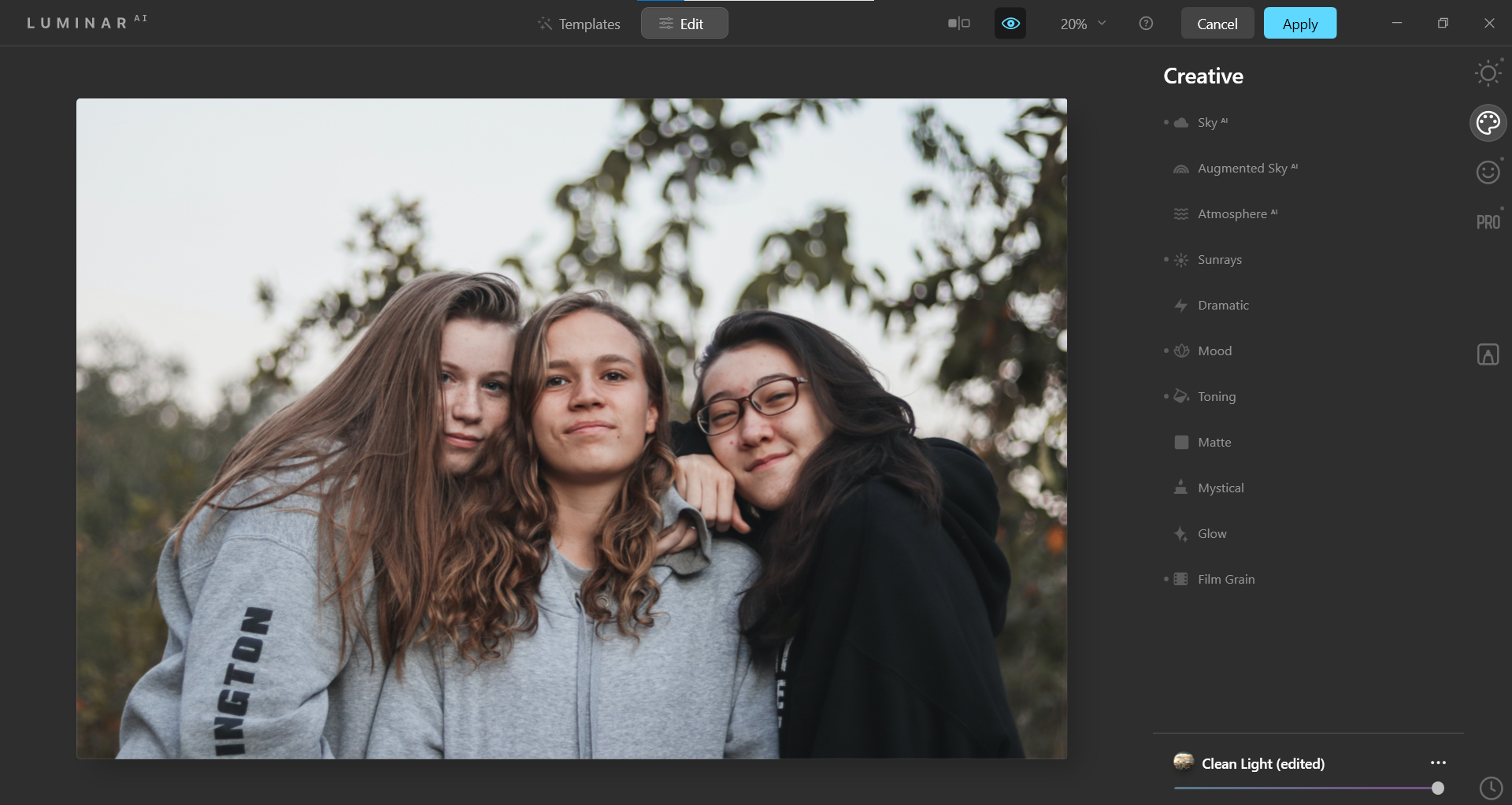
Voici les modifications que nous avons apportées. Tout d'abord, nous avons utilisé l'effet Clean Light de la collection Easy Landscapes . Ensuite, nous sommes allés dans les menus Modifier pour travailler sur un nouveau look d'arrière-plan reflétant l'ambiance de ce selfie.
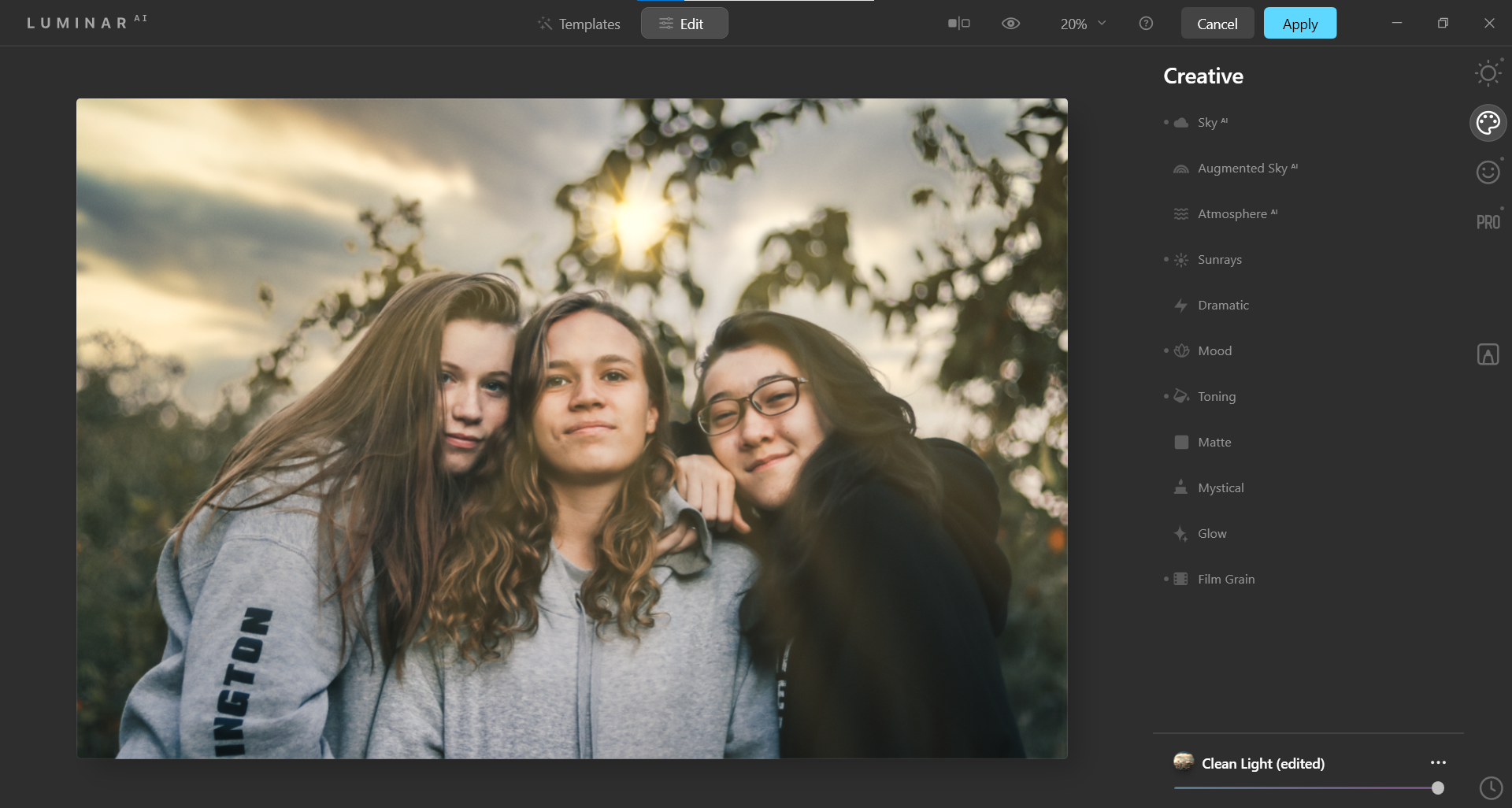
Nous avons apporté deux modifications principales à cette image. Ces deux éléments ont été créés dans le menu Créatif . Sky AI a été utilisé pour remplacer le ciel.
Un autre ajustement important a été effectué dans Sky Defocus , qui a brouillé le ciel pour correspondre aux branches d'arbres floues et laisse nos sujets derrière eux.
Pour couronner le tout, nous avons ajouté un soleil avec des rayons dans le menu Sunrays . La chaleur a été augmentée pour le faire ressembler à un coucher de soleil.
Donnez à vos portraits un effet surréaliste
Parfois, il est possible de tromper les plugins en leur faisant croire qu'il y a quelque chose là-bas alors qu'il n'y en a clairement pas – comme un ciel. Dans cet exemple, nous faisons croire à Sky AI qu'il y a un ciel dans un environnement sous-marin.
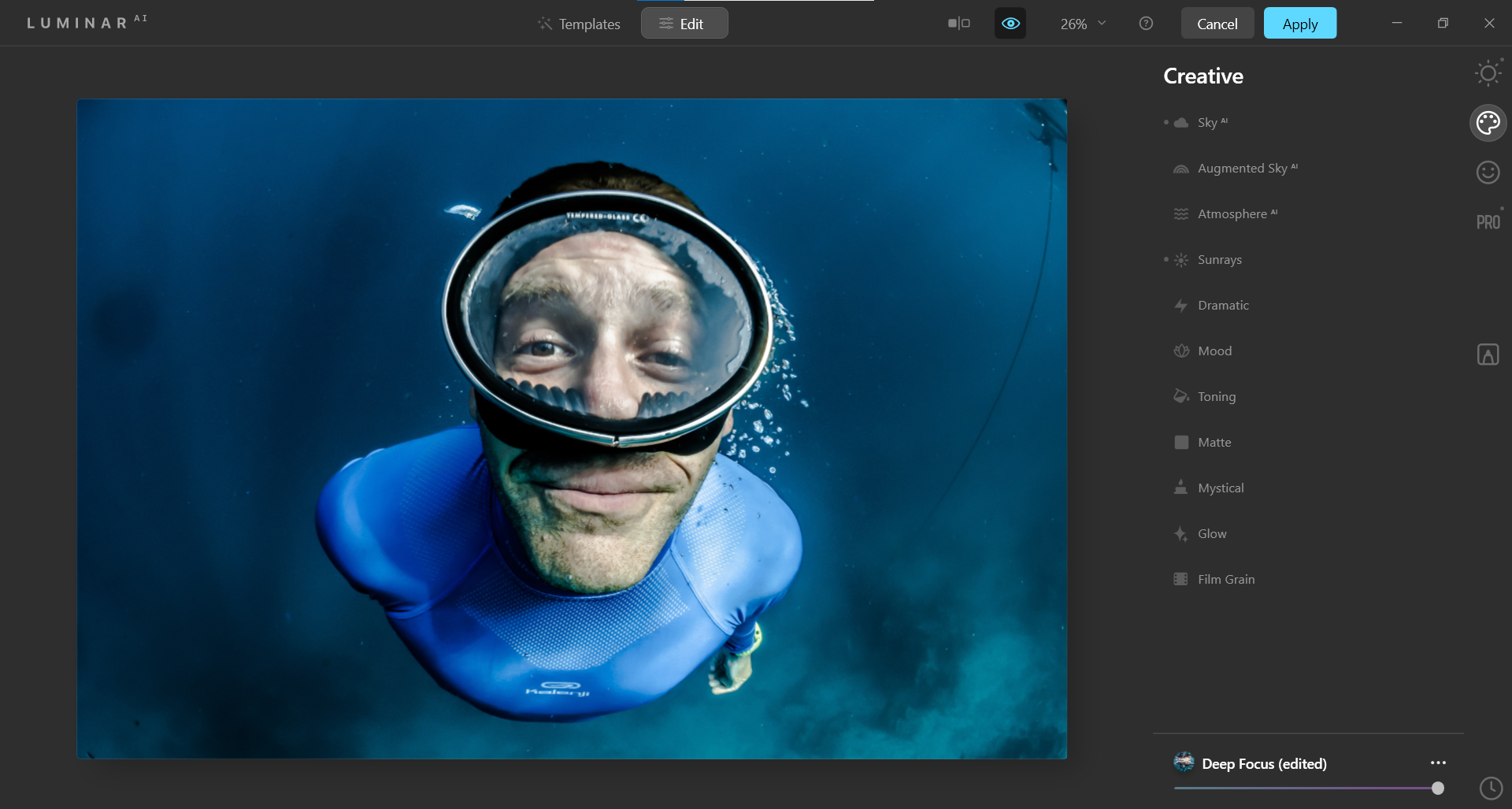
Vous pouvez simplement télécharger cette image depuis Unsplash pour vous amuser à essayer les ciels dans les menus. Il existe même une option pour charger votre propre ciel dans Sky AI .
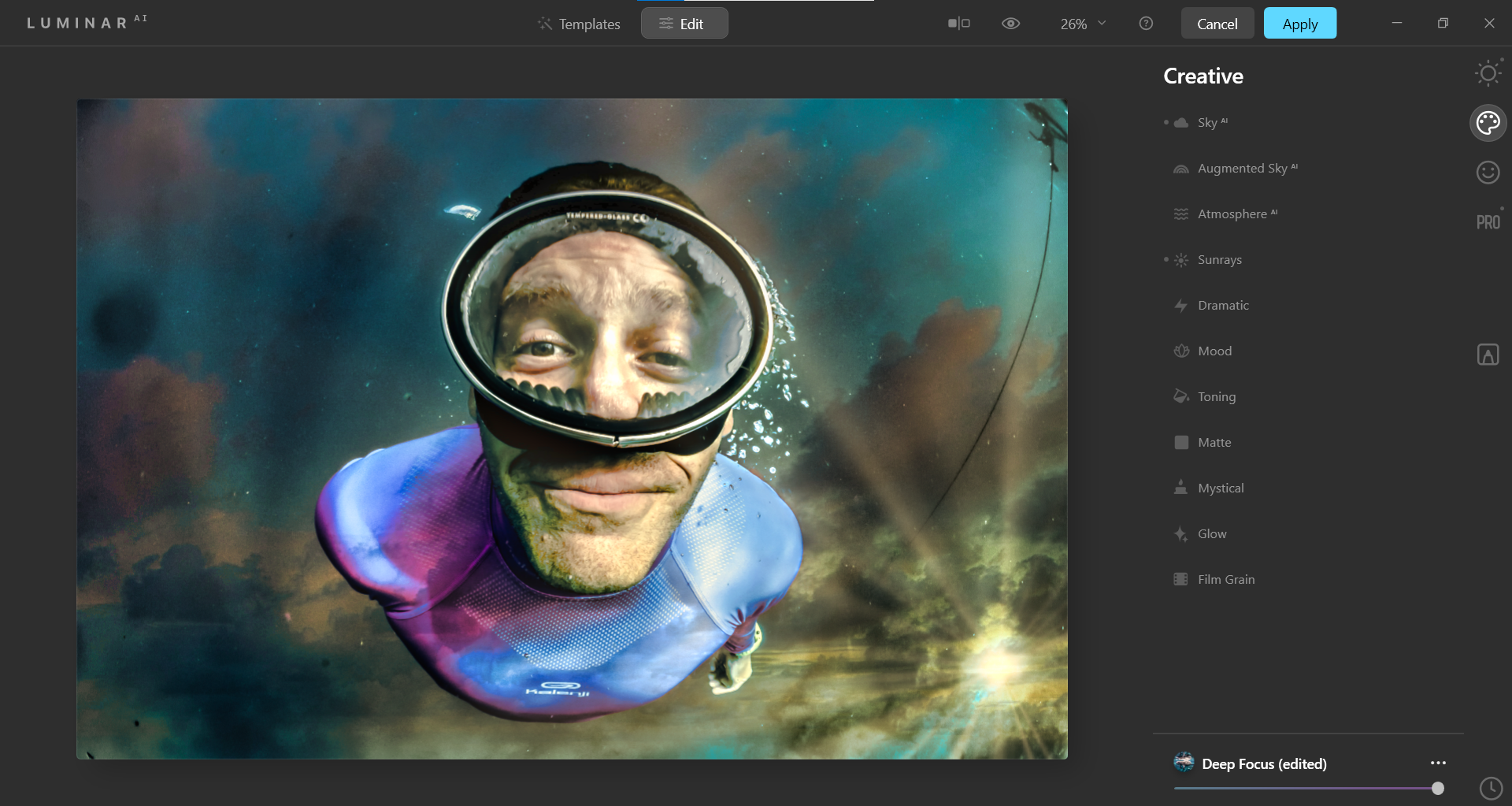
Nous avons utilisé l'effet Deep Focus situé dans la collection Waterscapes dans les modèles . Tout comme dans les exemples précédents, nous avons inséré un soleil avec des rayons et échangé le ciel pour créer un effet surréaliste.
Le ciel est la limite avec Luminar AI
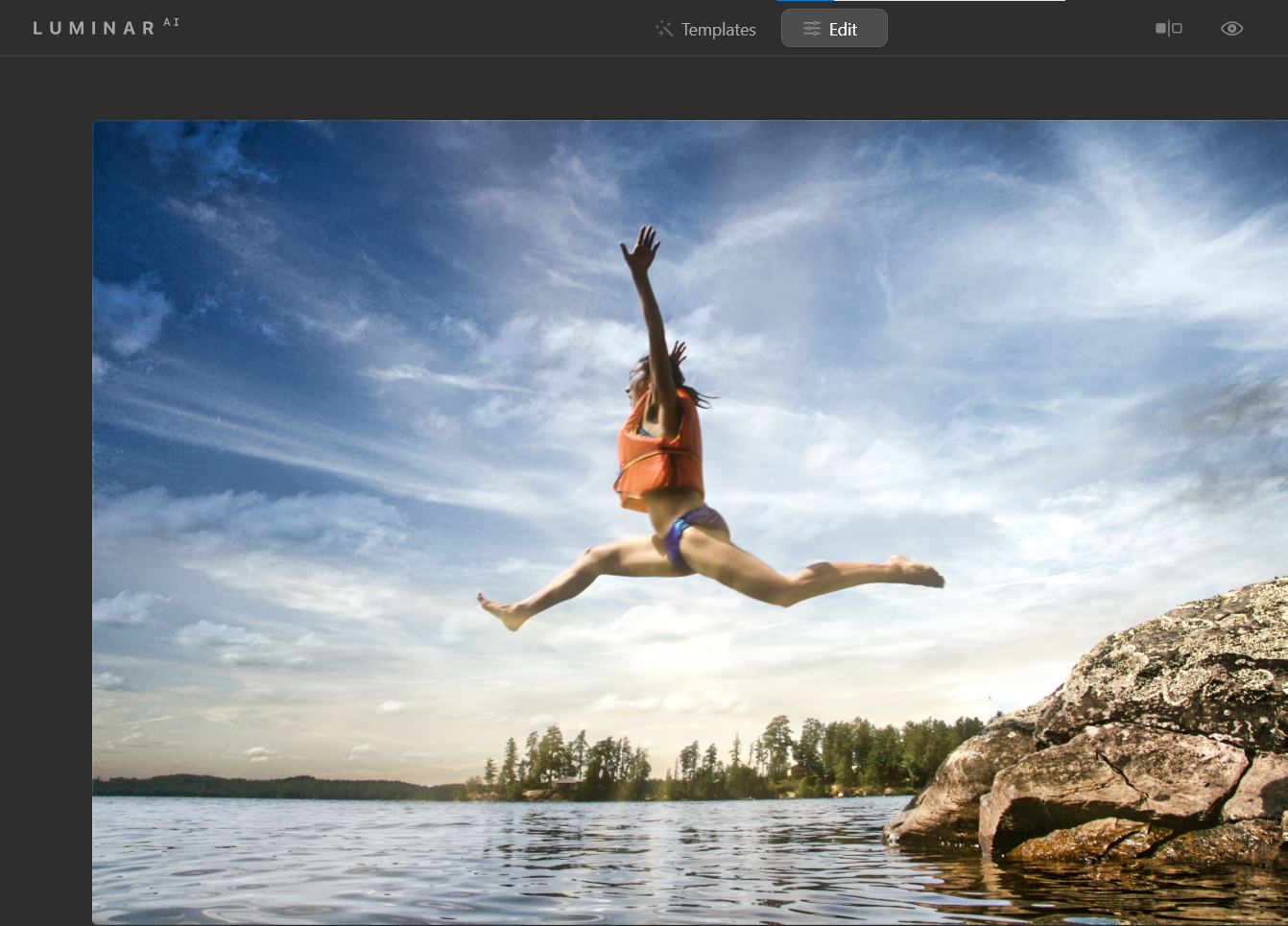
Bien que Luminar AI de Skylum ne dispose même pas d'une petite fraction des options de retouche photo de Photoshop et d'autres leaders de l'industrie, elle compense cela en faisant très bien certaines choses.
Par exemple, il utilise l'intelligence artificielle pour améliorer les portraits et autres images mieux que bon nombre de ses concurrents. Plus important encore, Luminar AI peut le faire plus rapidement.
Crédit d'image: Engin Akyurt / Unsplash
