Comment utiliser Microsoft PowerPoint

Créer un diaporama réussi n’est pas une mince affaire. Ainsi, si vous débutez avec Microsoft PowerPoint, vous devrez vous familiariser avec les fonctionnalités et les outils dont vous avez besoin pour créer une présentation.
Nous vous guiderons tout au long du processus de création d'un diaporama PowerPoint en ajoutant des diapositives et des éléments, ainsi que comment présenter le diaporama une fois terminé. Ces bases sont exactement ce dont vous avez besoin en tant que débutant et devraient vous permettre de prendre un bon départ avec PowerPoint.
Remarque : les informations contenues dans ce didacticiel s'appliquent à PowerPoint pour Microsoft 365 sous Windows. Bien que vous puissiez constater des variations dans les fonctionnalités ou les menus, la plupart des versions de PowerPoint proposent les mêmes options de base.
Comment créer un diaporama
Lorsque vous ouvrez l'application, vous pouvez créer un nouveau diaporama vierge ou utiliser un modèle PowerPoint intégré. Pour vous familiariser au mieux avec l'application et les éléments que nous allons parcourir ici, sélectionnez un diaporama vierge sur l'écran d'accueil et suivez.
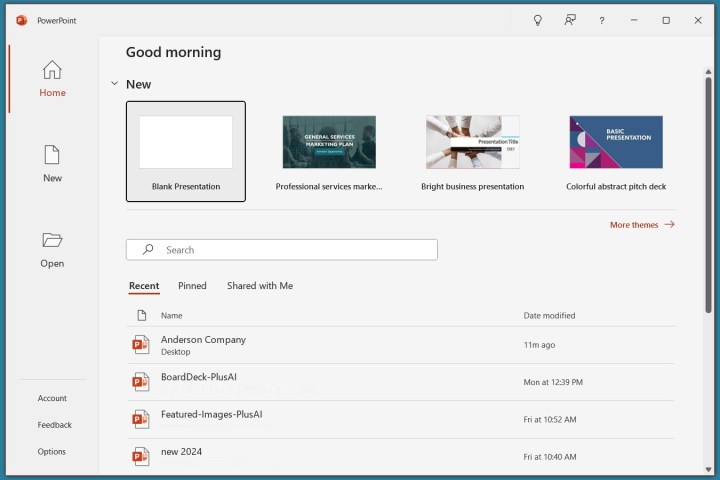
Ensuite, vous souhaiterez nommer et enregistrer votre fichier de présentation. Sélectionnez Fichier > Enregistrer ou Enregistrer sous , nommez le fichier à droite, choisissez un emplacement pour celui-ci et sélectionnez Enregistrer .
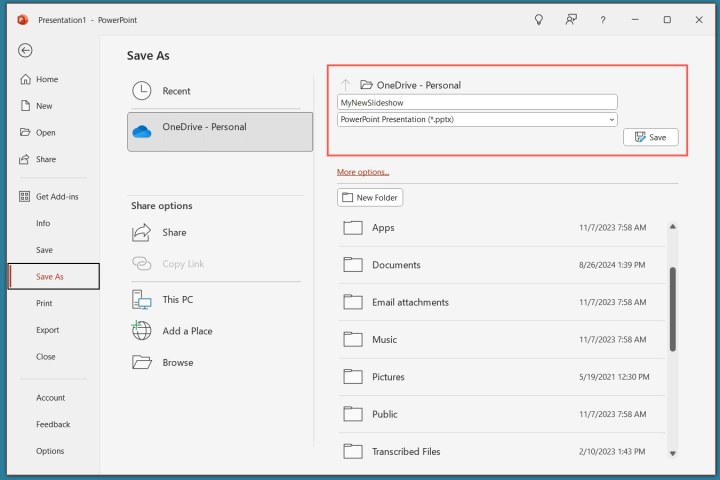
Assurez-vous de continuer à enregistrer régulièrement votre diaporama pendant que vous travaillez dessus en sélectionnant Enregistrer dans la barre d'outils d'accès rapide.
Comment ajouter une diapositive
Une présentation vierge dans PowerPoint commence par une diapositive principale. Vous remarquerez une zone de texte en haut pour le titre et une en dessous pour le sous-titre. Cliquez simplement à l’intérieur de ces cases pour saisir votre texte.
Bien qu'il soit bon de prendre l'habitude d'utiliser des diapositives de titre comme celles-ci pour commencer de futures présentations, vous devrez également savoir comment insérer les diapositives supplémentaires.
Accédez à l’onglet Accueil ou Insertion et ouvrez le menu Nouvelle diapositive dans le ruban.
Choisissez la mise en page que vous souhaitez utiliser pour la nouvelle diapositive. Vous verrez plusieurs options incluant des espaces réservés, ce qui est pratique pour insérer ce dont vous avez besoin, comme du texte, des listes ou des images.
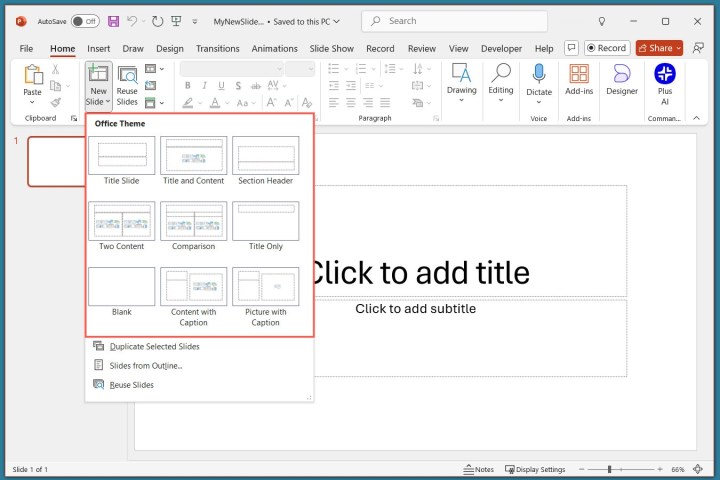
Une fois la diapositive affichée, cliquez à l’intérieur d’un espace réservé pour ajouter les éléments nécessaires.

Continuez à insérer autant de diapositives que vous le souhaitez de la même manière.
Comment insérer des éléments de diapositive
En plus d'utiliser les espaces réservés sur les diapositives, vous pouvez ajouter vos propres éléments. Ceci est utile si une diapositive ne contient pas le nombre ou le type d’espaces réservés dont vous avez besoin.
Ajouter une zone de texte
Un élément de diapositive populaire à ajouter est une zone de texte, qui ressemble aux zones de titre et de sous-titre de la diapositive de titre. Avec lui, vous pouvez insérer et formater du texte à votre guise.
Accédez à l'onglet Insertion et sélectionnez la zone de texte dans le groupe Texte.
Vous pouvez utiliser votre curseur pour dessiner la taille de la zone souhaitée ou simplement cliquer sur la diapositive et commencer à taper à l'intérieur de la zone.
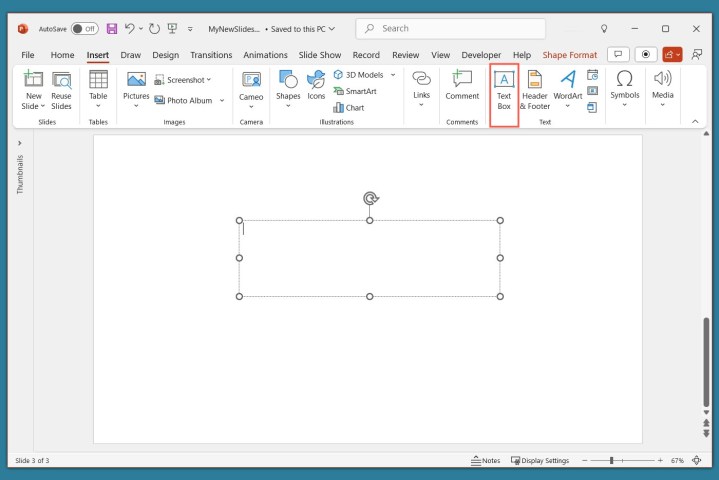
Pour formater le texte dans la zone, sélectionnez-le et accédez à l'onglet Accueil . Utilisez les options de la section Police du ruban pour ajuster le style, la taille, la couleur ou l’accentuation.
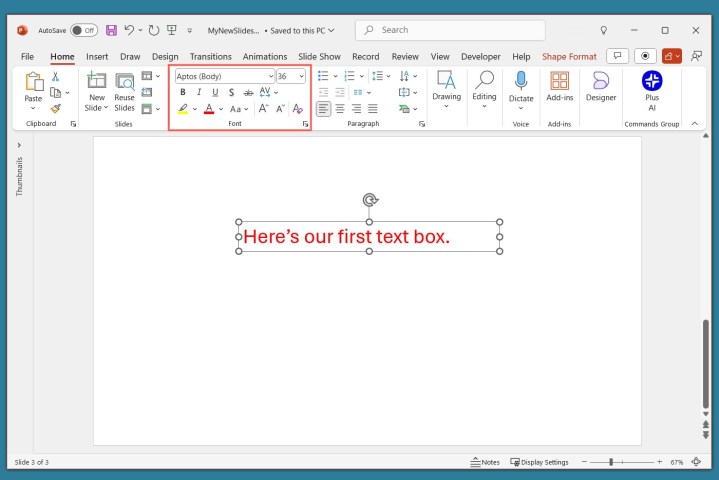
Spécifique à PowerPoint sous Windows, vous verrez également une barre d'outils flottante apparaître à côté du texte que vous sélectionnez. Cette barre d'outils contient les mêmes fonctionnalités que sur l'onglet Accueil ainsi que des options supplémentaires.
Ajouter des images, des formes et des icônes
Un diaporama étant un outil visuel, vous souhaiterez probablement ajouter des photos, des illustrations, des formes ou des icônes aux diapositives.
Accédez à l'onglet Insertion et ouvrez le menu Images , Formes ou Icônes .
- Images : choisissez une image sur votre appareil, l'une des images d'archives ou une image en ligne et sélectionnez Insérer .
- Formes : Choisissez une forme dans le menu et utilisez votre curseur pour la dessiner sur la diapositive.
- Icônes : recherchez ou utilisez les catégories pour trouver l'icône, sélectionnez-la et cliquez sur Insérer .
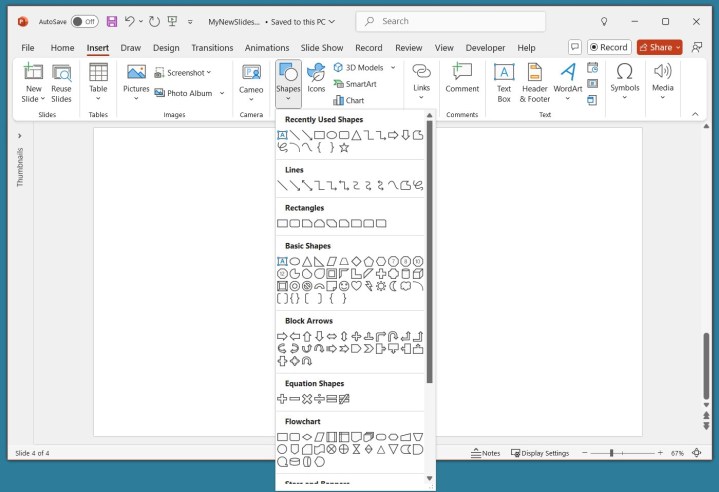
Une fois que vous avez inséré l’un des éléments ci-dessus sur votre diapositive, vous verrez l’onglet correspondant apparaître pour formater l’objet. Pour les images, vous disposez d'un onglet Format d'image , pour les formes, vous disposez d'un onglet Format de forme et pour les icônes, vous disposez d'un onglet Format graphique .
Vous pouvez utiliser les outils du ruban pour effectuer des opérations telles que modifier la couleur, ajouter une bordure, aligner ou faire pivoter l'objet et le redimensionner.

Ajouter de l'audio ou de la vidéo
Un autre objet utile à ajouter à vos diapositives est un fichier audio ou vidéo. Vous pouvez ensuite lire le clip audio ou vidéo pendant votre présentation.
Accédez à l'onglet Insertion et ouvrez le menu Audio ou Vidéo .
- Audio : choisissez un fichier audio sur votre appareil ou enregistrez l'audio sur place.
- Vidéo : choisissez une vidéo sur votre appareil, l'une des vidéos d'archives ou une vidéo en ligne et sélectionnez Insérer .
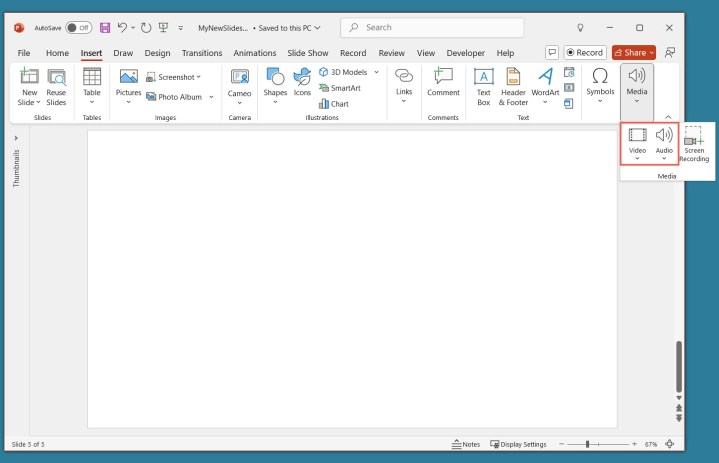
Comme pour les images et les formes, des onglets apparaissent pour formater le fichier que vous insérez. Pour l'audio, vous avez un onglet Format audio , pour la vidéo, vous avez un onglet Format vidéo et pour les deux types de fichiers, vous avez un onglet Lecture .
Utilisez les onglets Format pour ajuster la couleur, ajouter une bordure ou appliquer un effet et l'onglet Lecture pour définir un effet de fondu entrant ou sortant, boucler la lecture ou la lire en arrière-plan.

Comment utiliser différentes vues
Vous pouvez profiter de différentes vues dans PowerPoint pour accomplir diverses tâches. Ceci est utile pour afficher toutes vos diapositives dans une grille, afficher une page de notes ou travailler avec un plan.
Accédez à l'onglet Affichage et vous verrez les options dans le groupe Vues de présentation.
- Normal : utilisez-le pour créer et modifier vos diapositives.
- Vue Plan : utilisez-la pour travailler avec un plan de votre présentation. Chaque diapositive est numérotée avec une hiérarchie d'éléments de diapositive.
- Trieuse de diapositives : utilisez-la pour voir vos diapositives sous forme de grille pour une vue globale du diaporama.
- Page Notes : Utilisez-la pour afficher votre présentation avec des notes si vous décidez de l'imprimer .
- Affichage lecture : utilisez-le pour lire votre diaporama dans la même fenêtre sans passer en mode plein écran.
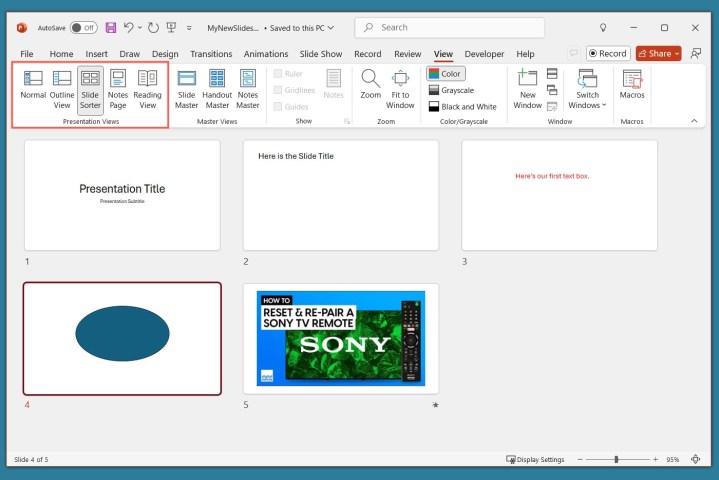
Utilisez les outils de la section Afficher de l'onglet Affichage pour afficher une règle , un quadrillage ou des guides . Ces éléments peuvent vous aider à aligner les éléments de votre diapositive.
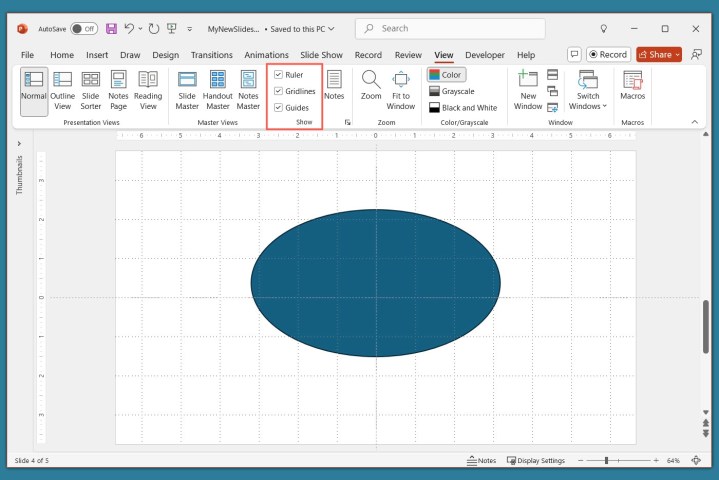
Vous pouvez également sélectionner les options Zoom et Ajuster à la fenêtre dans la section Zoom du ruban pour obtenir une meilleure vue des éléments de la diapositive ou de la diapositive dans son ensemble.
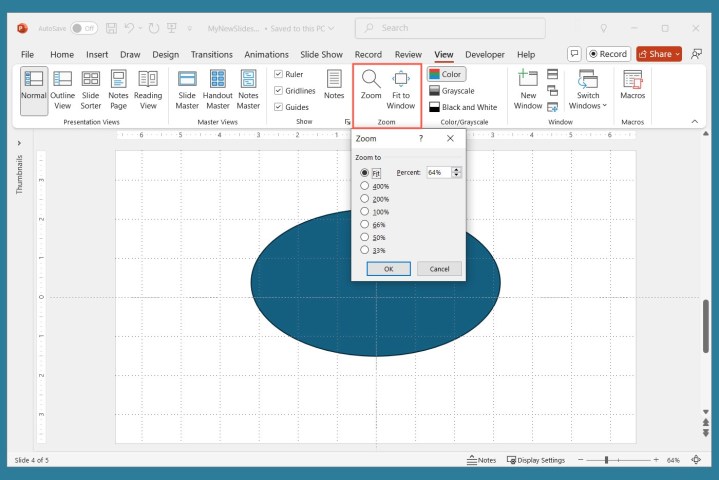
Comment ajouter des notes de conférencier
Présenter un diaporama est similaire à prononcer un discours dans lequel vous souhaiterez peut-être utiliser les notes du présentateur. Comme pour les cartes de notes, vous pouvez ajouter des notes à chaque diapositive de votre présentation. Lorsque vous présentez le diaporama, vous seul pouvez visualiser vos notes ; votre public ne peut pas les voir.
Sélectionnez Notes dans la barre d'état en bas de la fenêtre PowerPoint ou accédez à Affichage > Notes .
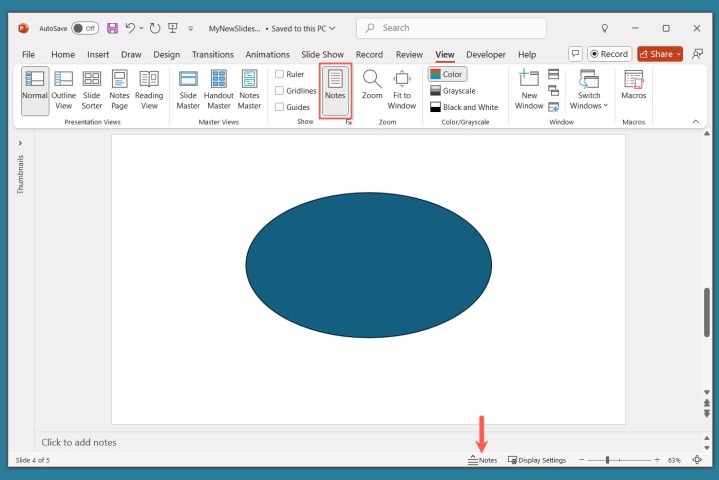
Ajoutez vos notes dans la section qui apparaît sous la diapositive.
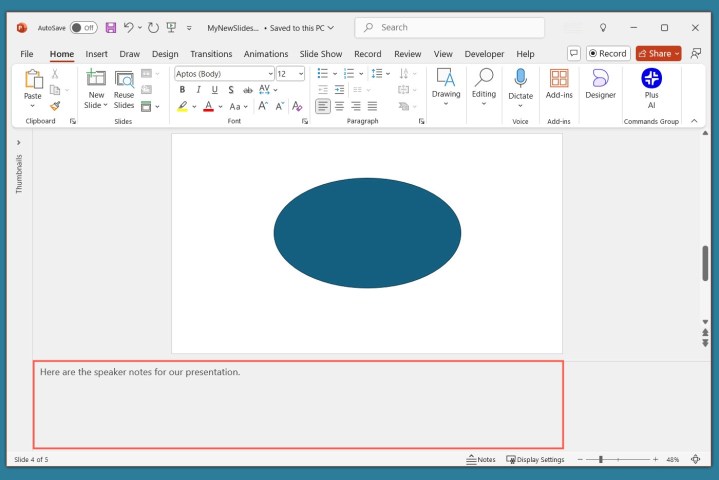
Vous pouvez utiliser les options de la section Police de l'onglet Accueil pour mettre l'accent ou créer une liste.
Pour plus de détails, consultez notre procédure pour ajouter des notes dans PowerPoint .
Comment démarrer et terminer une présentation
Lorsque vous êtes prêt à présenter votre diaporama PowerPoint ou à le voir comme le fera votre public, vous pouvez démarrer la présentation à tout moment.
Accédez à l'onglet Diaporama .
Pour afficher les notes de votre présentateur et un tableau de bord de commandes pendant votre présentation, cochez la case Utiliser la vue Présentateur dans la section Moniteurs. Ensuite, sélectionnez les moniteurs pour l'affichage du diaporama et la vue du présentateur à l'aide du menu déroulant Moniteur .
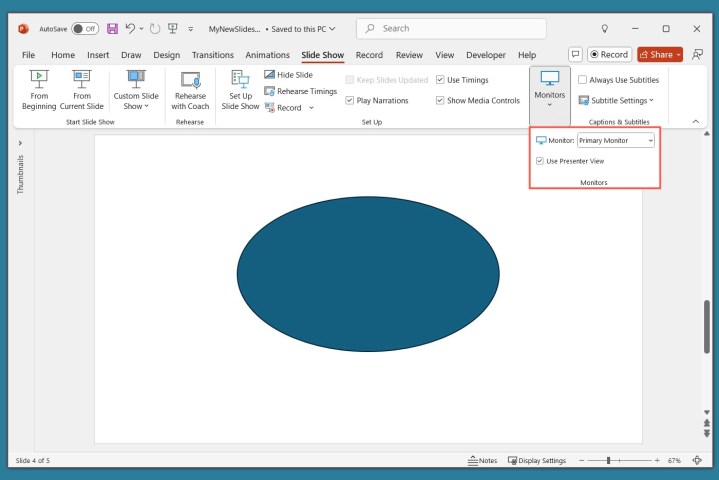
Sur le côté gauche du ruban, choisissez Depuis le début ou Depuis la diapositive actuelle selon vos préférences.
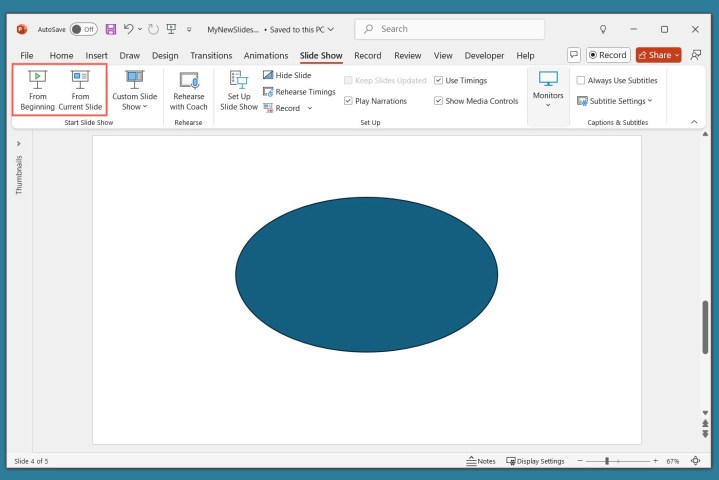
Lorsque le diaporama démarre, vous verrez ce que votre public voit sur un moniteur avec la vue Présentateur sur l'autre. Il s'agit d'un moyen très utile de présenter votre diaporama, car la fenêtre Présentation du présentateur vous propose des commandes.
Si vous ne parvenez pas à utiliser plusieurs moniteurs, vous verrez également des commandes en bas à gauche des diapositives.
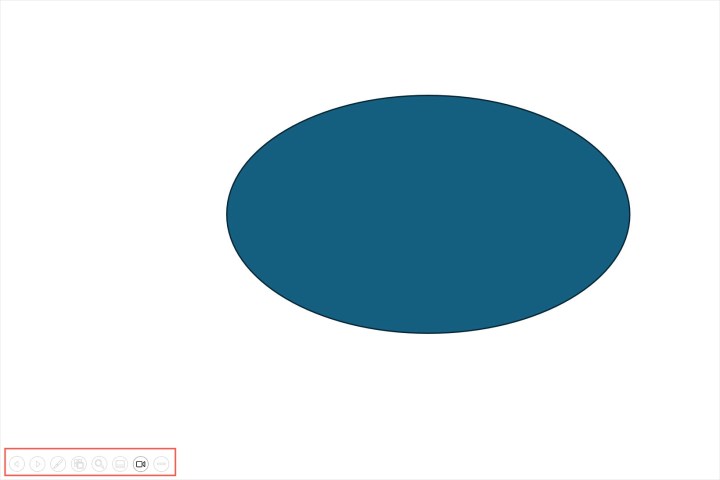
Dans la fenêtre Présentation du présentateur, vous verrez la diapositive actuelle à gauche avec les commandes en dessous et la diapositive suivante à droite avec les notes de votre présentateur.
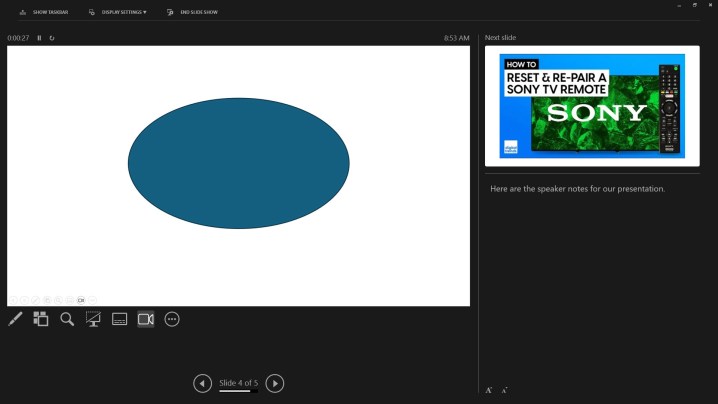
Pour utiliser un contrôle, passez votre curseur sur chaque bouton pour une brève description.
De gauche à droite, vous pouvez choisir un pointeur laser ou un stylo, voir toutes les diapositives dans une grille, zoomer sur la diapositive, afficher un écran noir, activer ou désactiver les sous-titres ou la caméra et afficher des options supplémentaires telles que la modification des paramètres des sous-titres. ou terminer la présentation.
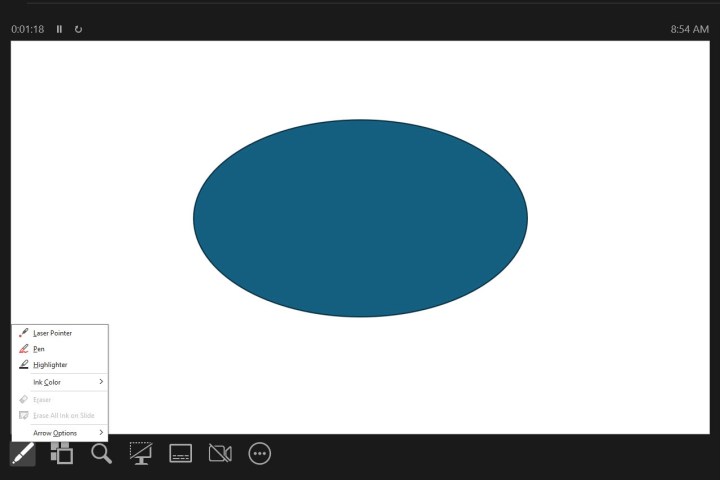
Pour arrêter le mode présentation, appuyez sur la touche Échap , sélectionnez Fin du diaporama en haut ou utilisez les trois points pour choisir Fin du diaporama .
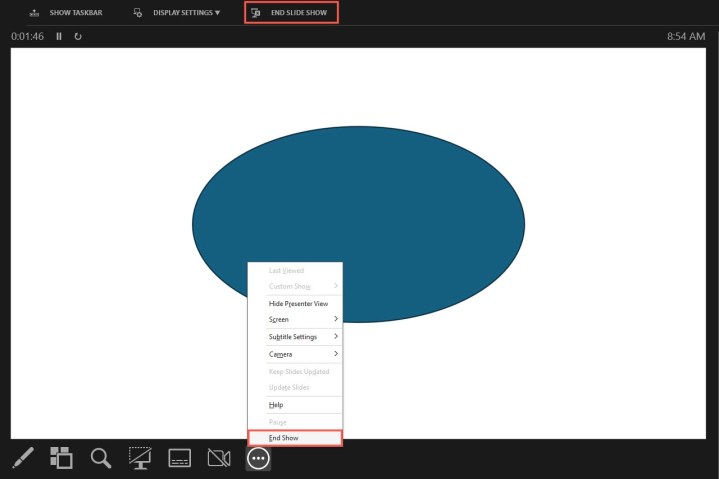
Bien que ce guide du débutant sur l'utilisation de PowerPoint devrait vous aider à démarrer du bon pied en créant et en présentant votre premier diaporama, il y a encore beaucoup à apprendre. Découvrez comment utiliser Presenter Coach pour répéter votre présentation et les meilleures pratiques pour créer de superbes diapositives PowerPoint pour obtenir des conseils et des suggestions.
