Comment utiliser Microsoft Teams
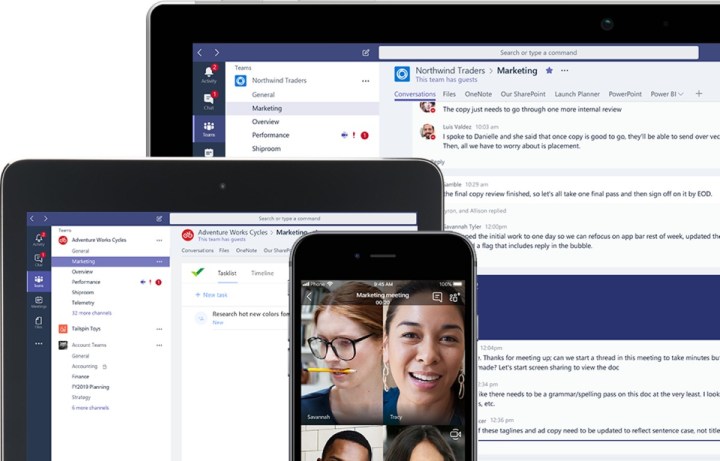
Apprendre à utiliser correctement Microsoft Teams peut vous faire gagner beaucoup de temps. Il dispose d'un tableau blanc intégré, d'une fonctionnalité de chat vidéo, d'outils d'organisation d'équipe et s'intègre bien au cloud de productivité Microsoft 365 et à sa suite d'applications utiles.
Alors que les interactions éducatives et professionnelles se font de plus en plus en ligne, il est plus crucial que jamais de communiquer et de s'organiser efficacement avec de grands groupes pour atteindre des objectifs communs, transmettre des connaissances et créer un environnement productif de travail et d'apprentissage. Lisez la suite pour en savoir plus sur l'utilisation de Microsoft Teams.

Qu’est-ce que Microsoft Teams ?
Créée par Microsoft en tant qu'application de collaboration, Teams combine les meilleures fonctionnalités de Microsoft Classroom et Skype for Business pour créer un programme capable de stockage de fichiers, d'intégration d'applications, de vidéoconférence, de messagerie instantanée, d'appels VoIP et d'organisation granulaire de l'équipe et des collaborateurs.
Teams compte plus de 270 millions d’utilisateurs dans le monde et constitue l’application de collaboration la plus populaire auprès des entreprises. Cependant, ce n’est pas seulement une application professionnelle. Plus d’un million de personnes utilisent également Teams comme application de messagerie principale.
L'application elle-même regorge de fonctionnalités. Pour commencer, les gens peuvent cloisonner différentes parties de leur vie dans des équipes indépendantes. Par exemple, une personne peut avoir des discussions personnelles et des discussions professionnelles indépendantes les unes des autres. Ce sont les éléments essentiels de ce qu'est Microsoft Teams .
Chaque équipe dispose de discussions individuelles (appelées Chats), de discussions de groupe (appelées Teams Channels), de partage de fichiers, de tableaux blancs de groupe et d'appels vidéo pouvant accueillir jusqu'à 100 personnes. Il est également possible de planifier des événements directement dans l'application afin que toutes les personnes impliquées les reçoivent dans leur calendrier et que les utilisateurs puissent définir des rappels dans l'application.
Enfin, il est possible de personnaliser les photos de profil pour des individus et des groupes entiers, et les utilisateurs peuvent définir leur statut de disponibilité directement dans l'application afin que les autres sachent s'ils sont là ou non.

Comment installer Microsoft Teams sur PC
L'utilisation de Microsoft Teams est gratuite. Cependant, si vous souhaitez débloquer toutes les fonctionnalités avec une synchronisation transparente entre OneDrive, Calendrier, To Do et d'autres applications Microsoft, vous aurez besoin d'un compte Microsoft 365. Pour les appareils mobiles, rendez-vous simplement sur l'App Store, recherchez « Microsoft Teams » et installez l'application.
La plupart des PC Windows modernes sont livrés avec Teams préinstallé. Cependant, si votre ordinateur n’en dispose pas, le processus est simple.
Étape 1 : Téléchargez Teams depuis Microsoft .
Étape 2 : Exécutez le fichier téléchargé et suivez les instructions à l'écran pour installer Microsoft Teams .
Étape 3 : Connectez-vous avec votre compte Microsoft à l'ouverture de Teams.

Comment configurer des équipes pour les particuliers
Teams est un outil de communication fantastique pour un usage quotidien. Non seulement vous pouvez passer des appels vidéo avec vos proches, mais vous pouvez également leur envoyer des SMS directement depuis Teams !
La configuration est simple et ne devrait prendre qu’une minute ou deux.
Étape 1 : Sous Windows, ouvrez le menu Démarrer et sélectionnez Teams . Sur Mac, ouvrez le Launchpad et cliquez sur Teams.
Étape 2 : Connectez-vous avec votre compte Microsoft.

Comment configurer Teams pour les organisations
Les entreprises et les organisations peuvent créer des équipes aussi facilement que les particuliers. La différence est que l’organisation devra inviter des membres à rejoindre son équipe. Ce processus est assez simple, mais chaque membre de l’équipe devra installer et configurer Teams de son côté.
Les organisations auront également besoin d’un abonnement Microsoft 365 Business ou Enterprise actif pour fonctionner, et elles auront besoin d’un nom de domaine valide. Une autre chose à noter est que les versions complètes Business ou Enterprise de Teams ne sont pas disponibles pour les établissements universitaires.
Une fois que tous les membres de l’équipe ont installé Teams, la configuration de Teams pour que tout le monde puisse l’utiliser est simple. Voici comment procéder :
Étape 1 : ouvrez Teams à partir du menu Démarrer ou du Launchpad (sur Mac).
Étape 2 : Sélectionnez S'inscrire aux équipes.

Étape 3 : Saisissez l'identité de votre organisation et appuyez sur Suivant .
Étape 4 : Saisissez vos coordonnées, puis sélectionnez Configurer des équipes.
Étape 5 : Invitez votre équipe à rejoindre votre organisation.
Microsoft vous enverra par e-mail un lien que vous pourrez utiliser pour inviter les membres de votre équipe, ou vous pouvez cliquer sur l'icône Équipes dans le menu de gauche et sélectionner Inviter des personnes en bas.
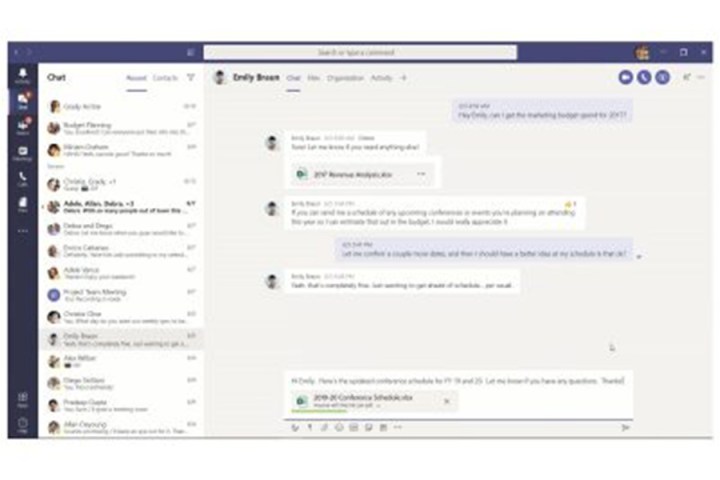
Comment discuter dans Teams
Le chat est sans doute le point fort des équipes. Que ce soit en tant qu'utilisateur individuel ou au sein d'une organisation, les chats vous permettent de rester connecté.
Microsoft Teams possède les mêmes fonctionnalités de chat que vous attendez d'autres applications de chat telles que WhatsApp et iMessage. C'est également un concurrent sérieux de Slack en matière de discussions en équipe. Vous trouverez l'application assez simple à utiliser.
Étape 1 : Sélectionnez Chat dans la barre de menu de gauche.
Étape 2 : Sélectionnez Nouveau chat dans la petite boîte avec un stylo au-dessus. Vous le trouverez dans la fenêtre de discussion à droite de la barre de menu.

Étape 3 : Tapez le nom de la ou des personnes avec qui vous souhaitez discuter dans le champ « à ».
Les équipes suggéreront automatiquement des personnes de votre organisation ou de votre liste de contacts.
Étape 4 : Écrivez votre message dans le champ Saisissez un nouveau message .
Vous pouvez facilement retrouver toutes vos discussions dans le menu Chat . Les équipes les conserveront dès que vous commencerez une nouvelle discussion.
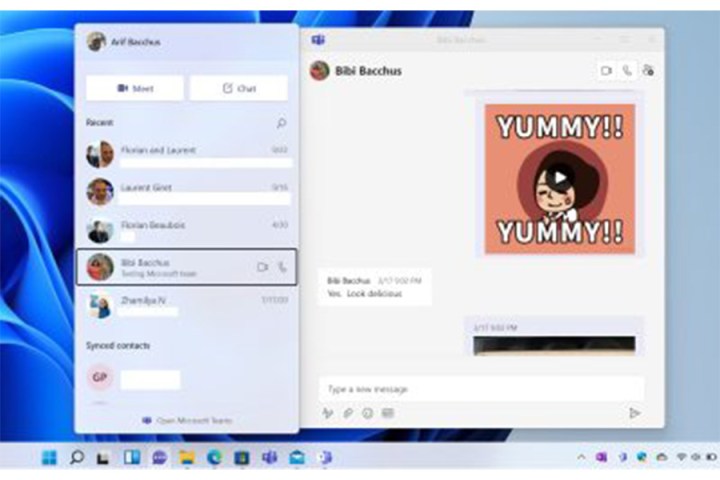
Comment utiliser les canaux dans les équipes
Les chaînes sont des sections de votre équipe dans lesquelles vous pouvez tout organiser par sujet, projets, etc. Cependant, elles sont appelées équipes et non chaînes. Pourtant, en ce qui concerne l'utilisation, Microsoft les appelle canaux, et l'organisation globale est « l'équipe ». C'est déroutant, nous le savons.
Les canaux (ou équipes) sont de grandes discussions de groupe où des équipes entières de personnes (le voilà encore) peuvent s'envoyer des messages, partager des fichiers, rejoindre des vidéoconférences, et bien plus encore. Les administrateurs peuvent définir des rôles au sein de l'équipe, tels que propriétaire d'équipe et membre de l'équipe. Ils peuvent également désigner des modérateurs pour gérer le contenu de la chaîne… euh, l'équipe.
Chaque équipe est automatiquement dotée d'un canal « général », mais si vous dirigez une entreprise, vous souhaiterez probablement le diviser en silos plus ciblés. Voici comment.
Étape 1 : Cliquez sur l'icône Teams dans la barre de menu de gauche.
Étape 2 : Cliquez sur Rejoindre ou créer une équipe en bas de l'écran.

Étape 3 : Choisissez si vous souhaitez créer une équipe à partir de zéro ou à partir d'un groupe ou d'une équipe pour ajouter des contacts de groupe ou d'équipe existants.
Étape 4 : Sélectionnez Privé , Public ou À l'échelle de l'organisation pour le niveau de confidentialité de votre équipe, puis saisissez un nom et une description.
Étape 5 : Sélectionnez Créer une équipe pour terminer le processus. Nous examinons plus en détail comment créer une équipe dans Microsoft Teams si vous souhaitez explorer les options plus en détail.
Comment partager des fichiers dans Teams
L'une des fonctionnalités les plus remarquables de Microsoft Teams est la possibilité de partager des fichiers petits et grands avec l'ensemble de votre organisation. OneDrive et Sharepoint peuvent être intégrés directement dans l'application, vous donnant un accès rapide à vos fichiers cloud sur chaque appareil.
Étape 1 : Dans une fenêtre de discussion, sélectionnez l'icône Joindre ressemblant à un trombone et cliquez sur OneDrive ou Télécharger depuis mon ordinateur . Vous pouvez également copier et coller l'URL de partage dans la zone de rédaction du message.
Étape 2 : Le partage de fichiers est exactement le même pour les chaînes, mais les options de pièce jointe incluent également les équipes et les chaînes récentes et Parcourir.
Étape 3 : Une fois la pièce jointe terminée, sélectionnez Envoyer pour partager votre fichier.

Comment utiliser un tableau blanc dans Teams
L'accès au tableau blanc est l'un des ajouts les plus récents à Microsoft Teams et transforme la plate-forme en un moteur de productivité pour les entreprises et les organisations. Vous pouvez réfléchir, créer des diagrammes et griffonner sans réfléchir pendant que tout le monde regarde.
La fonction Tableau blanc n'est disponible que lors d'une réunion d'équipe. Cependant, les administrateurs devront d’abord activer cette fonctionnalité.
Étape 1 : (Administrateurs uniquement) Visitez le Centre d'administration Microsoft Teams – s'ouvre dans une page Web.
Étape 2 : Cliquez sur Paramètres .
Étape 3 : Sélectionnez Services et compléments.
Étape 4 : faites défiler jusqu'à Tableau blanc.
Étape 5 : activez ou désactivez l'option Activer le tableau blanc pour l'ensemble de l'organisation .
Étape 6 : Dirigez-vous vers l’icône Teams dans la barre de menu de gauche de l’application Teams.
Étape 7 : Recherchez l'équipe (alias chaîne) avec laquelle vous souhaitez partager un tableau blanc.
Étape 8 : Cliquez sur l'icône *Se réunir maintenant * dans le coin supérieur droit du chat de l'équipe (elle ressemble à une caméra argentique).
Étape 9 : Nommez votre réunion et appuyez sur Rejoindre maintenant.
Étape 10 : Une fois dans la réunion, sélectionnez Partager.
Étape 11 : Dans la section Tableau blanc, sélectionnez Tableau blanc Microsoft.

Comment planifier des événements dans Teams
Vous pouvez facilement planifier des réunions et des événements en direct dans Teams. et chaque membre sera informé. Une fois qu'ils auront accepté, la réunion ou l'événement apparaîtra dans leur calendrier Microsoft 365. Vous pouvez également le faire avec des événements récurrents.
Étape 1 : Accédez à l’onglet Équipes dans la barre de menu de gauche.
Étape 2 : Choisissez l'équipe avec laquelle vous souhaitez avoir un rendez-vous.
Étape 3 : Cliquez sur Planifier une réunion sous la boîte de discussion.
Étape 4 : Sélectionnez Calendrier sur le côté gauche de la fenêtre contextuelle de la réunion.
Étape 5 : Cliquez sur Nouvelle réunion.
Étape 6 : Sélectionnez la date et l'heure de la réunion dans la fenêtre contextuelle.
Étape 7 : Sélectionnez Enregistrer.
Étape 8 : Vous pouvez également utiliser l'assistant de planification pour vous aider à trouver le meilleur moment pour une réunion avec tous les membres de l'équipe.
Scheduling Assistant est ce que Microsoft a avec Cortana, leur assistant virtuel aujourd'hui disparu. Sélectionnez cette option et l'assistant vous montrera les temps libres et occupés des membres de votre équipe.
Comment passer des appels vidéo dans Teams
Teams vous permet de passer des appels vidéo en tête-à-tête ou de mener des appels vidéo de groupe avec jusqu'à 100 participants. Tout le monde peut discuter, partager des fichiers et travailler sur un tableau blanc pendant ces appels.
Étape 1 : Dans votre liste de discussions, sélectionnez le bouton Nouvelle discussion .
Étape 2 : Saisissez le ou les noms de vos contacts dans le champ À en haut du chat.
Étape 3 : Sélectionnez le bouton d'appel vidéo ressemblant à une caméra pour démarrer un appel. Notez que vous pouvez enregistrer une réunion Microsoft Teams si cela est nécessaire pour une révision ultérieure.
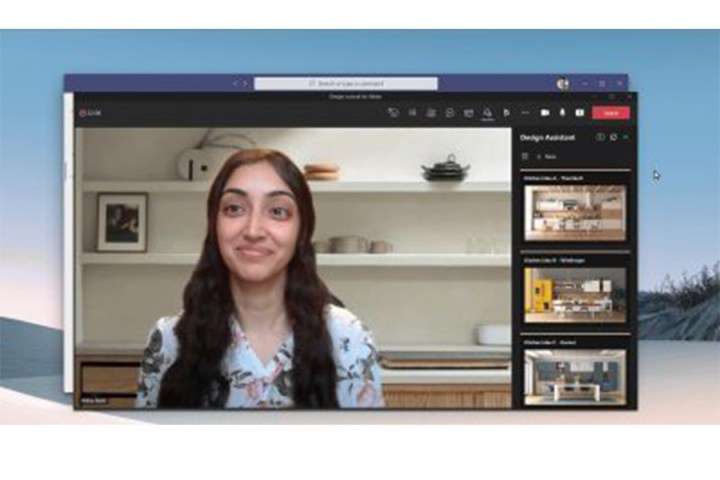
Comment partager votre écran dans Teams
Vous pouvez partager votre écran avec les membres de l’équipe lors d’un appel vidéo Teams. Le processus est simple. Voici comment.
Étape 1 : lors d'une réunion Teams, cliquez sur Partager au centre de l'écran, puis sélectionnez la fenêtre, le document ou l'écran à partager.
Étape 2 : Une fois terminé, cliquez sur Arrêter le partage en bas à droite.
Notez qu'une bordure rouge apparaît autour de tout contenu que vous partagez activement.

Comment vérifier vos messages et notifications sur Teams
Le fil d'activité sert de guichet unique pour afficher tous les messages, que vous ayez rejoint ou si vous avez reçu le contrôle d'une équipe, les réponses à vos publications ainsi que les publications que vous avez aimées, les publications suggérées et les publications tendances. Vous recevrez une notification dans le menu Chat et dans le fil d'activité lorsque vous recevrez un message, mais les autres notifications ne peuvent être trouvées que sous Activités.
Tous les DM envoyés entre individus ou groupes resteront privés, tandis que l'envoi d'un message dans un canal entraînera l'apparition d'une notification dans votre flux d'activité. Les messages de chaîne peuvent également vous aider à envoyer des cartes d’aperçu détaillant les activités sur l’application Teams.
Notez que si vous n'êtes pas disponible, vous pouvez définir un message d'absence du bureau dans Microsoft Teams .
Comment modifier vos paramètres sur Teams
Bien que Teams propose une multitude d'options, notamment la langue, les raccourcis clavier et les paramètres d'application, voici comment configurer les trois paramètres les plus importants. A savoir, comment modifier votre photo de profil, configurer vos paramètres de confidentialité et choisir un thème.
Étape 1 : Sélectionnez l'icône de votre compte dans le coin supérieur droit.
Étape 2 : Cliquez sur Paramètres .

Comment changer votre photo de profil sur Teams
Étape 1 : Dans le menu Paramètres , sélectionnez Modifier le profil .
Étape 2 : Sélectionnez le bouton Télécharger une image pour ouvrir une fenêtre de téléchargement de fichiers.
Étape 3 : Sélectionnez votre nouvelle image et cliquez sur le bouton Ouvrir pour télécharger votre photo.
Étape 4 : Sélectionnez Enregistrer .

Comment modifier vos paramètres de confidentialité sur Teams
Sélectionnez l'onglet Sécurité pour ajuster vos paramètres de sécurité, notamment Ne pas déranger, l'accès prioritaire, le blocage des appels, les accusés de lecture et la participation aux enquêtes.
Notez que si vous modifiez les paramètres de confirmation de lecture, vous devrez fermer toutes les discussions pour que les paramètres prennent effet.

Comment choisir un thème sur Teams
Étape 1 : Depuis l'application Teams, sélectionnez l'icône de votre compte dans le coin supérieur droit pour ouvrir le menu principal et cliquez sur Paramètres.
Étape 2 : Sélectionnez l'onglet Général et choisissez entre Par défaut , Sombre et Contraste élevé .

Comment envoyer un SMS avec Teams
L’avantage de Microsoft Teams est sa capacité à envoyer des messages SMS à des utilisateurs non-Teams. Cette fonction est un avantage pour utiliser un compte Teams personnel que les entreprises ne possèdent pas.
Étape 1 : Cliquez sur l'onglet Chat dans le menu de gauche.
Étape 2 : Sélectionnez Nouvelle discussion .
Étape 3 : Saisissez le numéro de téléphone de votre destinataire dans le champ À : .
Étape 4 : Saisissez un nom pour votre contact. Ils ne verront pas le nom que vous attribuez – celui-ci est uniquement destiné à votre usage.
Étape 5 : Tapez un message et envoyez-le.
Teams regorge de fonctionnalités pour les organisations et les individus. Microsoft s'est clairement distingué de concurrents comme Slack en ajoutant une multitude de fonctionnalités, du tableau blanc à la messagerie SMS. Il n’est pas étonnant que Teams soit aujourd’hui l’une des applications professionnelles les plus utilisées au monde.
