Comment utiliser Microsoft Word : un tutoriel pour les débutants

Si vous êtes complètement nouveau sur Microsoft Word, vous vous demandez probablement par où commencer. Vous êtes au bon endroit car nous allons vous aider à démarrer. De ce que vous voyez dans la fenêtre Word à la façon d'enregistrer un document, ce didacticiel Word pour débutants est fait pour vous.
Remarque : Les informations contenues dans ce didacticiel s'appliquent à Microsoft Word pour 365 sous Windows. Bien que vous puissiez voir différents termes, emplacements d'outils ou options disponibles, la plupart des versions de Word ont les mêmes fonctionnalités de base. Une fois que vous avez téléchargé et installé la version que vous utilisez , vous pouvez y accéder directement.
Comment créer un nouveau document
Lorsque vous ouvrez Microsoft Word, vous pouvez créer un nouveau document vide ou utiliser un modèle intégré . Pour mieux vous familiariser avec l'application et les fonctionnalités que nous expliquons ici, sélectionnez un document vierge sur l'écran d'accueil et suivez !
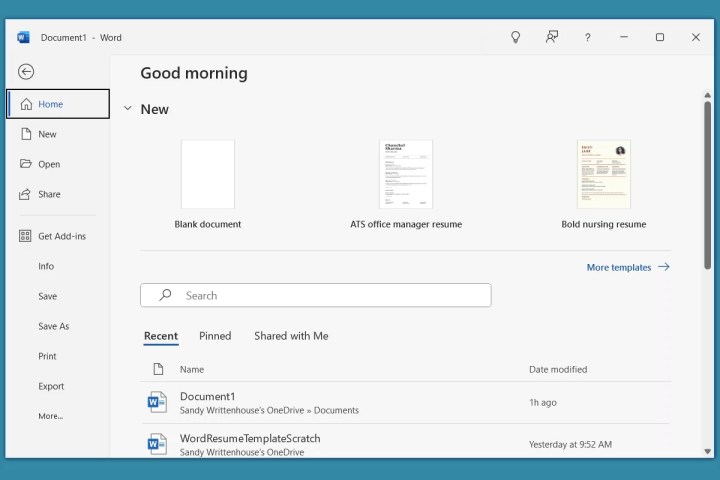
Comment nommer et enregistrer des fichiers de documents
L'une des choses les plus importantes à apprendre sur l'utilisation de Microsoft Word est de nommer et d'enregistrer vos documents. Il n'y a rien de pire que de consacrer des heures de travail à un document et de découvrir que vous ne l'avez pas enregistré avant de le fermer .
Une bonne habitude à prendre est de nommer et de sauvegarder le document dès que vous commencez. Vous pouvez ensuite le sauvegarder continuellement sous le même nom au fur et à mesure que vous travaillez dessus. Une autre option consiste à utiliser AutoSave, disponible pour les abonnés Microsoft 365 .
- Pour nommer et enregistrer un nouveau document, accédez à l'onglet Fichier et sélectionnez Enregistrer .
- Choisissez un emplacement pour enregistrer le fichier et saisissez-lui un nom. Par défaut, Word enregistre votre document au format de fichier DOCX spécifique à Word. (Les anciennes versions de Word utilisent le format DOC par défaut.) Vous pouvez éventuellement choisir un format différent sous le nom du fichier si nécessaire.
- Sélectionnez Enregistrer .

Pendant que vous travaillez sur votre document, vous pouvez utiliser le bouton Enregistrer dans la barre d'outils d'accès rapide à tout moment. Vous pouvez également sélectionner Fichier > Enregistrer . Cela garantit que vous ne perdrez pas votre travail.

Comment utiliser la sauvegarde automatique
Pour utiliser AutoSave, vous devez vous abonner à Microsoft 365. Avec cette fonctionnalité, le document est enregistré occasionnellement et automatiquement au fur et à mesure que vous travaillez dessus, ce qui est pratique. Il est important de noter que le fichier doit être enregistré sur OneDrive et non localement sur votre appareil.
- Pour activer la fonctionnalité, activez la bascule AutoSave dans la barre de titre.
- Sélectionnez le compte OneDrive si vous en avez plusieurs.
- Entrez un nom pour le fichier et choisissez OK .
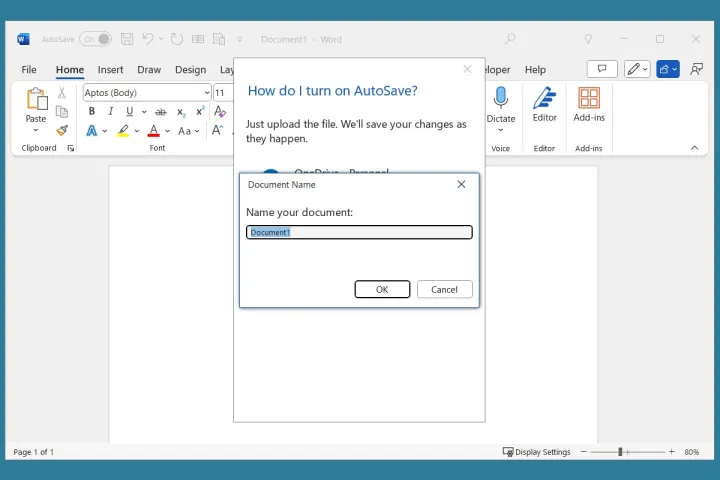
Vous verrez alors la bascule AutoSave activée pendant que vous travaillez sur votre document.
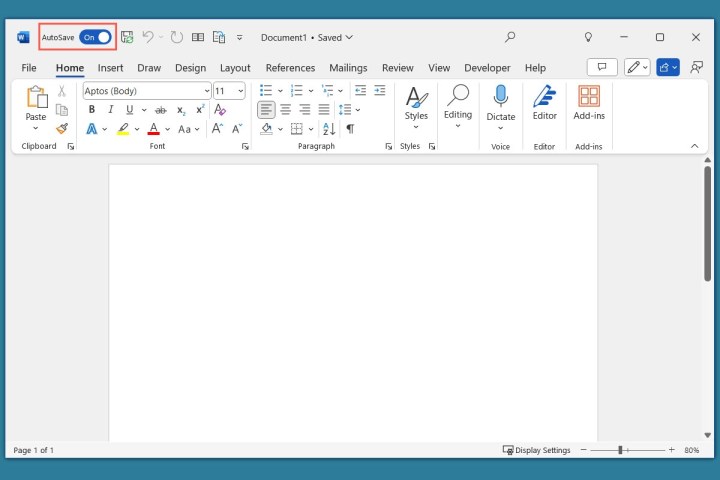
Apprenez à connaître l'interface
Le prochain aspect important à connaître sur Microsoft Word est ce que vous voyez dans la fenêtre de l'application.
Barre de titre : C'est la barre tout en haut de la fenêtre. Il contient la barre d'outils d'accès rapide sur la gauche, qui contient des boutons pratiques tels que Enregistrer et Annuler, le nom du document, la fonction de recherche et des boutons pour contrôler la fenêtre.
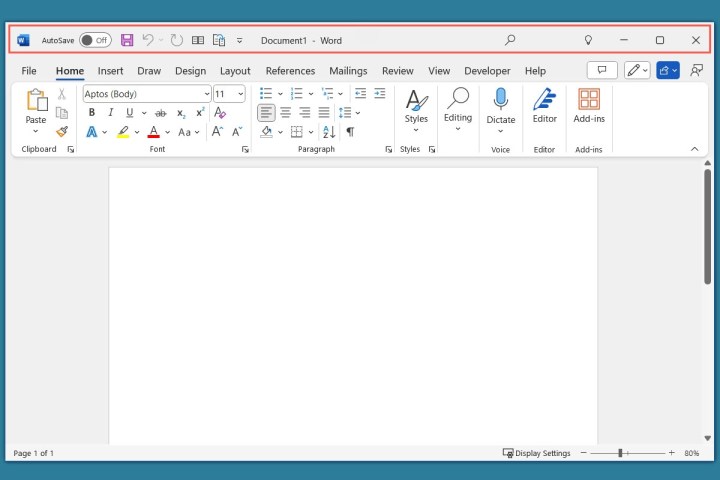
Onglets : sous la barre de titre se trouve la rangée d'onglets. Vous verrez des onglets pour Accueil, Insertion, Dessin, Conception, Mise en page, etc. Vous ouvrez l'onglet dont vous avez besoin pour effectuer une tâche à l'aide des outils du ruban.

Une exception est l'onglet Fichier à l'extrême gauche, qui n'a pas de ruban. Au lieu de cela, vous verrez une navigation sur le côté gauche qui vous permet d'enregistrer, d'imprimer, d'exporter, de fermer et d'accéder aux paramètres. Vous pouvez également utiliser le côté droit de l'onglet Fichier pour créer de nouveaux documents et ouvrir les récents.
Ruban : sous la rangée d'onglets se trouve le ruban qui contient les boutons et les menus. Lorsque vous ouvrez un onglet, vous verrez des outils dans le ruban pour cet onglet particulier. Par exemple, si vous souhaitez modifier l'apparence de votre document, vous accéderez à l'onglet Conception et verrez les outils pour les thèmes, le formatage, les couleurs et la couleur de la page.
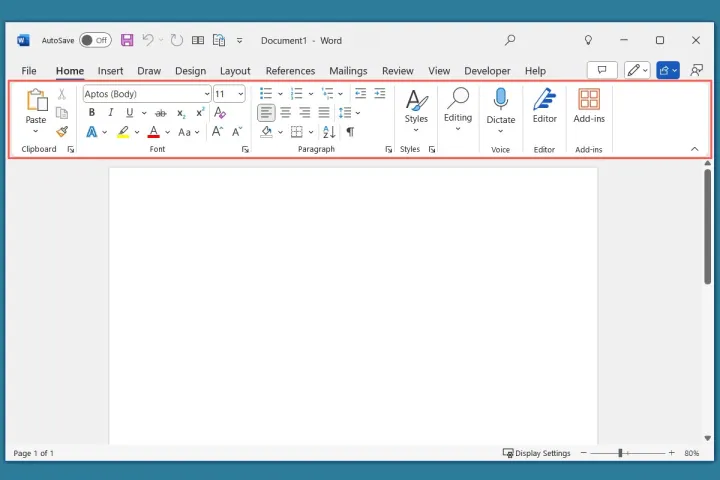
Barre d'état : C'est la barre en bas de la fenêtre. Vous pouvez personnaliser cette zone pour afficher les détails couramment nécessaires tels que le numéro de page, des indicateurs tels que le verrouillage des majuscules et les options de zoom. Cliquez avec le bouton droit sur la barre d'état pour ajouter ou supprimer des éléments.
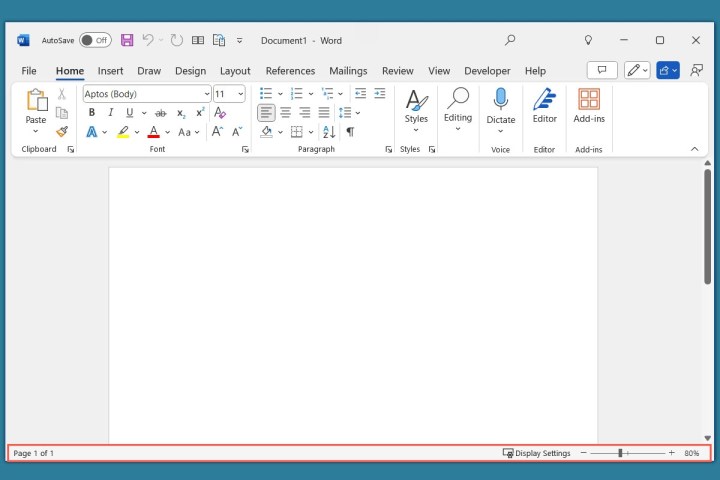
Le centre de la fenêtre Word est l'espace de travail du document où vous pouvez simplement commencer à taper pour créer un essai, un article, un rapport, un curriculum vitae, etc.
Comment utiliser les onglets et le ruban
Comme mentionné ci-dessus, le ruban contient des boutons et des menus qui vous permettent d'effectuer des actions. Le ruban est divisé en sections, ou groupes, pour vous aider à trouver l'outil dont vous avez besoin.
Les outils du ruban s'ajustent en fonction de l'onglet que vous sélectionnez. Ainsi, lorsque vous ouvrez chaque onglet, vous verrez un ensemble d'outils différent. De plus, lorsque vous ouvrez un onglet, il est sélectionné et vous le verrez souligné
Étant donné qu'il existe de nombreux outils sur le ruban pour chaque onglet, voici quelques-uns des onglets et options les plus couramment utilisés.
Onglet Accueil
Le ruban de l'onglet Accueil contient les actions les plus élémentaires que vous effectueriez lors de la création d'un document. Vous disposez du groupe Presse-papiers pour copier, couper et coller ; le groupe Police pour le style, la taille, le gras, l'italique et la couleur ; le groupe Paragraphe pour l'alignement, les listes, l'espacement et les retraits ; et le groupe Styles avec des options préformatées telles que les titres, les sous-titres, les titres, les citations et l'emphase.
Vous pouvez également activer la dictée, acheter des compléments et ouvrir l'éditeur Word.
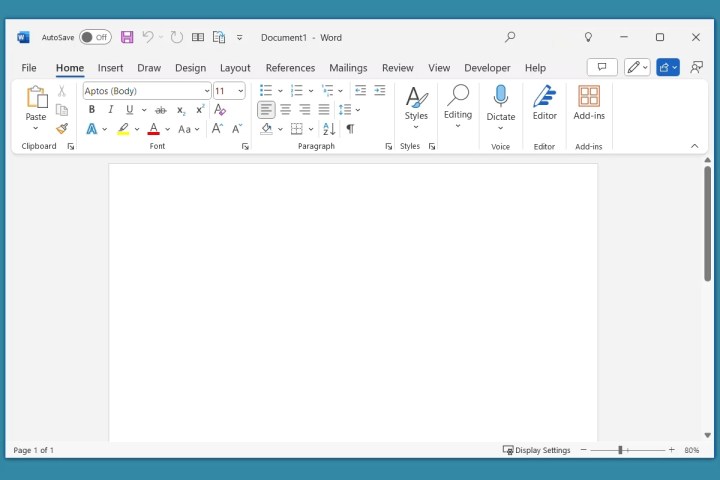
Insérer un onglet
L'onglet Insertion est l'endroit où vous allez lorsque vous souhaitez insérer des éléments autres que du texte dans votre document. Vous disposez du groupe Illustrations pour les images, les formes, les icônes et les graphiques ; le groupe Médias pour la vidéo et l'audio ; et le groupe En-tête et pied de page pour ajouter ces éléments de document.
Vous verrez également des outils pour ajouter un tableau, un lien hypertexte, un commentaire, un WordArt, des équations et des symboles.

Onglet Dessiner
L'onglet Dessiner vous permet d'utiliser des stylos, des marqueurs et des surligneurs pour dessiner sur votre document . Vous pouvez également formater l'arrière-plan, convertir l'encre en forme ou en calcul et utiliser le pochoir.
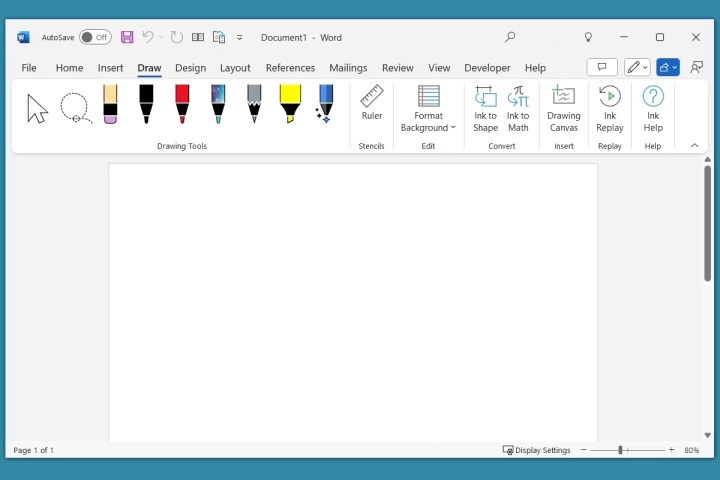
Onglet Conception
L'onglet Conception vous permet de modifier l'apparence ou le style de votre document. Vous pouvez choisir parmi les thèmes, qui fournissent des couleurs et des polices, et le formatage du document, qui fournit une structure avec des titres et des en-têtes.
Vous disposez également d'outils d'arrière-plan de page pour ajouter un filigrane , modifier la couleur d'arrière-plan et appliquer des bordures de page.

Onglet Mise en page
L'onglet Mise en page vous permet de modifier la structure d'un document. Vous disposez du groupe Mise en page pour ajuster les marges, l'orientation, la taille, les colonnes et les sauts ; le groupe Paragraphe pour les paramètres de retrait et d'espacement ; et le groupe Organiser pour envelopper le texte, aligner les objets et déplacer les éléments vers l'avant ou vers l'arrière.
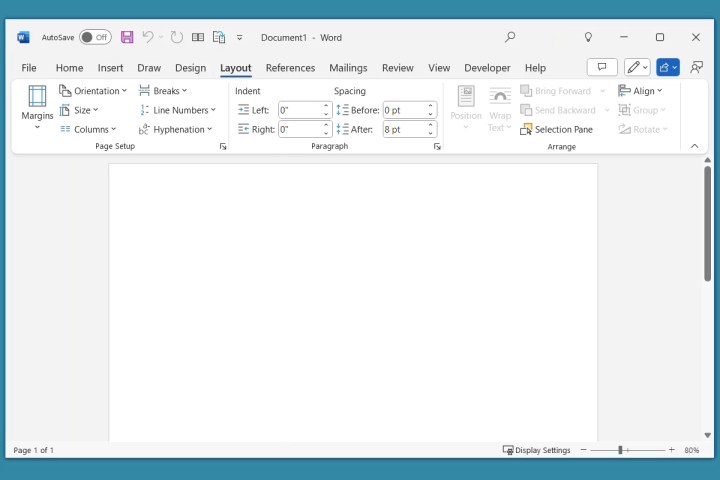
Onglet Références
L'onglet Références est l'endroit où vous allez ajouter une table des matières , des citations, une bibliographie, des légendes, des notes de bas de page et une table des figures. Vous pouvez également utiliser l'outil Chercheur et marquer les entrées pour des éléments tels qu'un index et un tableau de références.
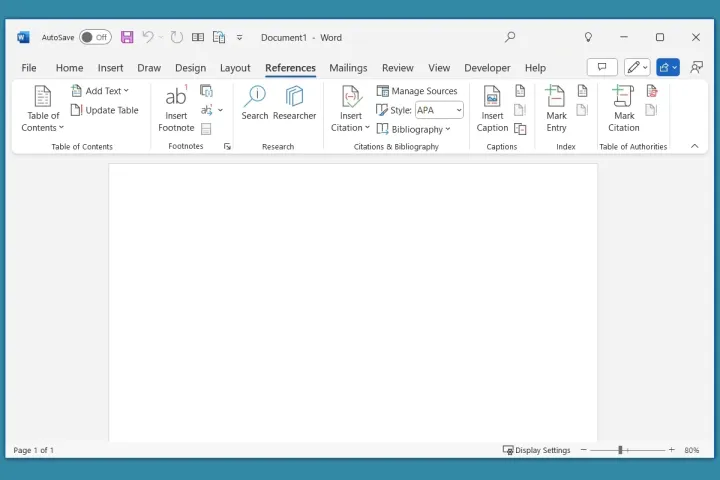
Onglet Mailings
L'onglet Mailings fournit des outils permettant de configurer un publipostage dans Word . Vous pouvez créer des lettres, des e-mails, des étiquettes, des enveloppes et un répertoire. Tous les outils de cet onglet sont destinés au publipostage.
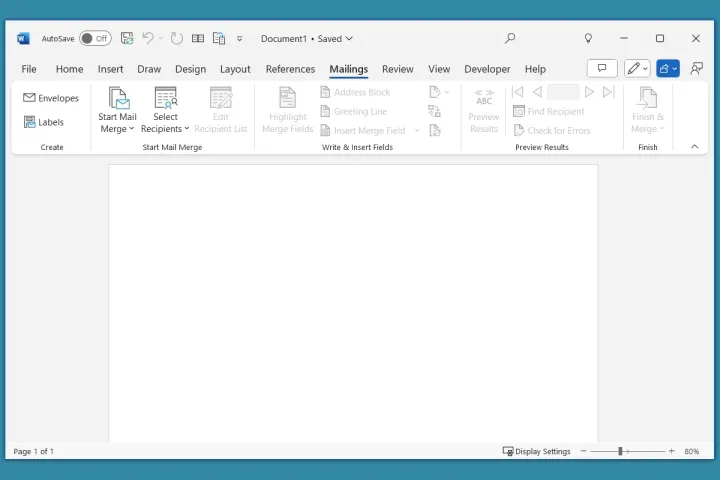
Onglet Révision
L'onglet Révision contient des outils de vérification orthographique et grammaticale, de vérification de l'accessibilité, de traduction et de langue. Vous utiliserez également cet onglet si vous collaborez avec d’autres personnes sur le document et souhaitez suivre les modifications apportées par chacun.
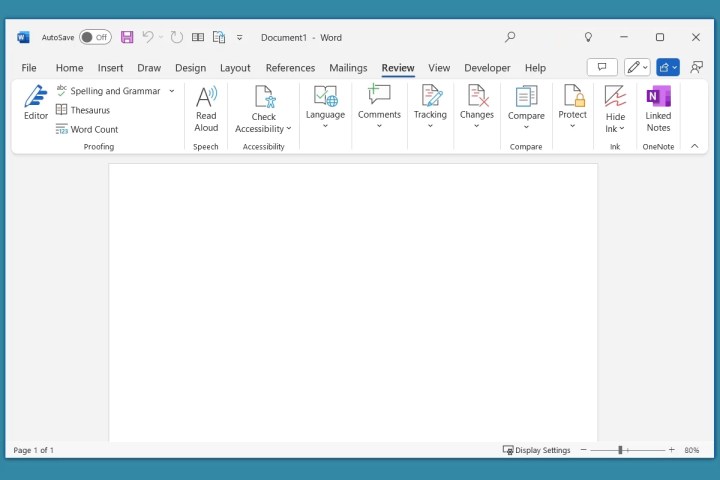
Onglet Afficher
L'onglet Affichage vous permet de passer de la mise en page imprimée à la mise en page Web en passant par la vue Plan ou Brouillon. Vous pouvez également afficher ou masquer des outils tels que la règle et le quadrillage, effectuer un zoom avant et arrière, afficher plusieurs pages à la fois et organiser les fenêtres Word si vous en avez plusieurs ouvertes.
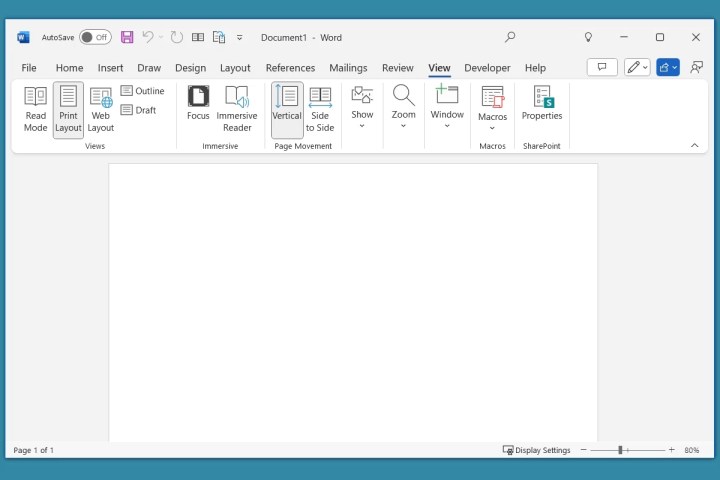
Onglets temporaires
Bien que vous voyiez toujours les onglets ci-dessus dans Word par défaut, vous pouvez également voir quelques onglets temporaires s'afficher. Ces onglets apparaissent lorsque vous sélectionnez (cliquez) un élément dans votre document et disparaissent lorsque vous désélectionnez l'élément.
Par exemple, si vous insérez une forme, l'onglet Format de forme s'affiche, ou si vous insérez une image, l'onglet Format d'image s'affiche.
Chaque onglet temporaire vous fournit des outils de ruban spécifiques à l'élément. Ici, vous pouvez voir que nous avons sélectionné une forme que nous avons insérée et l'onglet Format de forme s'affiche à droite de la rangée d'onglets. Les outils sur le ruban nous permettent de formater la forme et le texte à l'intérieur, ainsi que d'organiser et de redimensionner la forme.

Maintenant que vous disposez des bases pour utiliser Microsoft Word, assurez-vous d'explorer les onglets et les outils pour voir comment ils peuvent vous aider à créer des documents fantastiques. Lorsque vous êtes prêt à passer à autre chose, consultez nos autres articles Word sur les choses que vous ne saviez pas pouvoir faire dans Word , ainsi quedes astuces qui peuvent améliorer votre flux de travail Word .
