Comment utiliser OneNote pour l’école: 10 conseils pour les étudiants et les enseignants

Microsoft OneNote ne pèse que quelques mégaoctets. Trainer une sacoche pleine de livres est un peu pâle en comparaison, n'est-ce pas? Alors que vous retournez à l'école, apprenons un peu plus comment utiliser OneNote à l'école.
Pour des fonctionnalités de collaboration améliorées telles que le bloc-notes pour la classe et le bloc-notes du personnel, les étudiants et les enseignants peuvent également obtenir Office 365 Éducation gratuitement avec une adresse e-mail scolaire valide.
Il existe de nombreuses façons uniques d'utiliser OneNote pour l'école. Essayez ces conseils OneNote si vous êtes enseignant ou étudiant.
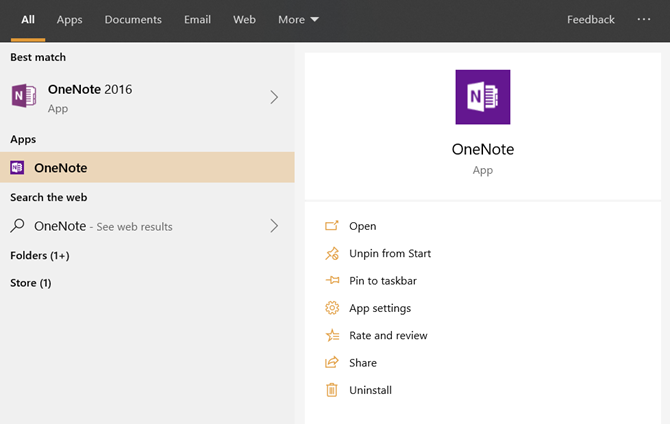
Les différentes versions de OneNote peuvent vous prêter à confusion. Il existe deux versions principales de OneNote et vous pouvez utiliser les deux sur le même ordinateur:
OneNote pour Windows 10 (l'application Microsoft Store)
OneNote 2016 (l'application de bureau Microsoft Office)
Ensuite, vous avez l'écosystème des applications OneNote pour iOS et Android. Et OneNote Online également accessible avec n'importe quel navigateur moderne.
OneNote pour Windows 10 vous offre une expérience transparente sur tous les appareils avec une entrée clavier ou tactile. Surtout, OneNote pour Windows 10 est constamment mis à jour avec de nouvelles fonctionnalités inspirées de OneNote 2016.
Microsoft continue de prendre en charge OneNote 2016 sans sortir de nouvelle version ni ajouter de nouvelles fonctionnalités. Cela se poursuivra jusqu'au 14 octobre 2025 (en support étendu).
En regardant vers l'avenir et comment votre prise de notes peut s'accumuler au fil du temps, nous vous recommandons d'opter pour OneNote pour Windows 10 au fur et à mesure que de nouvelles fonctionnalités seront déployées dans cette version.
Et suivez nos conseils OneNote pour enseigner et étudier à l'école, ou même pour prendre des notes personnelles.
La première étape de la prise de notes commence par la capture d'informations. Les étudiants et les enseignants peuvent envoyer n'importe quel document ou extrait de page Web à OneNote avec plusieurs méthodes. Ces deux ci-dessous sont natifs pour OneNote.
Sélectionnez OneNote comme imprimante par défaut dans les paramètres de Windows 10. Accédez aux paramètres Windows et choisissez OneNote comme imprimante par défaut (ou Envoyer vers OneNote 2016 si vous l'utilisez). Vous pouvez ensuite envoyer n'importe quel document à n'importe quel bloc-notes ou page via la boîte de dialogue Imprimer de l'application.
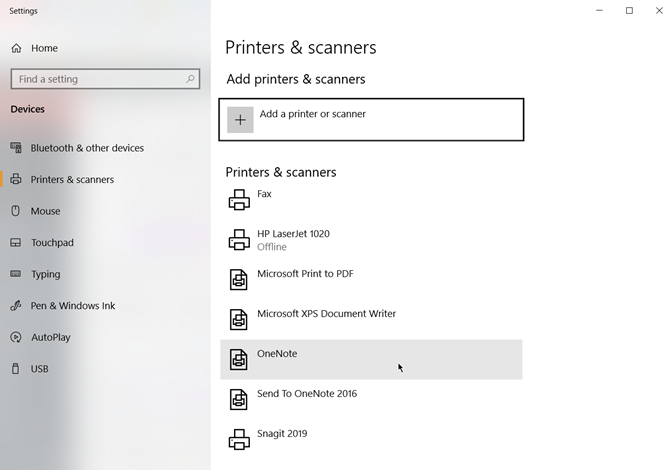
Grâce à cela, l'ancien outil Envoyer vers OneNote du Microsoft Store devient redondant.
Utilisez l'extension OneNote Clipper sur Chrome. Les navigateurs sont des outils de recherche et OneNote Web Clipper peut enregistrer, annoter et organiser tout ce que vous récupérez sur le Web.
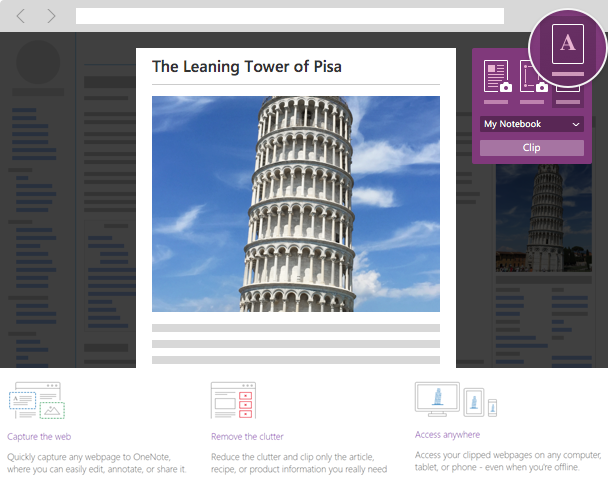
Et il existe d'autres façons d' ajouter quoi que ce soit à OneNote de n'importe où . Les conseils fonctionnent à la fois pour OneNote pour Windows 10 et OneNote 2016.

OneNote pour Windows 10 propose également un moyen flexible de gérer vos pièces jointes. Ils peuvent être situés sur votre bureau ou sur OneDrive.
Les pièces jointes cloud sont un ajout précieux pour la portabilité et le travail d'équipe car votre fichier reste toujours à jour. Le document incorporé apparaîtra dans votre bloc-notes sous forme d'aperçu en direct.
Vous pouvez ouvrir et modifier les fichiers. Les changements s'afficheront en temps réel. et il se mettra automatiquement à jour via OneDrive. Toutes les modifications que vous apportez seront enregistrées dans le fichier d'origine et vous n'avez pas à enregistrer et à reconnecter les fichiers.
C'est une fonctionnalité très intéressante pour les étudiants lorsqu'ils font des travaux de groupe et même pour les enseignants pour l'apprentissage collaboratif.
Les enseignants peuvent créer des instructions plus riches grâce aux fonctionnalités d’encrage de OneNote pour Windows 10. Microsoft l’appelle « Think with Ink ». Comme le montre la vidéo ci-dessus, vous pouvez écrire des notes à la main et dessiner ou esquisser des éléments dans votre cahier.
Bien sûr, cela fonctionne mieux sur un appareil tactile comme Microsoft Surface ou un iPad, mais la souris peut également gérer certaines annotations impromptues.
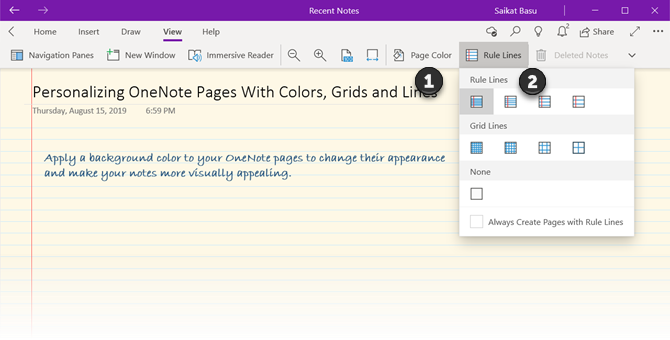
Les pages OneNote peuvent être défilées horizontalement et verticalement. Il n'y a pas de limites. Et il y a un moyen de les faire au moins apparaître comme du vrai papier.
Personnalisez vos pages OneNote avec des couleurs, des lignes de règles et des grilles différentes pour le type de contenu qu'elles contiennent.
- Accédez à Affichage> Couleur de la page.
- Accédez à Affichage> Lignes de règle .
Vous pouvez également attribuer à chaque bloc-notes et à chaque section sa propre couleur pour séparer plus visuellement le type de notes. Cliquez simplement avec le bouton droit sur une page ou un nom de section dans votre bloc-notes OneNote, puis sélectionnez une couleur.
Accélérez la personnalisation en utilisant ces raccourcis OneNote pour Windows et Mac .
5. Utiliser les enregistrements audio liés comme notes

La vitesse de frappe ne peut pas suivre la conférence d'un enseignant. Une meilleure façon est de simplement noter le point clé pendant que vous enregistrez l'intégralité de la conférence.
La fonctionnalité Audio de OneNote pour Windows 10 vous permet de taper les notes de cours pendant que vous enregistrez. L'enregistrement est lié à ce que vous tapiez lorsque vous avez commencé à enregistrer. Cela garantit que vous ne manquez aucune information importante.
Pour commencer un enregistrement audio dans vos notes, procédez comme suit:
- Cliquez sur un emplacement de la page actuelle où vous souhaitez démarrer l'enregistrement audio.
- Dans l' onglet Insertion, cliquez sur <strong "> Audio.
- OneNote commence l'enregistrement immédiatement.
- Pour mettre fin à un enregistrement audio, procédez comme suit:
- Sous l' onglet Enregistrement , cliquez sur Arrêter . OneNote met fin à l'enregistrement. Si vous souhaitez continuer l'enregistrement plus tard, cliquez à nouveau sur Enregistrer .
6. Rendre les informations plus faciles à trouver grâce au codage couleur

OneNote vous propose plusieurs couleurs de surligneur dans différentes épaisseurs. Vous pouvez choisir une couleur différente pour annoter ou coder par couleur le matériel d'apprentissage.
Par exemple, choisissez «Jaune» pour les principaux termes ou définitions. Utilisez «Orange» ou «Rouge» pour suivre quelque chose. Un code couleur cohérent dans vos notes peut vous aider à numériser et à recueillir des commentaires sur ce que vous devez faire ensuite.
Vous pouvez utiliser des surligneurs avec un clic droit sur le texte sélectionné, utiliser l'onglet Accueil ou annoter avec les choix de l'onglet Dessiner .
- Utilisez le menu contextuel. Sélectionnez les mots, puis cliquez avec le bouton droit de la souris pour l'outil surligneur avec un choix de couleurs.
- Depuis l'onglet Accueil. Sélectionnez les mots à mettre en surbrillance, puis cliquez sur le bouton Couleur de surbrillance du texte .
- À partir de l'onglet Dessin. Le surligneur ici est de forme libre et ne vous permet pas d'annoter en ligne droite nette. Il est plus naturel de l'utiliser avec un stylet.

L' assistant mathématique d'encre est l'une des meilleures fonctionnalités de OneNote. C'est un tuteur numérique qui prend une équation mathématique manuscrite et la résout étape par étape. Utilisez-le pour tout apprendre ou tout enseigner, des mathématiques de base au calcul avancé.
L'assistant mathématique peut même dessiner des graphiques interactifs de vos équations, vous aidant ainsi à comprendre des concepts mathématiques difficiles. Par exemple, vous pouvez accéder au graphique interactif et modifier quelques variables pour voir comment elles affectent la solution finale.
Vous pouvez enregistrer une capture d'écran du graphique sur votre bloc-notes et la réviser ultérieurement. Cet article du support Microsoft est un didacticiel OneNote complet à travers cette fonctionnalité fantastique.
Remarque: l' Assistant mathématique n'est disponible qu'avec l'abonnement Office 365.
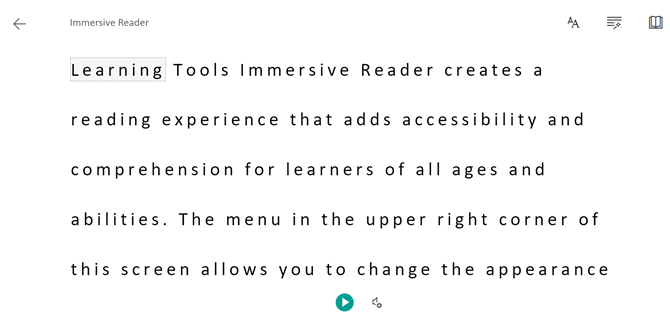
Le lecteur immersif fait partie des outils d'apprentissage OneNote . Le lecteur plein écran permet aux étudiants de toutes capacités de lire et de comprendre facilement n'importe quel document.
Pour OneNote pour Windows 10, Mac ou iPad, ouvrez OneNote. Sélectionnez Affichage> Lecteur immersif .
Sur le lecteur immersif, vous pouvez modifier les propriétés du texte, l'interligne, les polices et la couleur d'arrière-plan. Une fonctionnalité appelée Parts of Speech aide les lecteurs à comprendre des phrases complexes en mettant en évidence les noms, les verbes, les adjectifs, etc. dans une phrase.
Les options vocales lisent les phrases à voix haute et améliorent l'accessibilité. Cela inclut un dictionnaire d'images qui explique un mot avec une image et sa prononciation audio.
Il peut même lire les solutions étape par étape d'un problème mathématique résolu par l' assistant mathématique .
Le lecteur immersif est disponible sur OneNote pour Windows 10 OneNote 2016, OneNote pour le Web et OneNote pour iOS.
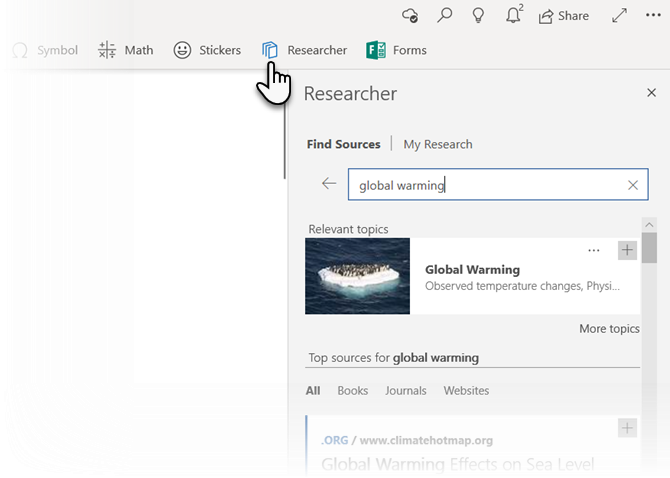
Le chercheur utilise Bing pour trouver des informations pertinentes pour vos devoirs ou votre article académique. Mais c'est plus qu'un simple moteur de recherche.
C'est un gain de temps sérieux car vous n'avez pas à faire des allers-retours entre le navigateur et OneNote. Vous pouvez utiliser l'outil de recherche pour rechercher du matériel avec des mots-clés, créer des contours et ajouter des sources sans quitter la page OneNote sur laquelle vous travaillez.
- Accédez à Insertion> Chercheur et saisissez les mots-clés de votre sujet.
- Le volet Résultats affiche une liste de sources provenant de livres, de revues et du Web.
- Choisissez un sujet dans le volet Résultats à explorer en détail. Vous pouvez ajouter du texte ou des images à vos notes en cliquant sur le signe «+» dans le coin supérieur droit.
Le chercheur fait partie du plan d'abonnement Office 365.
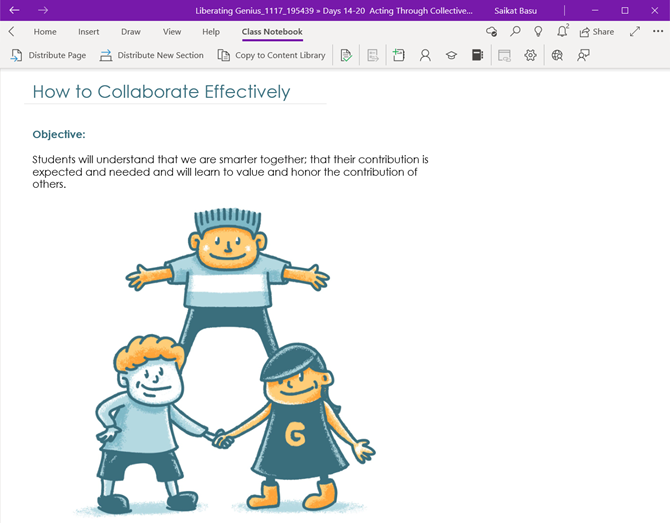
Le bloc-notes pour la classe est l'espace de collaboration en ligne idéal pour l'enseignement. Les enseignants peuvent demander une licence Enseignant avec l'abonnement Office 365. Les enseignants peuvent l'utiliser pour interagir avec un élève ou toute la classe.
Le bloc-notes OneNote pour la classe fait partie de OneNote pour Windows 10. Et il est disponible en tant que complément pour OneNote 2016 .
Vous devez activer le bloc-notes pour la classe dans les paramètres. Accédez à Paramètres> Options et définissez les outils Bloc-notes pour la classe sur Activé.
Désormais, le bloc-notes pour la classe est visible avec tous ses contrôles dans un onglet OneNote distinct.
Le bloc-notes pour la classe peut devenir le dossier numérique de base pour les enseignants qui contient toutes leurs ressources telles que les plans de cours, les devoirs de classe, les modèles de notation, etc. Le bloc-notes s'intègre également à plus de 40 services tiers qui incluent plusieurs systèmes de gestion de l'apprentissage (LMS).
Nous avons gratté la surface. Il existe de nombreux didacticiels, astuces et astuces OneNote dont vous pouvez apprendre une fois que vous commencez à l'utiliser en classe.
Par exemple, nous n'avons pas parlé du OneNote Staff Notebook, qui est un autre espace de travail collaboratif pour les enseignants. Nous n'avons pas non plus vu comment vous pouvez utiliser les sondages pour évaluer les commentaires dans OneNote.
Microsoft ajoute des fonctionnalités à chaque mise à jour et la plupart d'entre elles ne peuvent pas être dupliquées sur du papier et un stylo à l'ancienne. Par exemple, essayez l'utilitaire des modèles OneNote qui peuvent vous faire gagner beaucoup de temps avec la prise de notes à l'école.
