Comment utiliser Search Monkey pour trouver rapidement des fichiers et des dossiers sous Linux
Besoin de trouver rapidement des fichiers et des dossiers sur votre PC Linux ? Découvrez Search Monkey! C'est une excellente application qui peut trouver des fichiers et des dossiers à la vitesse de l'éclair. Ce guide vous montrera comment utiliser Search Monkey pour trouver des fichiers sur votre système Linux.
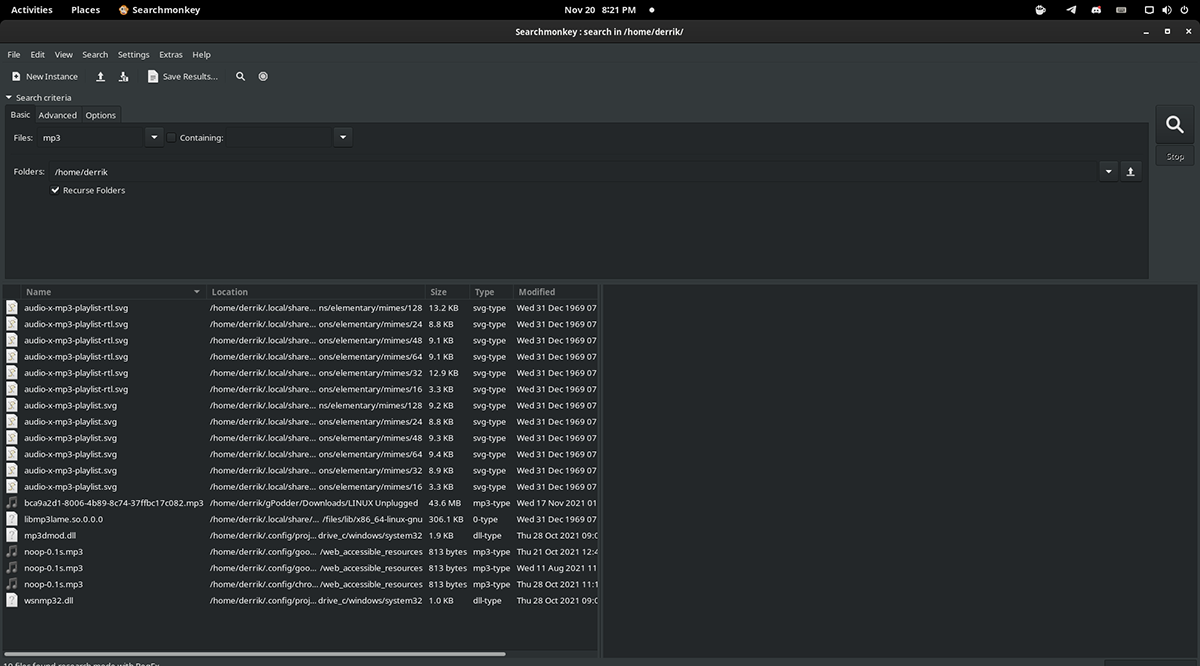
Installer Search Monkey sur Linux
L'application Search Monkey n'est préinstallée sur aucun système d'exploitation Linux. Par conséquent, nous devons montrer comment installer l'application sur Linux avant de voir comment l'utiliser pour rechercher des dossiers et des fichiers.
Pour installer l'application Search Monkey sur votre ordinateur, vous aurez besoin d'une fenêtre de terminal. Vous pouvez lancer une fenêtre de terminal sur le bureau Linux en appuyant sur Ctrl + Alt + T sur le clavier. Ou recherchez « Terminal » dans le menu de l'application et lancez-le de cette façon.
Avec la fenêtre du terminal ouverte et prête à l'emploi, l'installation de Search Monkey peut commencer. Suivez les instructions d'installation décrites ci-dessous qui correspondent au système d'exploitation Linux que vous utilisez actuellement.
Ubuntu
Depuis Ubuntu 18.04 LTS, l'application Search Monkey est disponible pour l'installation dans le référentiel de logiciels "Universe". Pour que l'application fonctionne sur votre système Ubuntu, vous devrez activer ce référentiel.
Pour activer le référentiel de logiciels "Universe", entrez la commande add-apt-repository suivante dans la fenêtre du terminal.
univers sudo add-apt-repository
Après avoir ajouté le référentiel de logiciels à votre ordinateur, vous devrez actualiser les sources de logiciels. Pour ce faire, entrez la commande de mise à jour suivante dans un terminal.
mise à jour sudo apt
Enfin, avec le référentiel de logiciels Universe activé et prêt à fonctionner, vous pourrez installer Search Monkey sur votre ordinateur à l'aide de la commande apt install .
sudo apt installer searchmonkey
Debian
Si vous utilisez Debian 11, 10, 9 ou Sid, l'application Search Monkey est disponible pour l'installation dans le référentiel de logiciels « principal ». Pour le faire fonctionner sur votre ordinateur, utilisez la commande apt-get install suivante dans une fenêtre de terminal.
sudo apt-get installer searchmonkey
Arch Linux
Malheureusement, l'application Search Monkey n'est pas officiellement prise en charge par les développeurs Arch et ne figure dans aucun référentiel officiel. Heureusement, vous pouvez toujours le faire fonctionner sur Arch Linux via le référentiel d'utilisateurs Arch Linux .
Pour commencer avec l'AUR, vous devrez installer l' assistant Trizen AUR . Pour faire fonctionner cette application, entrez successivement les commandes ci-dessous dans une fenêtre de terminal.
sudo pacman -S git base-devel git clone https://aur.archlinux.org/trizen.git cd trizen/ makepkg -sri
Enfin, avec l'assistant Trizen AUR opérationnel, installez la dernière version de Search Monkey sur votre ordinateur à l'aide de la commande trizen -S .
trizen -S searchmonkey-gtk
Fedora et OpenSUSE
Si vous utilisez Fedora ou OpenSUSE, vous pourrez faire fonctionner Search Monkey. Cependant, vous devrez télécharger un fichier RPM et l'installer car l'application n'est pas officiellement prise en charge par votre système d'exploitation.
Pour mettre la main sur le dernier Search Monkey RPM, utilisez la commande de téléchargement wget suivante dans une fenêtre de terminal.
wget https://sourceforge.net/projects/searchmonkey/files/gSearchmonkey%20GTK%20%28Gnome%29/0.8.3%20%5Bstable%5D/searchmonkey-0.8.3-1.el7.centos.x86_64.rpm /download -O ~/Downloads/searchmonkey-0.8.3-1.el7.centos.x86_64.rpm
Après avoir téléchargé le package RPM sur votre ordinateur, installez-le sur votre système Fedora ou OpenSUSE avec les commandes ci-dessous.
Feutre cd ~/Téléchargements/ sudo dnf installer searchmonkey-0.8.3-1.el7.centos.x86_64.rpm
OuvrirSUSE
cd ~/Téléchargements/ sudo zypper installer searchmonkey-0.8.3-1.el7.centos.x86_64.rpm
Utilisez Search Monkey pour trouver des fichiers et des dossiers
Ouvrez l'application via le menu des applications pour rechercher des fichiers et des dossiers avec Search Monkey sur votre système Linux. Avec Search Monkey ouvert, suivez les instructions étape par étape ci-dessous.
Étape 1 : Dans l'application Search Monkey, recherchez l'onglet « Options » et cliquez dessus avec la souris. La sélection de l'onglet "Options" vous amènera à la zone d'options de Search Monkey.
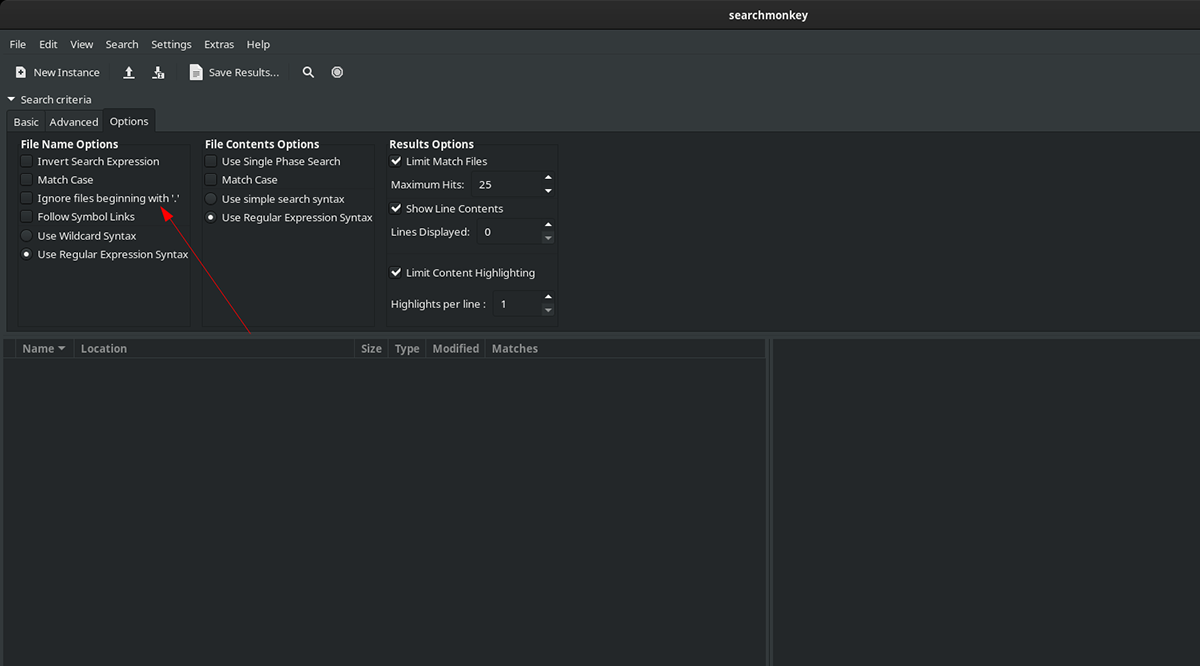
Étape 2 : Dans la zone d'options, recherchez « Ignorer les fichiers commençant par » et décochez la case. En désélectionnant cette option, Search Monkey pourra rechercher dans les dossiers cachés de votre ordinateur Linux.
Étape 3 : Recherchez l'onglet « Basique » et cliquez dessus avec la souris. Dans l'onglet "Basique", recherchez la zone de texte "Fichiers". Dans cette zone de texte, saisissez votre terme de recherche.
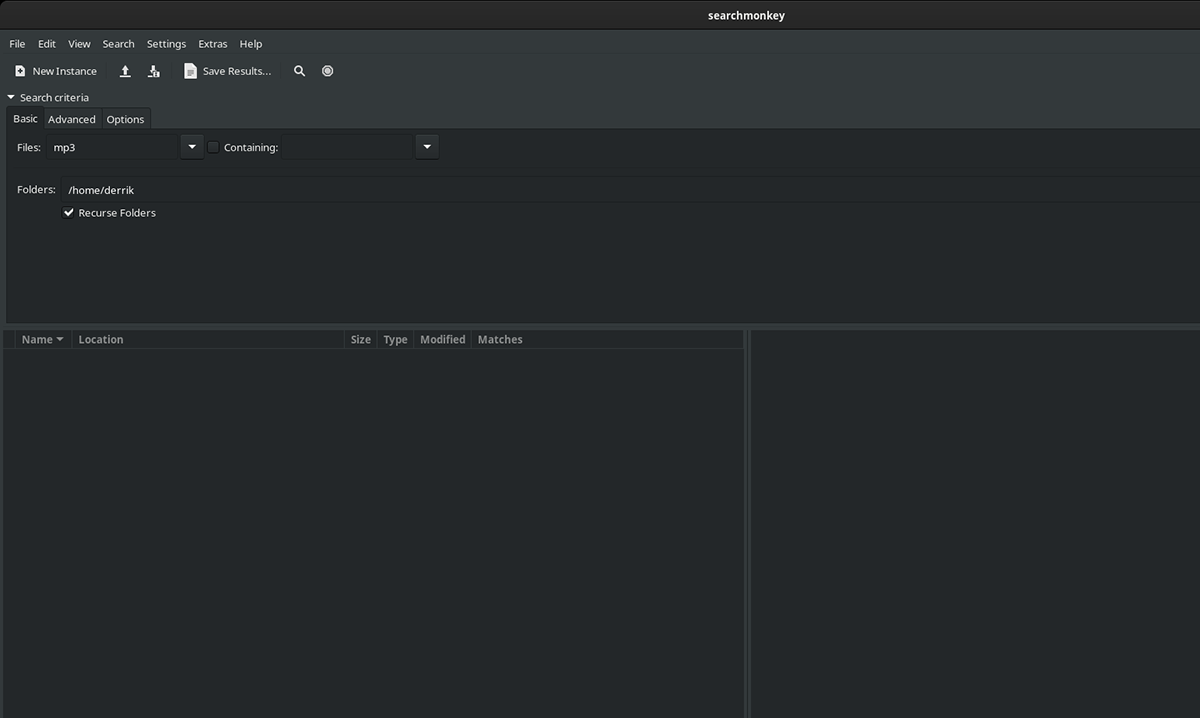
Étape 4 : Recherchez la zone de texte « Contenant » et cochez la case à côté. Ensuite, saisissez un mot-clé dans le fichier qui peut aider Search Monkey à localiser ce que vous recherchez.
Si vous ne souhaitez pas effectuer de recherche avec la fonction « contenant », n'hésitez pas à sauter cette étape.
Étape 5 : Trouvez l'icône de la loupe et cliquez dessus pour rechercher. Search Monkey prendra un certain temps, mais une fois la recherche terminée, vous verrez les résultats dans le coin inférieur gauche de l'application.
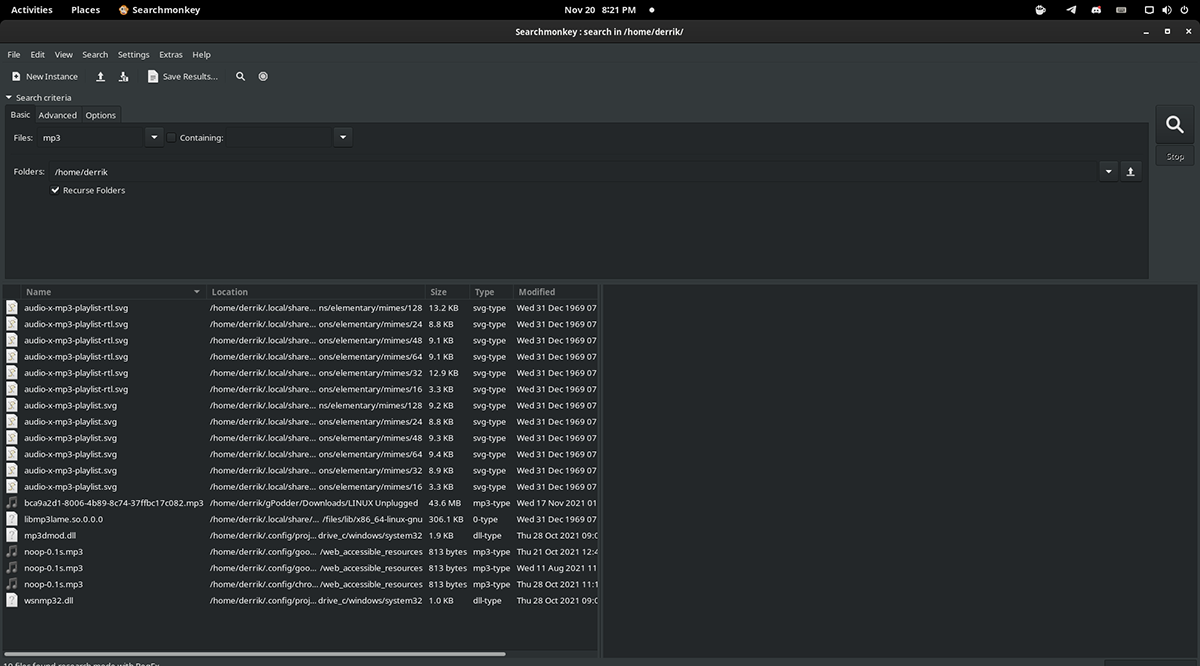
Pour accéder aux fichiers dans les résultats de recherche de Search Monkey, cliquez avec le bouton droit de la souris et sélectionnez « Explorer le dossier ». Vous pouvez également cliquer sur « Supprimer le fichier » si vous souhaitez supprimer le fichier de votre ordinateur.
Le post Comment utiliser Search Monkey pour trouver rapidement des fichiers et des dossiers sous Linux est apparu en premier sur AddictiveTips .
