Comment utiliser un Chromecast comme deuxième écran d’ordinateur
Si vous possédez un nouveau Chromecast brillant en ce moment, vous vous demandez probablement ce que ce petit gadget peut accomplir. Non seulement il est facile à utiliser, mais il possède de nombreuses fonctions pratiques pour vous faciliter la vie.
La diffusion de votre navigateur Chrome ou la duplication de votre bureau sur un autre écran est l'un de ses astuces de productivité. Voici comment transformer votre téléviseur compatible Chromecast en un deuxième écran d'ordinateur.
Est-il possible d'utiliser Chromecast comme un véritable deuxième moniteur?
Vous vous demandez peut-être s'il est possible d'utiliser un Chromecast et d'étendre votre bureau à un téléviseur comme deuxième moniteur. Autrement dit, pouvez-vous configurer un téléviseur en tant que double moniteur sans fil pour votre système d'exploitation, puis faire glisser des fenêtres et ouvrir des applications entre le PC et l'écran de télévision?
Cela a été possible plus tôt. Une solution de contournement a trompé Windows en lui faisant croire que le Chromecast était un deuxième moniteur. Malheureusement, avec Windows 10, l'astuce ne fonctionne plus.
Désormais, il est préférable d'utiliser les méthodes de diffusion répertoriées ci-dessous pour obtenir le même effet qu'un deuxième moniteur sans les avantages d'étendre l'affichage.
Comment diffuser les onglets du navigateur
La configuration de votre Chromecast avec un téléviseur n'est pas difficile à faire, comme vous le montre le guide ci-dessus. Après cette étape, vous pouvez diffuser un onglet de navigateur sur votre téléviseur Chromecast comme si vous l'aviez déplacé vers un deuxième moniteur.
Faire cela est facile sur Chrome. Regardez en haut à droite de la fenêtre de votre navigateur et trouvez ce qui ressemble à un signal Wi-Fi rayonnant vers un écran. Cliquez dessus et vous verrez tous les appareils qui peuvent diffuser votre onglet. Cliquez sur celui que vous voulez et vous verrez l'onglet apparaître sur la télévision.
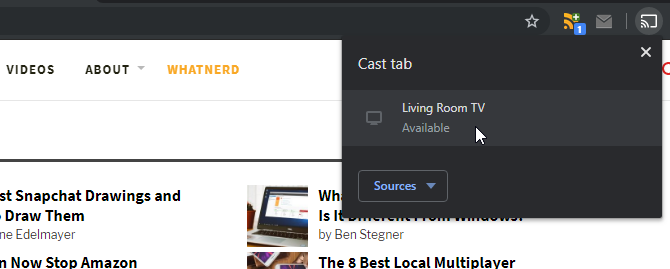
En ce qui concerne Chromecast sur Firefox, cependant, les choses ne sont pas si simples. Au moment de la rédaction de cet article, le seul moyen d'obtenir la fonctionnalité Chromecast est via une application tierce appelée fx_cast .
Mais après l'avoir installé et essayé, il ne semblait plus fonctionner. Il vaut la peine de garder un œil dessus au cas où cela évoluerait au cours des prochains mois.
Comment diffuser l'intégralité de votre bureau
La diffusion de votre bureau n'est pas aussi intuitive que la diffusion d'un onglet, mais ce n'est pas non plus difficile.
Comme ci-dessus, recherchez l'icône Chromecast en haut à droite de votre navigateur et cliquez dessus. Cependant, cette fois, ne cliquez pas sur l'écran sur lequel vous souhaitez diffuser; à la place, cliquez sur Sources sous les affichages.
Ensuite, cliquez sur Cast Desktop . Une fois sélectionné, vous pouvez ensuite cliquer sur l'écran de votre choix comme d'habitude.
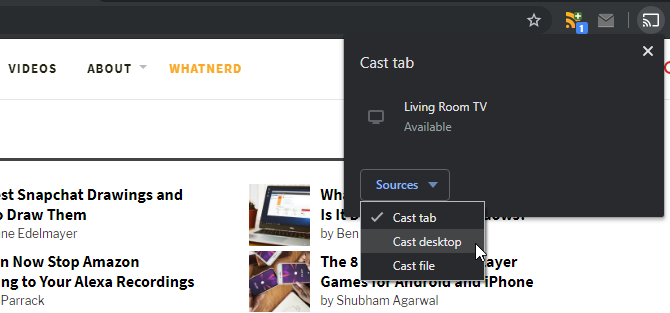
Si vous utilisez plus d'un écran, il vous demandera lequel vous souhaitez diffuser. Il vous demandera également si vous allez également diffuser l'audio. Choisissez les options que vous aimez, puis cliquez sur le bouton Partager .
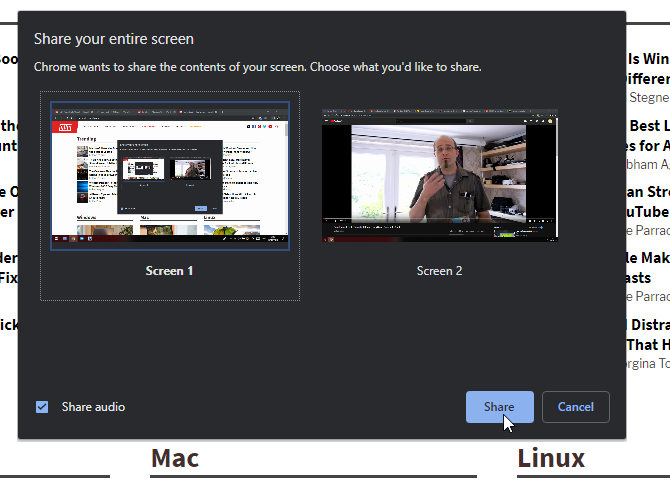
Tout votre écran sera diffusé sur le téléviseur via le Chromecast. Cette distribution comprendra des éléments du système d'exploitation tels que la barre des tâches. Cette fonctionnalité pratique en fait une bonne option pour donner des démonstrations sur la façon d'effectuer des actions spécifiques.
Notez que vous mettez en miroir votre bureau avec Chromecast et que vous ne l'utilisez pas pour déplacer des fenêtres supplémentaires ouvertes, des programmes ouverts et des applications entre votre bureau et l'écran de votre téléviseur.
Comment diffuser à partir d'un service vidéo
Parfois, vous souhaitez diffuser une vidéo sur une page Web sans diffuser la totalité de la page. Par exemple, si vous souhaitez diffuser une vidéo de YouTube via votre Chromecast, vous ne souhaitez peut-être pas que le reste de la page s'affiche, mais uniquement la vidéo.
Dans cette situation, recherchez l'icône Chromecast sur le lecteur vidéo lui-même. Vous devrez peut-être survoler la vidéo avec votre souris pour faire apparaître les commandes. Ensuite, recherchez l'icône Chromecast et cliquez dessus si vous la voyez.
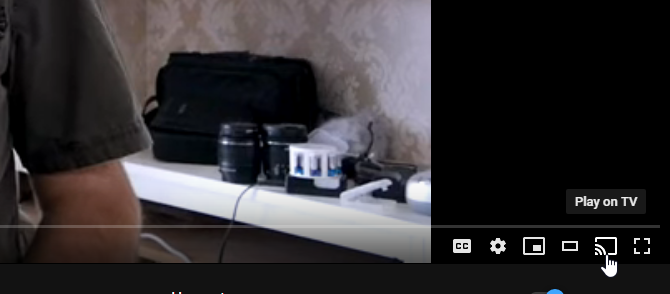
Si vous ne le voyez pas, vous pourrez peut-être le contourner. Par exemple, vous pouvez essayer de diffuser l'onglet, puis de rendre la vidéo en plein écran si le lecteur vous le permet.
Comment diffuser une vidéo ou un fichier musical local
Que faire si vous souhaitez diffuser un fichier multimédia situé sur votre ordinateur? Heureusement, Chromecast peut également gérer cela.
Une fois le fichier prêt, cliquez sur l'icône Chromecast dans Chrome, puis sur Sources . Dans la liste déroulante qui apparaît, cliquez sur Cast File .
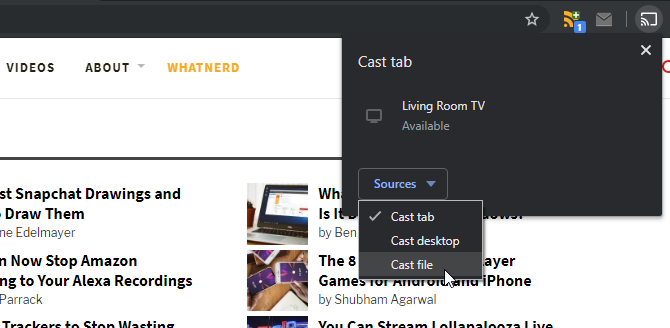
Vous verrez une fenêtre contextuelle vous demandant le fichier. Au moment de la rédaction de cet article, Chromecast prend en charge les fichiers .ogm, .webm, .ogv, .mp4, .m4v, .opus, .flac, .webm, .weba, .wav, .ogg, .m4a, .mp3 et .oga . Cela devrait être plus que suffisant pour prendre en charge le fichier multimédia que vous souhaitez diffuser!
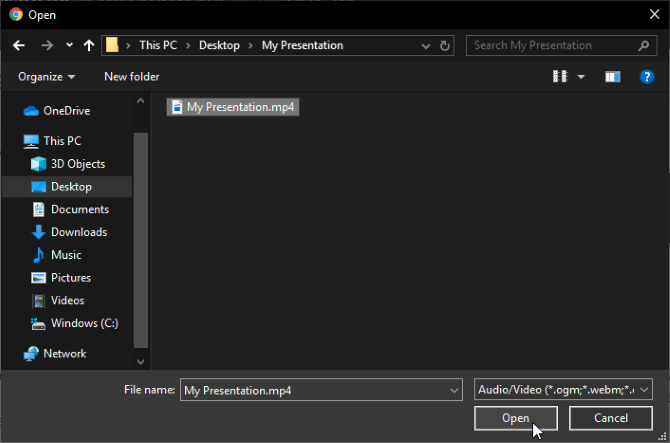
Comment diffuser à partir d'un lecteur vidéo
Si vous avez de la chance, vous constaterez que votre lecteur vidéo préféré prend en charge Chromecast de manière native. Des applications telles que VLC ont adopté l'appareil de diffusion en continu de Google, vous permettant de diffuser immédiatement tout ce que vous regardez sur le téléviseur.
Si vous utilisez une version récente de VLC, vous pouvez diffuser sur Chromecast en cliquant sur Lecture , puis en survolant Renderer .
Votre Chromecast devrait apparaître dans la liste des moteurs de rendu s'il est actuellement allumé et en cours d'exécution. Si ce n'est pas le cas, essayez de redémarrer la connexion Wi-Fi de votre ordinateur et réessayez.
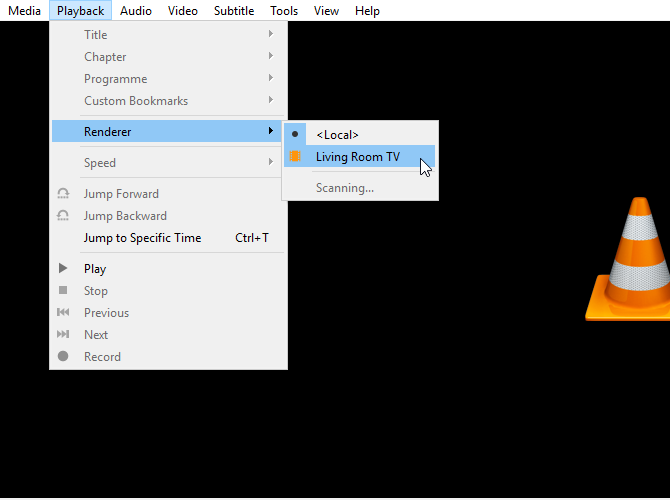
S'il apparaît, cliquez sur le Chromecast. Ensuite, ouvrez la vidéo que vous souhaitez lire.
Il est préférable de se connecter au Chromecast avant de lire la vidéo. Au cours des tests, j'ai constaté que si VLC lisait une vidéo avant de se connecter à Chromecast, la distribution résultante ne lirait pas l'audio. Ce problème s'est immédiatement résolu si nous configurons d'abord la distribution.
Si vous souhaitez améliorer davantage VLC, assurez-vous de lire les fonctionnalités top-secrètes de VLC .
Comment diffuser de la musique et des podcasts
Il est facile de supposer que Chromecast ne convient que pour les vidéos, mais ce n'est pas vrai. Certaines applications musicales prennent entièrement en charge Chromecast, ce qui vous permet de transformer votre téléviseur en un centre multimédia musical.
Cette fonctionnalité est excellente si vous souhaitez écouter de la musique dans toute la maison et avoir un bon système audio sur votre téléviseur. Par exemple, si vous avez une excellente liste de lecture Spotify que vous souhaitez lire dans la maison, vous pouvez la diffuser directement sur votre Chromecast.
Accédez à la page de la playlist Spotify. À droite de la barre de progression de la musique, vous devriez voir un écran avec un haut-parleur en face.
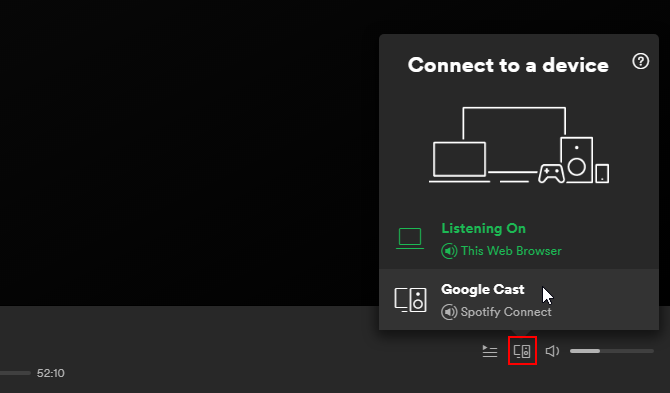
Si vous écoutez de la musique sur votre PC, vous verrez votre appareil Chromecast dans la fenêtre contextuelle lorsque vous cliquez sur cette icône. Cliquez sur votre appareil et Spotify commencera à jouer sur votre Chromecast.
Si vous aimez écouter Spotify sur un appareil Android, pourquoi ne pas surcharger Spotify avec une application Android ?
Tirez le meilleur parti de votre Chromecast
Il est facile de supposer que Chromecast ne convient que pour afficher des onglets, mais il peut faire beaucoup plus. Il peut afficher votre bureau, diffuser des fichiers vidéo et même agir comme un lecteur de musique!
Saviez-vous que vous pouvez même jouer à des jeux avec votre Chromecast? Il existe des applications et des jeux que vous pouvez diffuser sur grand écran pour une expérience plus agréable.
