Comment vérifier la température de votre GPU
Savez-vous à quel point votre carte graphique devient chaude lorsque vous jouez à des jeux vidéo ? Si vous ne le faites pas, n'ayez crainte ; il est maintenant plus facile que jamais de vérifier la température de votre unité de traitement de jeu (GPU) et de s'assurer que tout fonctionne bien.
Explorons quelques moyens pratiques de vérifier la température de votre GPU et pourquoi c'est important.
Comment vérifier la température de votre GPU
Vérifier la température de votre GPU est facile ; il s'agit simplement du système d'exploitation que vous utilisez et du modèle de GPU que vous possédez.
Comment vérifier la température de votre GPU dans Windows 10
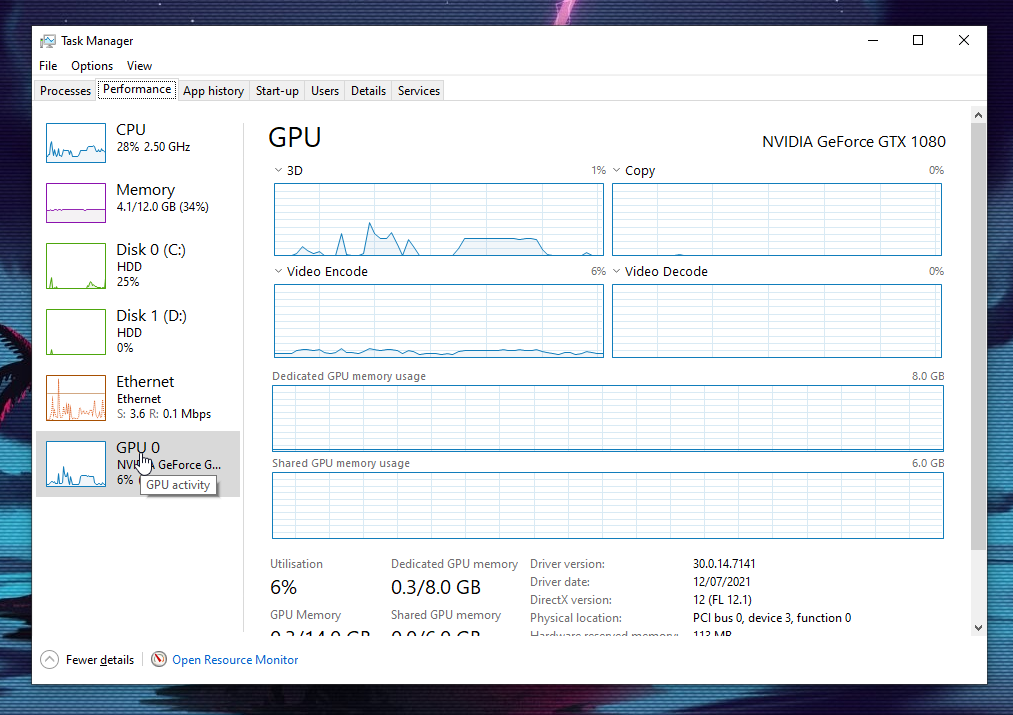
Saviez-vous que le Gestionnaire des tâches de Windows 10 peut vous indiquer la température de votre GPU ? C'est un moyen fantastique d'avoir un bref aperçu de vos températures sans avoir besoin de télécharger quoi que ce soit.
Tout ce que vous avez à faire est d'appuyer sur CTRL + SHIFT + ESC et de cliquer sur l'onglet Performance . Sur la gauche, recherchez votre GPU. Vous devriez voir votre température indiquée ici.
Comment vérifier la température de votre GPU sous Windows ou Linux à l'aide d'Open Hardware Monitor
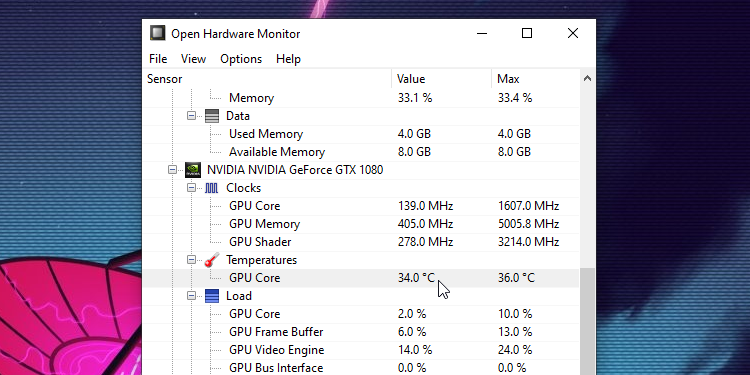
Le gestionnaire de tâches est une excellente astuce et tout, mais parfois, il ne détecte pas la température de votre GPU. Ce n'est pas non plus un si bon outil si vous utilisez une opération complètement différente !
Ainsi, si vous utilisez Windows ou Linux, vous pouvez vérifier vos températures à l'aide d' Open Hardware Monitor . Ce petit outil pratique peut vous donner toute la gamme de températures sur votre système, y compris votre GPU.
Une fois que vous avez téléchargé Open Hardware Monitor, ouvrez-le. Il y a beaucoup de métriques à regarder ici, mais celles que vous recherchez seront répertoriées sous votre GPU. Parfois, Open Hardware Monitor vous indiquera même les températures individuelles de chaque cœur de votre GPU.
Comment vérifier la température de votre GPU sur macOS à l'aide de XRG
Si vous utilisez macOS, vous voudrez vérifier XRG . C'est une centrale d'informations, vous donnant des informations sur la charge de votre processeur, l'utilisation de la batterie, la vitesse des ventilateurs et la charge du réseau… et les températures de votre GPU, bien sûr.
Comment vérifier la température de votre GPU à l'aide du logiciel du fabricant
Les deux astuces ci-dessus sont idéales pour obtenir la température de votre GPU, mais pas pour faire grand-chose d'autre. Si vous souhaitez ajouter des fonctionnalités à votre tracker de température, il vaut la peine de consulter le fabricant de votre GPU et de voir s'il dispose d'un logiciel spécial capable de faire le travail à votre place.
Par exemple, l' AMD Ryzen Master est un excellent outil si vous possédez un GPU Ryzen. Non seulement il vous indiquera à quel point votre carte est chaude, mais il vous donnera également les outils dont vous avez besoin pour overclocker votre GPU pour de meilleures performances.
Dans la même veine, vous avez MSI Afterburner . Comme vous pouvez vous y attendre, cela fonctionne mieux lorsque vous possédez un GPU de marque MSI, mais cela fonctionne également avec d'autres. Vous pouvez utiliser MSI Afterburner pour ajuster la vitesse d'horloge, la tension de la carte et même ajuster la vitesse du ventilateur.
Il existe de nombreuses autres options de marque, alors assurez-vous de vérifier si votre GPU dispose de son propre logiciel dédié.
Pourquoi devrais-je me soucier de la température de mon GPU ?

Vous ne voyez peut-être pas à quel point votre PC est chaud, mais c'est crucial lorsque vous jouez. C'est parce que votre carte graphique ne fonctionne pas aussi bien lorsqu'elle fonctionne au-dessus de ses températures recommandées.
En fait, beaucoup de pièces d'ordinateur ne fonctionnent pas aussi bien lorsqu'elles sont soumises à une chaleur intense. Cependant, le GPU en particulier chauffe beaucoup en raison de tout le traitement qu'il effectue lorsque vous jouez.
Si votre GPU commence à approcher ou à atteindre sa limite de température, vous constaterez une série d'effets secondaires négatifs. La fréquence d'images de votre jeu peut chuter, vous pouvez voir des erreurs visuelles étranges appelées "artefacts", et votre PC peut même afficher un écran bleu ou se figer.
Alors, qu'est-ce qui constitue une « bonne » température ? Eh bien, chaque GPU a ses propres limites et températures recommandées, il vaut donc la peine de jeter un œil à la documentation de votre carte graphique pour voir comment vos propres tarifs. Cependant, atteindre environ 60-70 °C pendant que vous jouez devrait être correct.
Si vous atteignez des températures élevées, vous pouvez essayer plusieurs solutions. Parfois, un GPU chauffe parce qu'il est obstrué par la poussière, alors assurez-vous de le nettoyer. Assurez-vous également que votre PC fait entrer correctement l'air frais et recrache l'air avec ses ventilateurs.
Comment tester la température de votre GPU sous contrainte
Si vous voulez vraiment mettre votre GPU à l'épreuve, vous pouvez télécharger un programme de test de résistance qui met à rude épreuve votre processeur graphique. Si votre GPU parvient à rester au frais pendant le test sans planter, c'est un bon signe qu'il fonctionnera également bien lors d'un jeu vidéo graphiquement intense .
Le ciel est un outil fantastique pour cela. C'est une démo 3D où une caméra vole à travers un monde fantastique qui présente des scènes graphiques intenses. Vous pouvez modifier les paramètres à votre guise, puis laisser la caméra parcourir le joli paysage pendant que votre GPU s'entraîne. Vous pouvez suivre la température de votre GPU et vous assurer qu'elle reste dans des limites acceptables pendant le rendu.
Si vous préférez ignorer les jolis paysages et passer directement à tourmenter votre GPU, essayez Furmark . Ne vous laissez pas tromper par ses graphismes simples ; malgré son apparence facile à rendre, le « beignet de fourrure » est un énorme entraînement pour votre carte graphique. Le fait que Furmark montre fièrement une GeForce GTX 275 carbonisée dans la galerie devrait vous alerter sur la puissance de cet outil.
Quel que soit l'outil que vous décidez d'utiliser, sachez que l'un ou l'autre mettra un stress énorme sur votre GPU. En tant que tel, si vous n'avez pas l'argent pour remplacer une carte graphique grillée, vous devez surveiller de près les températures et garder une oreille attentive aux bruits étranges ou pénibles provenant de votre PC. En cas de doute, désactivez immédiatement le test !
Restez au frais avec votre GPU
Si vous êtes un joueur passionné, vous vous devez de surveiller l'hygiène de votre ordinateur et de vous assurer qu'il ne surchauffe pas. Vous savez maintenant comment vérifier la température de votre GPU pendant le jeu et comment lui faire un essai routier pour voir à quel point il peut faire chaud.
Garder le contrôle de la température de votre GPU est très important si vous l'overclockez. Cela pousse votre matériel au-delà de ses limites normales, ce qui signifie qu'il nécessite un travail supplémentaire pour rester au frais.
