Comment vérifier la température du processeur sur un système Linux
Vous voulez vérifier la température de votre processeur pour surveiller la santé de votre ordinateur et éviter de graves dommages aux composants? Peut-être que votre système Linux a surchauffé et que vous souhaitez détecter quelle unité matérielle est à l'origine du problème.
Cet article explique pourquoi la surveillance de la température du processeur est importante et comment vérifier la température du processeur sur une machine Linux.
Pourquoi devrais-je surveiller la température de mon processeur?
L'UC ou l'unité centrale de traitement est le composant principal d'un système informatique responsable du traitement des données. La température du processeur dépend uniquement des processus et des applications exécutés sur votre système d'exploitation. La surchauffe, en général, peut provoquer une instabilité et des arrêts inattendus.
S'il n'y a pas suffisamment d'attention, un processeur surchauffé peut causer des dommages permanents à votre système informatique, vous obligeant à changer des composants spécifiques ou à remplacer tout l'ordinateur.
Comment vérifier la température du processeur sous Linux
Plusieurs applications sont disponibles sur un système Linux qui affichent des détails complexes sur le processeur. Vous pourrez vérifier la température de votre CPU à l'aide de ces utilitaires.
Obtenir des informations sur le matériel à l'aide de Glances
Glances est un outil de surveillance système en temps réel multiplateforme écrit en langage Python. Cette application fournit des informations à l'aide de la bibliothèque psutil sous Linux. Outre les données liées au processeur, vous pouvez également vérifier la charge moyenne, la mémoire, les interfaces réseau, les E / S disque, le système de fichiers et les processus.
Vous pouvez installer Glances sur votre machine Linux en utilisant curl ou wget :
curl -L https://raw.githubusercontent.com/nicolargo/glancesautoinstall/master/install.sh | /bin/bash
wget -O- https://raw.githubusercontent.com/nicolargo/glancesautoinstall/master/install.sh | /bin/bashLe script d'installation automatique ne prend pas en charge certaines distributions spécifiques comme Manjaro Linux. Heureusement, Glances est également disponible sous forme de package instantané sur SnapStore.
sudo snap install glancesAprès avoir installé le package, démarrez l'utilitaire en tapant des regards dans votre terminal système.
Glances commencera à afficher les informations relatives au système en temps réel. Appuyez sur la touche S de votre clavier pour basculer entre les détails du capteur.
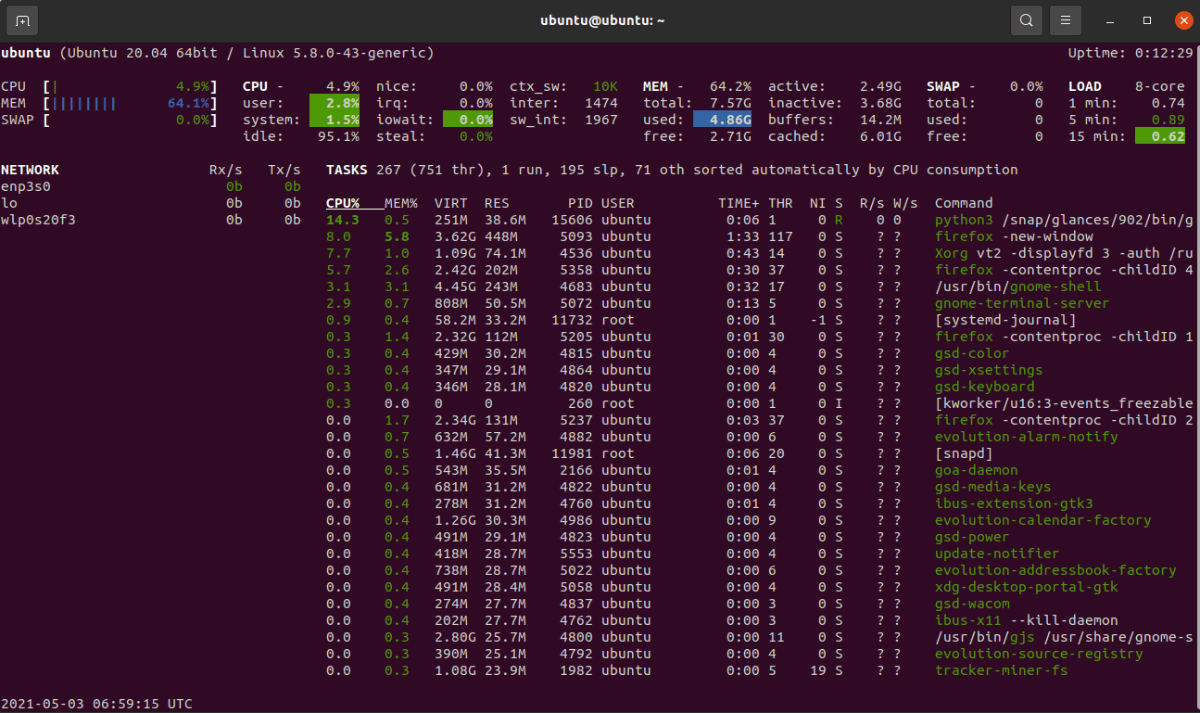
Analyse des informations des capteurs à l'aide de l'utilitaire des capteurs
Les capteurs sont un autre outil pour obtenir la température du processeur sous Linux. Sensors est un utilitaire de ligne de commande qui affiche les lectures des puces de capteur en temps réel. Alors que certaines distributions telles qu'Ubuntu sont livrées avec des capteurs préinstallés, elles peuvent également être installées sur d'autres distributions en utilisant le gestionnaire de packages par défaut.
Sur les distributions basées sur Debian:
sudo apt-get install lm-sensorsPour installer des capteurs sur des distributions basées sur Arch:
sudo pacman -S lm_sensorsSur les distributions Fedora et RPM:
sudo dnf install lm_sensorsUne fois le package installé, exécutez la commande suivante pour détecter les puces de capteur présentes dans votre système.
sudo sensors-detectExécutez l'application en tapant des capteurs dans votre terminal système. Vous obtiendrez des informations matérielles sur la température du processeur de votre ordinateur.
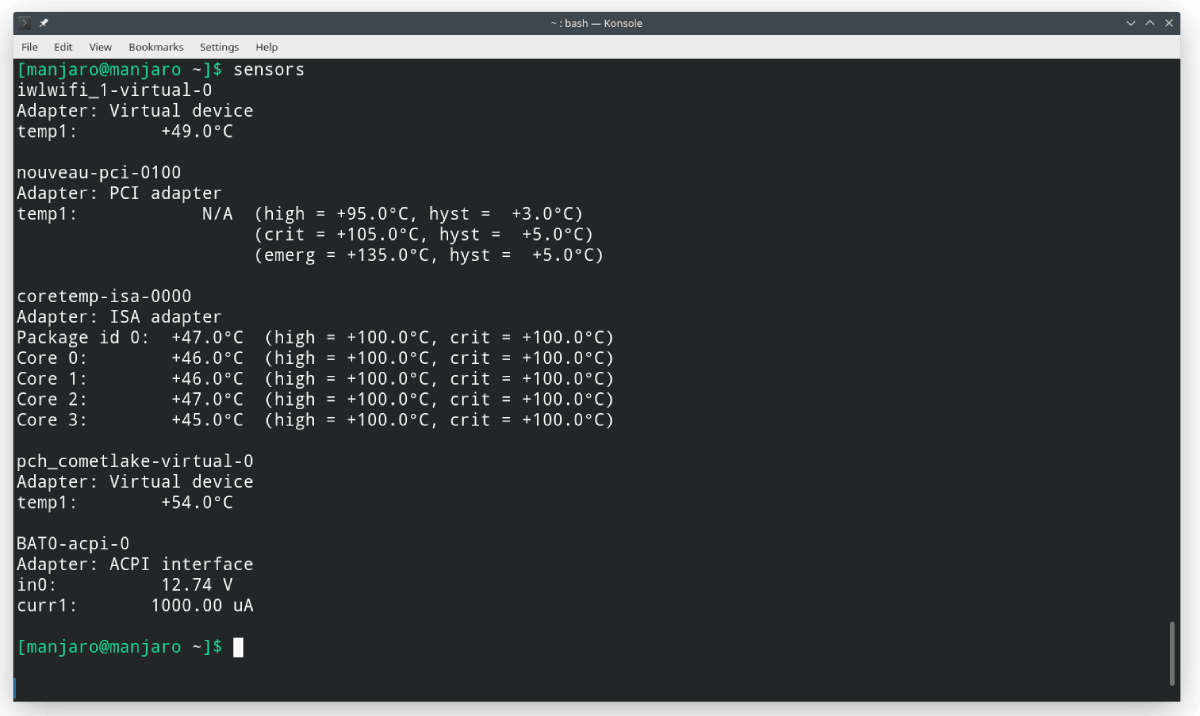
Afficher la température du processeur à l'aide de HardInfo
Comme son nom l'indique, HardInfo est un simple utilitaire Linux utilisé pour recueillir des informations sur le matériel, y compris la température du processeur.
Vous pouvez installer HardInfo sur les systèmes d'exploitation basés sur Debian en utilisant apt :
sudo apt install hardinfoSur les distributions basées sur Arch:
sudo pacman -S hardinfoPour installer sur Fedora et RPM:
sudo dnf install hardinfoAprès avoir installé le package, vous pouvez afficher les informations sur le matériel à l'aide de la commande suivante.
hardinfo -rma devices.soDans la sortie, faites défiler jusqu'à la section Capteurs pour obtenir des informations complètes sur la température du processeur.
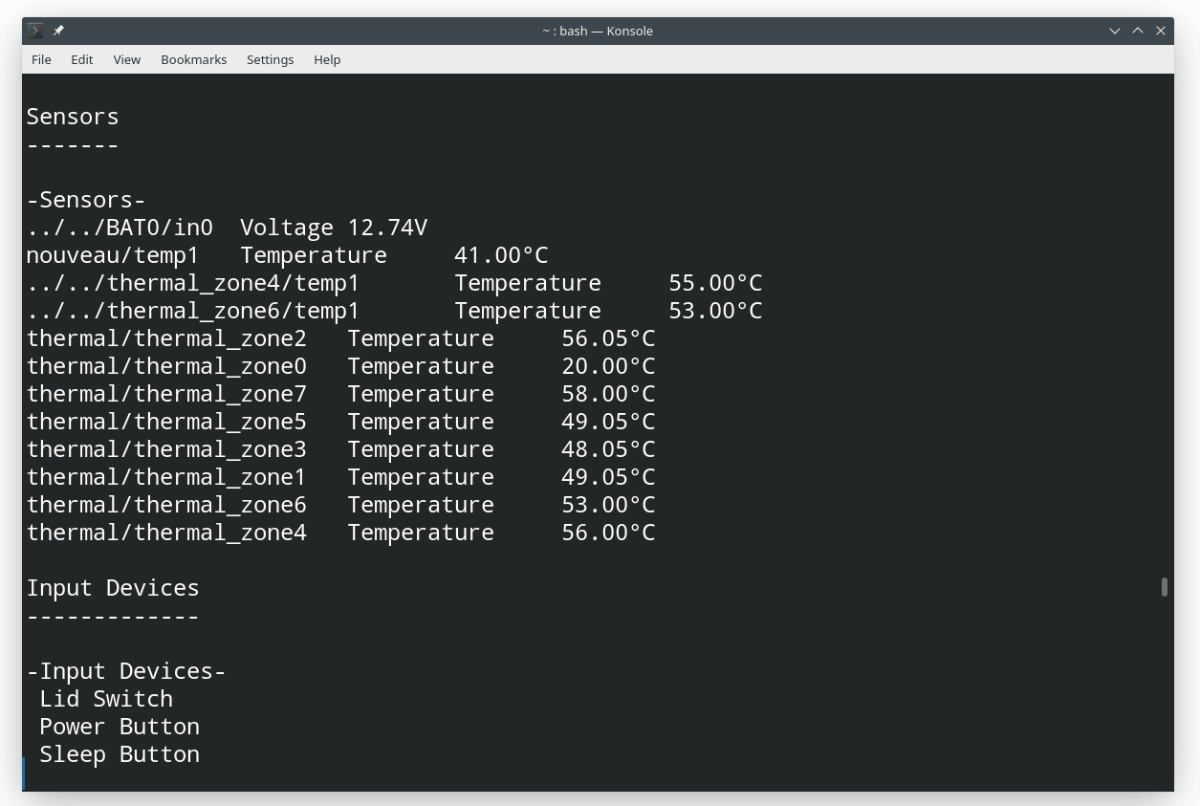
HardInfo est également disponible en tant qu'application GUI. Pour lancer l'application GUI, allez dans le menu Applications et cliquez sur l'icône HardInfo .
Vous pouvez également taper hardinfo dans le terminal pour démarrer l'application.
Obtenez des informations sur le processeur avec i7z
Si votre ordinateur fonctionne sur un processeur Intel, i7z est probablement le meilleur utilitaire de ligne de commande pour obtenir des informations relatives à la température de votre système.
Vous pouvez facilement installer i7z sur Debian en utilisant apt .
sudo apt install i7zSur Fedora et RPM:
sudo dnf install i7zPour installer i7z sur des distributions Linux basées sur Arch:
sudo pacman -S i7zDans votre terminal système, tapez sudo i7z et appuyez sur Entrée pour lancer l'utilitaire. Des informations détaillées sur le processeur, y compris la température, le nombre de cœurs, la fréquence, etc. seront affichées.
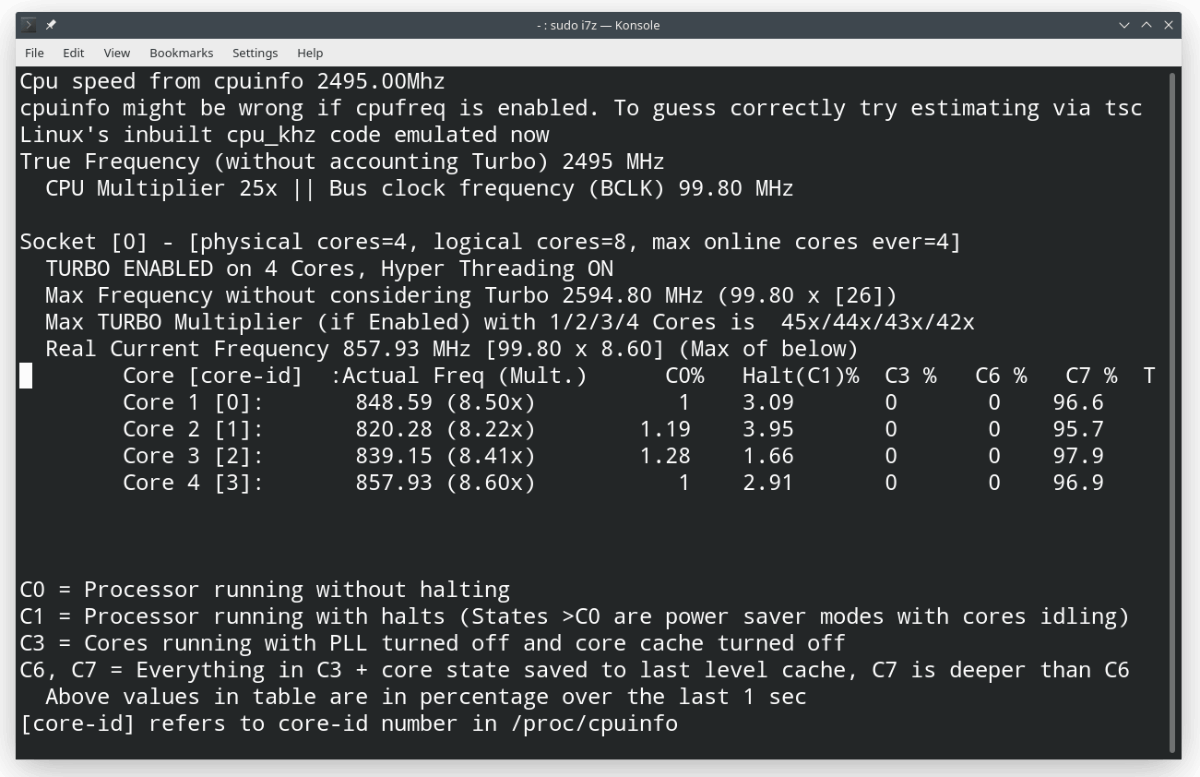
Augmenter la durée de vie de votre machine Linux
Le maintien d'une température CPU appropriée peut avoir un effet positif sur la santé de votre système. Souvent, la surchauffe peut même entraîner un incendie et une explosion dans votre armoire, sans parler des dommages causés aux composants dans le processus.
Vous pouvez éviter dans une certaine mesure la surchauffe de votre système . Mais à long terme, disposer d'un système de refroidissement et d'une ventilation appropriés est le choix le plus approprié.
