Comment vérifier l’espace de stockage sur votre Mac
Mettre à niveau le stockage sur votre Mac n'est pas toujours facile, ni même possible, donc connaître la quantité d'espace de stockage dont vous disposez et comment en libérer davantage est une excellente idée. Souvent, lorsque vous achetez un Mac, c'est le stockage avec lequel vous êtes limité, bien que les disques externes et le stockage dans le cloud soient toujours une option.
Heureusement, vérifier votre espace de stockage disponible, puis libérer de l'espace pour les éléments que vous souhaitez conserver, est très simple à faire. Dans ce guide, nous vous guiderons tout au long du processus de vérification de l'espace de stockage de votre Mac, puis vous montrerons quelques moyens rapides d'éliminer les fichiers inutiles dont vous n'avez plus besoin.
Si vous avez besoin d'une aide plus approfondie pour libérer de l'espace sur votre Mac, nous avons également un guide à ce sujet . Une fois que vous avez terminé, vous devriez disposer de beaucoup plus d’espace de stockage sur votre Mac.
Comment vérifier l'espace disque sur votre Mac
Étape 1 : Sélectionnez le menu Apple dans le coin supérieur gauche de l'écran de votre Mac, puis sélectionnez À propos de ce Mac.
Étape 2 : Sélectionnez l'onglet Stockage . Cela montrera la quantité de stockage de votre Mac occupée, divisée en sections codées par couleur. Si vous passez votre souris sur chacun d’eux, votre Mac vous indiquera l’espace occupé par cette section.
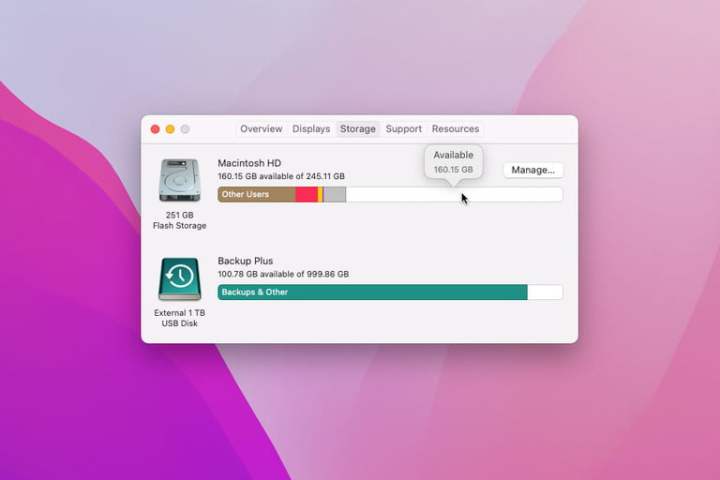
Étape 3 : utilisez-la pour déterminer ce qui occupe le plus d'espace et si vous pouvez supprimer certains fichiers de cette section pour libérer de l'espace. Par exemple, si la section Applications est très grande, vous pouvez essayer de supprimer certaines applications. Pour ce faire, ouvrez le Finder et sélectionnez Applications dans la barre latérale gauche. Sélectionnez le bouton Affichage des icônes en haut, puis sélectionnez la colonne Taille pour trier vos applications avec la plus grande en haut. De cette façon, vous pouvez déterminer si vous souhaitez conserver les applications les plus gourmandes en espace installées : celles que vous n'avez pas peuvent être déplacées vers la corbeille.
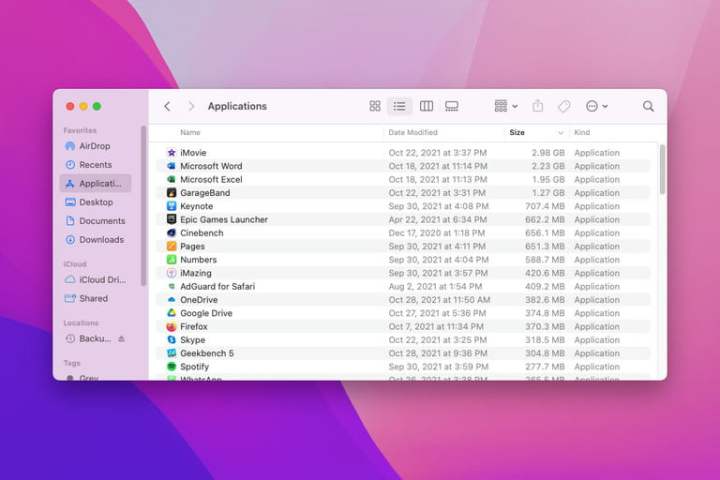
Étape 4 : Remarque : Si vous avez divisé le lecteur de votre Mac en plusieurs conteneurs APFS ou partitions HFS+ ou si vous avez connecté des disques durs externes, ils apparaîtront également dans À propos de ce Mac en tant que lecteurs distincts, chacun avec sa propre répartition de stockage.
Comment trouver plus d'espace de stockage sur votre Mac
Il existe de nombreuses façons de libérer de l'espace sur votre Mac , mais l'une des plus rapides et des plus simples consiste à utiliser l'outil intégré d'Apple dans la fenêtre À propos de ce Mac. Ici, nous allons vous montrer comment l'utiliser.
Étape 1 : Dans l'onglet Stockage dans À propos de ce Mac, sélectionnez Gérer .
Étape 2 : S'il n'est pas déjà sélectionné, sélectionnez l'onglet Recommandations sur la gauche.
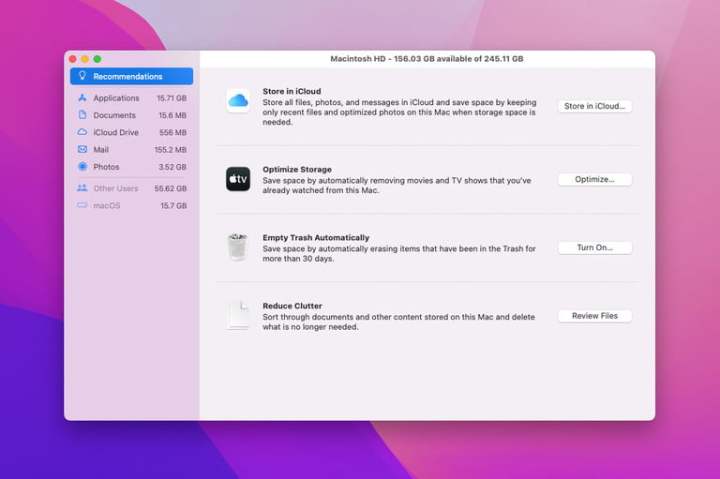
Étape 3 : Étape 3 : Ici, il y a quatre options :
- Stocker dans iCloud télécharge des fichiers, des photos et des messages sur votre stockage iCloud. Vous pouvez choisir de tout télécharger ou seulement certains types de fichiers (tels que des photos), mais vous devez disposer de suffisamment d'espace iCloud disponible pour stocker ce que vous souhaitez télécharger.
- Optimize Storage supprime le contenu Apple TV une fois que vous l'avez regardé et ne conserve que les pièces jointes récentes sur votre Mac.
- Vider la corbeille Supprime automatiquement tout ce qui se trouve dans la corbeille depuis plus de 30 jours.
- Réduire l'encombrement suggère des fichiers qui pourraient être supprimés pour économiser de l'espace, tels que des fichiers téléchargés et des applications qui ne fonctionnent pas dans votre version de MacOS.
Étape 4 : Sous Recommandations dans la barre latérale, vous trouverez des sections supplémentaires qui vous montrent ce qui occupe le plus de place dans différentes catégories. Par exemple, Applications affiche les applications les plus volumineuses en haut. Sélectionnez une application ou un fichier dans la liste, puis sélectionnez Supprimer pour le supprimer.
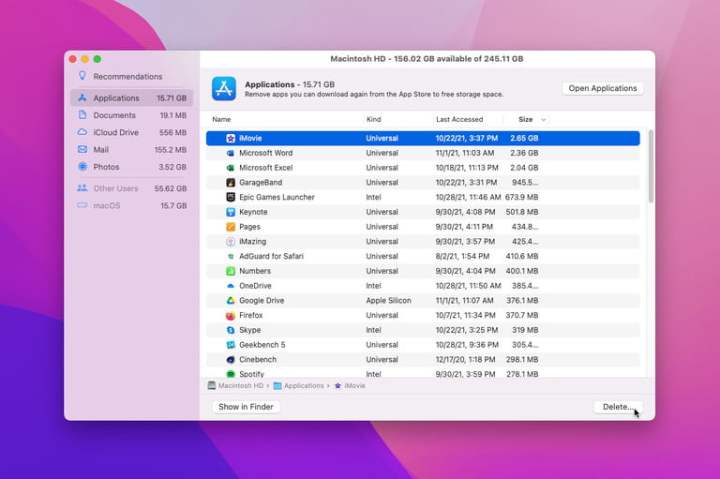
Étape 5 : Lorsque vous supprimez des fichiers, continuez à vérifier l'onglet Stockage dans À propos de ce Mac pour voir la quantité d'espace libre dont vous disposez. Apple vous suggère de vérifier l'espace de stockage de cette manière plutôt que d'utiliser des applications tierces ou des paramètres différents dans MacOS, qui pourraient mesurer différemment l'espace libre et ainsi donner une image inexacte.
