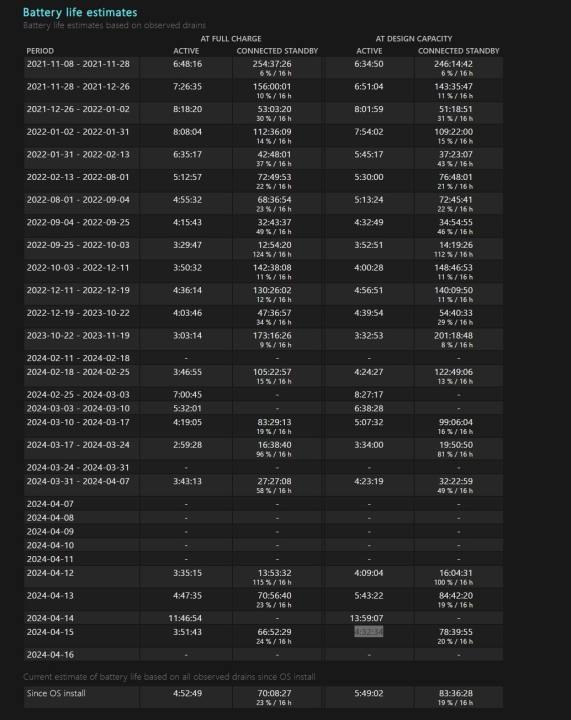Comment vérifier l’état de la batterie de votre ordinateur portable
Plus vous utilisez votre ordinateur portable préféré pour jouer ou pour la productivité quotidienne, plus vous vous interrogez peut-être sur la durée de vie de la batterie. En effet, les batteries ne conservent pas toujours leur pleine capacité et peuvent se dégrader avec le temps. Alors, comment obtenir une lecture de l'état de la batterie pour savoir si la batterie de votre ordinateur portable doit être remplacée ou est défectueuse ?
Windows rend cela facile. Il vous suffit de générer un rapport sur l'état de la batterie à l'aide du terminal Windows ou de Windows PowerShell, puis de rechercher le rapport dans vos fichiers système. Vous pouvez également télécharger une application sur le Microsoft Store qui visualisera pour vous les données sur l’état de la batterie de manière plus conviviale.
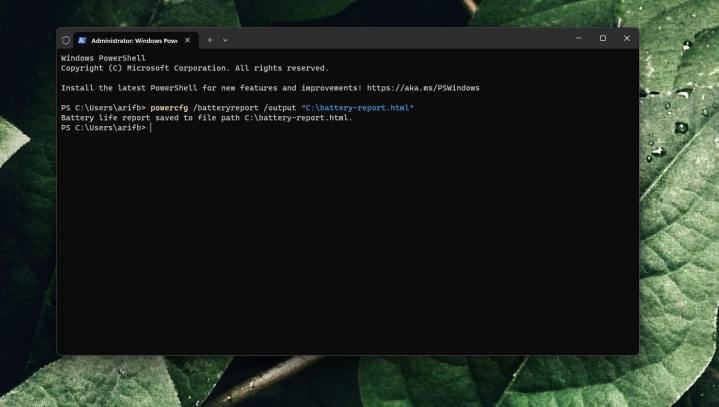
Comment vérifier l'état de votre batterie à l'aide du terminal Windows
La manière suggérée de connaître les pourcentages d’état de santé de la batterie dans Windows 11 consiste à générer un rapport sur l’état de la batterie. Cela se fait en utilisant le terminal Windows. Cette méthode est un peu plus technique, mais elle est également l'une des plus fiables car elle extrait des données brutes de votre système. Voici comment commencer à en générer un.
Étape 1 : Cliquez avec le bouton droit sur le bouton Démarrer et choisissez Terminal (Administrateur)
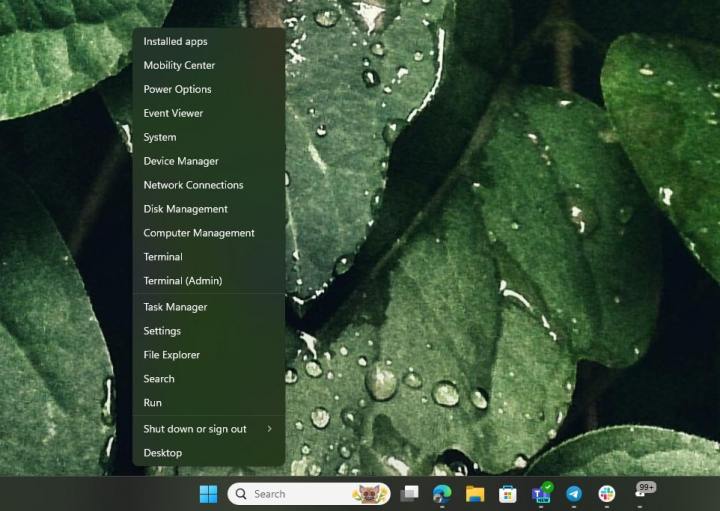
Étape 2 : Appuyez sur Oui pour répondre à toutes les invites de sécurité. Tapez le code suivant et appuyez sur Entrée :
powercfg /batteryreport /output "C:battery-report.html"
Étape 3 : Ouvrez l'Explorateur de fichiers. Cliquez sur Ce PC dans la barre latérale. Choisissez Disque local C . Vous verrez un fichier Battery-report.html vous attendre.
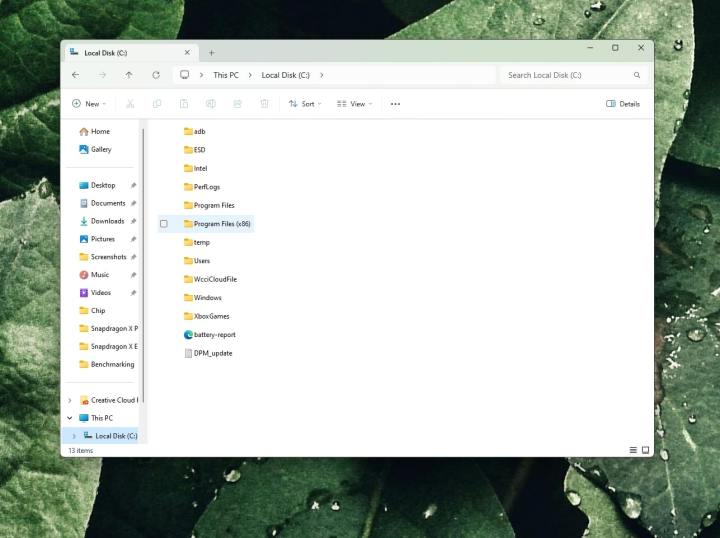
Étape 4 : Une fois que vous avez double-cliqué pour lancer le fichier, vous verrez quelques éléments. Le haut du rapport affiche des informations sur votre PC. La section Batteries installées vous montrera des informations sur la batterie et combien de fois elle a été chargée. Notez le nombre de cycles, qui correspond au nombre de fois où la batterie est passée de 100 % à 0 % et s'est à nouveau complètement rechargée. Trop de cycles indiquent une batterie malsaine.
Vous devrez également prêter attention à la capacité nominale et à la capacité de charge complète . La capacité nominale correspond à la pleine capacité de votre batterie. Dans notre cas, 56 310 mWh. La capacité de charge complète correspond au nombre actuel de charges que votre batterie peut actuellement contenir. Cela dégrade les heures supplémentaires. Dans notre cas, elle est descendue à 47 240 mWh. Une dégradation significative de la capacité signifie que la batterie pourrait devenir malsaine.
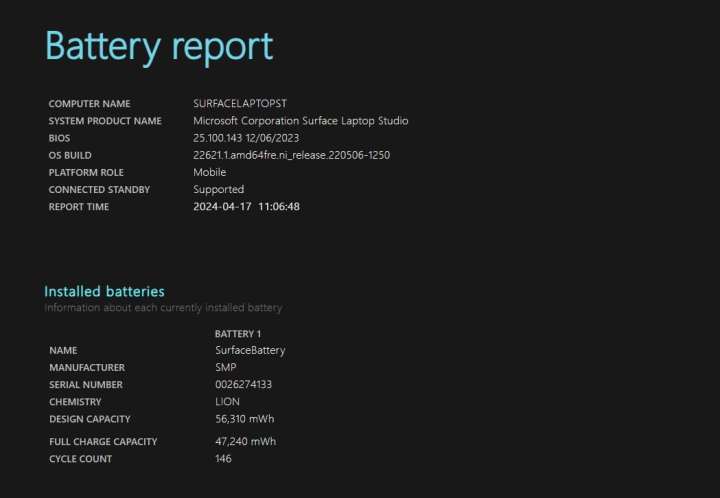
Étape 5 : Si vous regardez sous Utilisation récente , vous verrez comment votre ordinateur portable utilisait la batterie jusqu'à ce que le rapport soit généré. Vous verrez l’heure de chaque vidange. Un graphique est également disponible ci-dessous, pour vous montrer comment l'énergie a été utilisée au fil du temps. L'historique d'utilisation dans cette même zone montrera comment le système a utilisé la batterie au fil du temps.

Étape 6 : Il existe également l' historique de la capacité de la batterie , qui montre comment la capacité elle-même a changé. Cela pourrait indiquer des moments où quelque chose que vous avez fait sur votre ordinateur portable a affecté la santé de sa batterie.
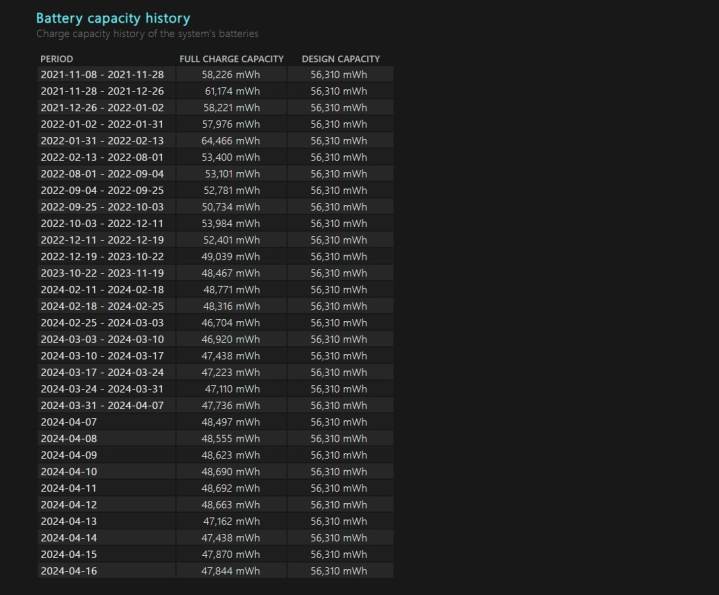
Étape 7 : Enfin, il y a les estimations de la durée de vie de la batterie . Sur la base de tous les facteurs que nous avons mentionnés jusqu’à présent, voici la durée de vie de la batterie de votre ordinateur portable. Vous obtenez une estimation de charge complète basée sur la capacité actuelle et une estimation de charge complète basée sur la capacité conçue, lors de la première expédition de votre ordinateur portable.

Comment vérifier l'état de la batterie à l'aide de Windows Powershell sous Windows 10
Si vous utilisez toujours Windows 10, le processus de génération d'un rapport de batterie est le même que sous Windows 11. Cependant, vous utiliserez Windows PowerShell à la place.
Étape 1 : cliquez avec le bouton droit sur le menu Démarrer et choisissez PowerShell (Admin) .
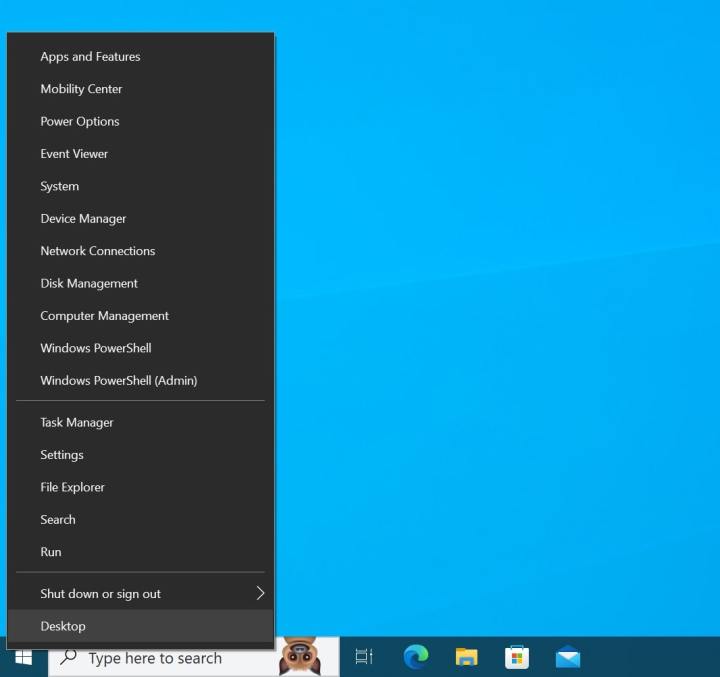
Étape 2 : Appuyez sur Oui pour répondre à toutes les invites de sécurité. Une fenêtre PowerShell bleue apparaîtra. Tapez ce qui suit et appuyez sur Entrée :
powercfg /batteryreport /output "C:battery-report.html"
Étape 3 : Suivez le chemin pour trouver le rapport de batterie. Ouvrez l'Explorateur de fichiers. Cliquez sur Ce PC dans la barre latérale. Choisissez Disque local C . Vous verrez un fichier Battery-report.html vous attendre.

Étape 4 : Faites attention aux statistiques de votre batterie. Nous les décrivons pour vous dans les sections ci-dessus.
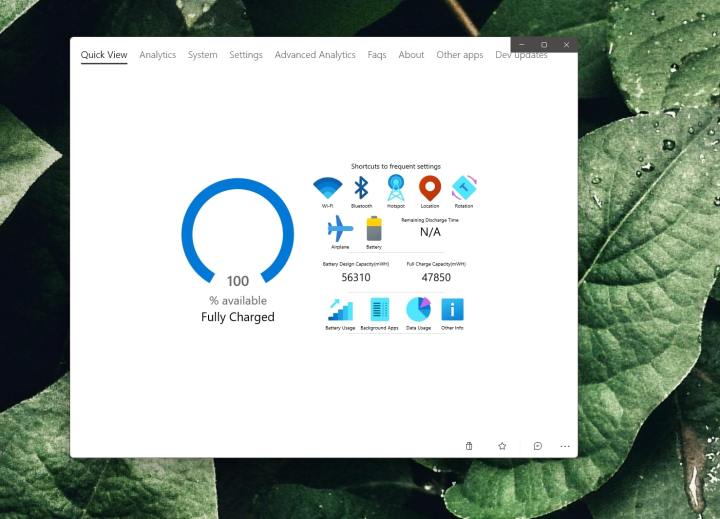
Comment vérifier l'état de la batterie d'un ordinateur portable à l'aide de Pure Battery Analytics
Si ces commandes semblent intimidantes, vous pouvez toujours télécharger une application depuis le Microsoft Store pour vous aider à connaître l'état de la batterie de votre ordinateur portable. Mon application de prédilection est Pure Battery Analytics.
Étape 1 : Lancez l'application Microsoft Store sous Windows.
Étape 2 : Recherchez Pure Battery Analytics. Ou cliquez sur ce lien pour télécharger l'application.
Étape 3 : Une fois l’application lancée, faites attention à Quick View. Vous verrez la capacité nominale de la batterie et la charge complète. Une faible capacité de charge complète indique une batterie en mauvais état.
Étape 4 : Vous pouvez également cliquer sur la section Analyse pour en savoir plus sur la durée restante de votre batterie et sur la manière dont le système utilise la batterie. Un niveau d’épuisement de la batterie s’affichera également.