Comment vérifier l’orthographe et la grammaire dans Excel
Travailler dans Excel peut présenter tout un tas de frustrations en matière de grammaire. Contrairement à Microsoft Word, Excel n'apporte pas de modifications grammaticales automatiques à votre travail. Cela peut être assez embarrassant lorsque vous soumettez un travail de qualité inférieure.
Heureusement, il existe de nombreuses façons de corriger les erreurs dans vos feuilles de calcul et vos classeurs dans Excel. Dans cet article, nous fournirons quelques conseils sur la façon de vérifier l'orthographe et la grammaire dans Microsoft Excel.
Activation manuelle du vérificateur de grammaire
Vous pouvez activer le vérificateur d'orthographe et de grammaire en appuyant sur F7 tout en restant sur votre feuille de calcul Excel. Si cela ne fonctionne pas sur votre ordinateur, suivez ces étapes pour activer le vérificateur de grammaire :
1. Toujours sur votre fichier Excel, sélectionnez l'onglet Révision .
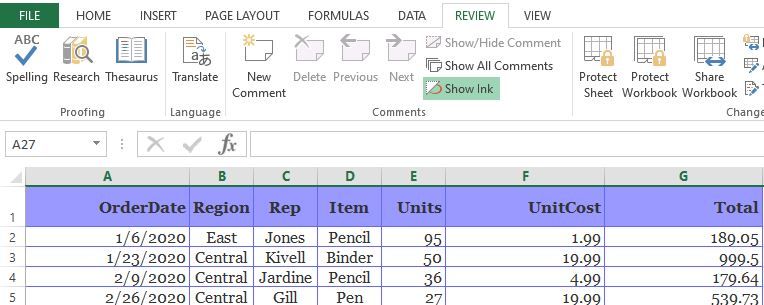
2. Cliquez sur Orthographe .
3. Vous verrez une boîte de dialogue contenant la première faute d'orthographe, avec des options pour la modifier, l'ignorer ou l'ajouter à votre dictionnaire personnalisé.
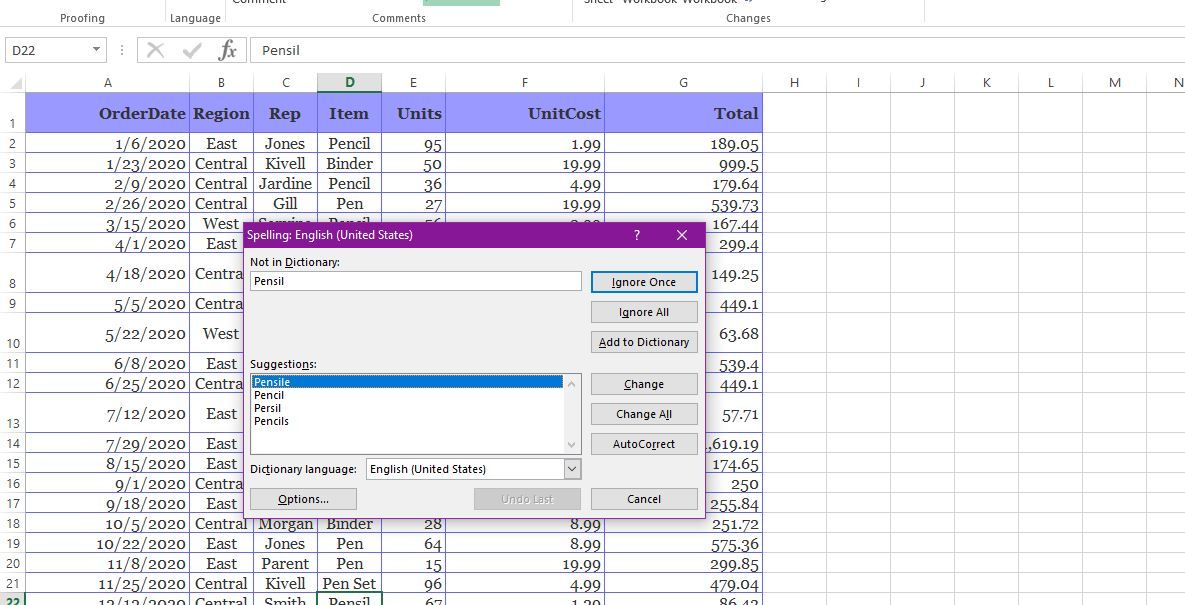
4. Résolvez la faute d'orthographe et la boîte de dialogue affichera automatiquement la prochaine erreur.
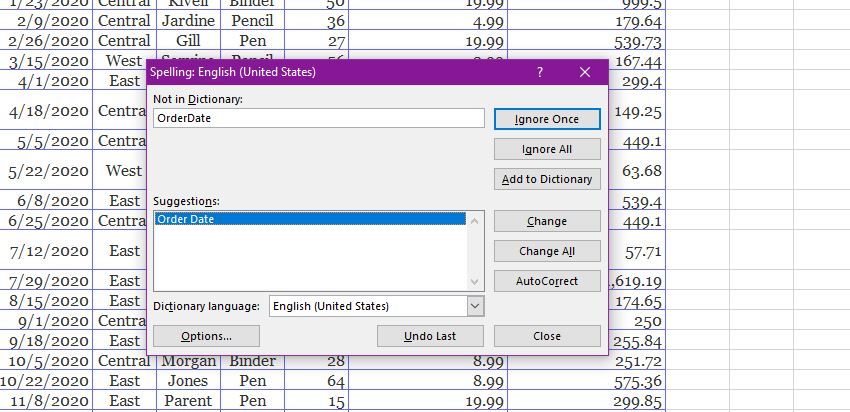
Différentes options de vérification de grammaire
Selon la nature de votre fichier et la quantité de données qu'il contient, vous pouvez opter pour trois façons différentes de vérifier la grammaire de votre travail. En fonction de votre urgence et de vos besoins, vous pouvez vérifier des cellules et des plages individuelles, des feuilles de calcul sélectionnées ou l'ensemble du classeur. Voici un guide étape par étape pour chaque catégorie :
1. Vérification des cellules individuelles
- Sélectionnez la cellule souhaitée et cliquez sur le raccourci F7 de votre clavier pour vérifier l'orthographe.
- Une boîte de dialogue affiche des suggestions d'orthographe. Choisissez comment résoudre l'erreur en corrigeant, en ignorant ou en ajoutant le mot dans votre dictionnaire.
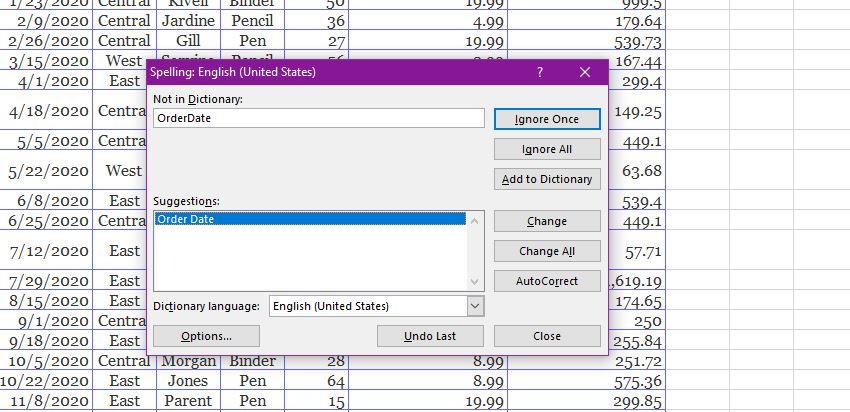
2. Vérification d'une plage de cellules
Pour vérifier l'orthographe de plusieurs cellules dans une seule feuille de calcul :
1. Sélectionnez les cellules dont vous souhaitez vérifier l'orthographe, c'est-à-dire D3:D10 .
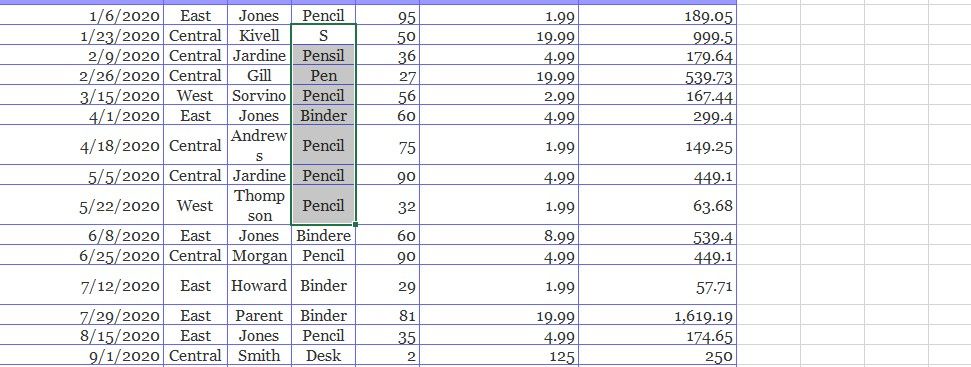
2. Activez le vérificateur d'orthographe en utilisant F7 ou en sélectionnant Révision > Orthographe .
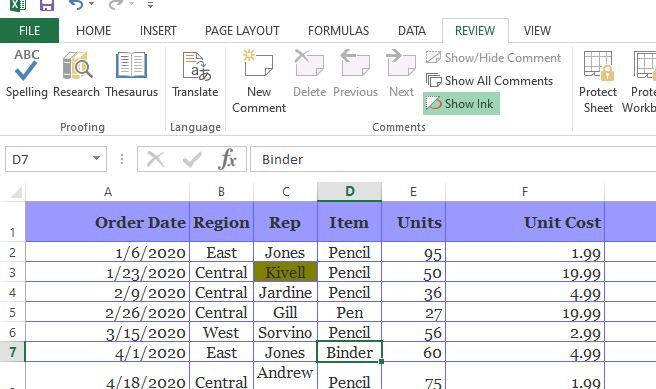
3. Résolvez les fautes d'orthographe en les modifiant, en les ajoutant à votre dictionnaire personnalisé ou en les ignorant.
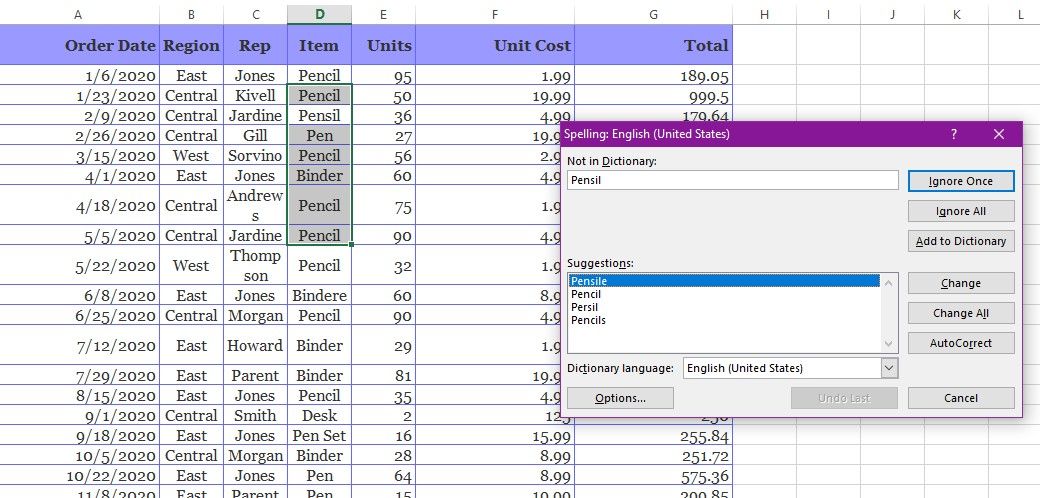
3. Vérification de l'orthographe dans les feuilles sélectionnées
Vous pouvez vérifier l'orthographe dans des feuilles de calcul spécifiques en les sélectionnant dans l'onglet inférieur.
1. Appuyez sur la touche Ctrl de votre clavier tout en cliquant simultanément sur les feuilles dont vous souhaitez vérifier l'orthographe.
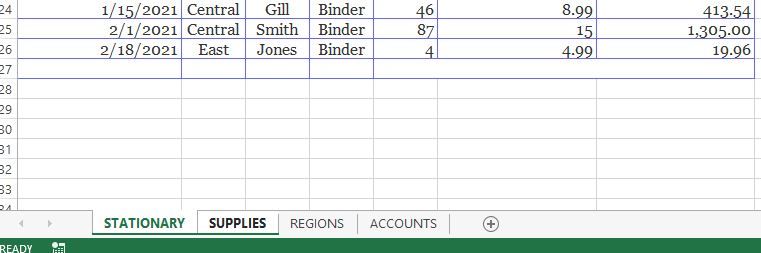
2. Activez le correcteur orthographique en appuyant sur la touche F7 de votre clavier.
3. Une boîte de dialogue apparaîtra. Résolvez l'erreur d'orthographe affichée. La boîte affichera ensuite l'erreur suivante successivement jusqu'à ce que toute la gamme de feuilles de calcul soit exempte d'erreurs.
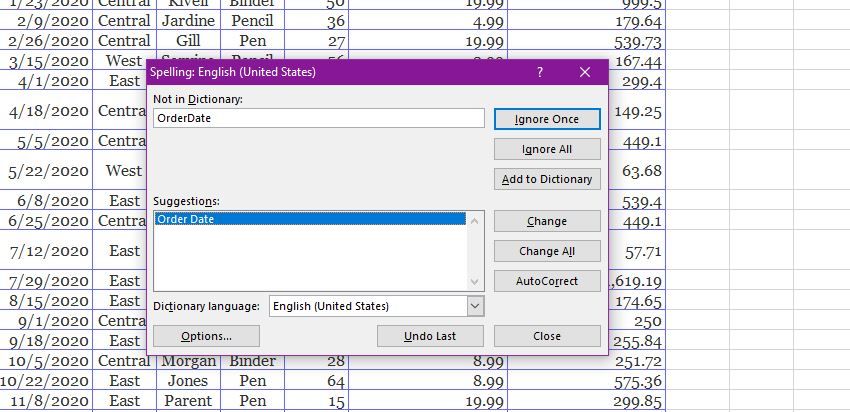
4. Vérification orthographique du classeur entier
Lorsque vous travaillez avec un classeur entier, vous pouvez faciliter votre travail en le vérifiant collectivement.
1. Sélectionnez n'importe quelle feuille de calcul de votre classeur et cliquez dessus avec le bouton droit pour afficher un menu contextuel.
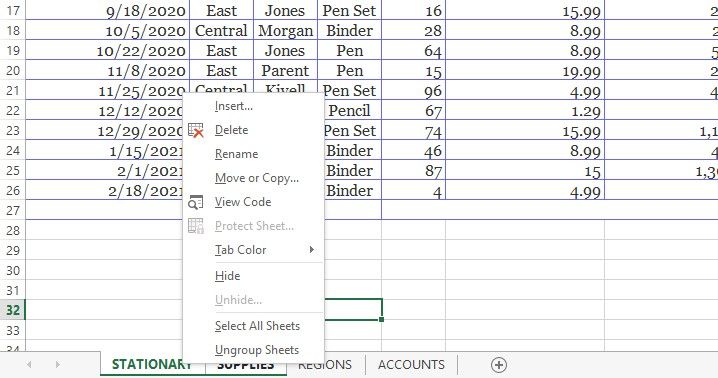
2. Cliquez sur Sélectionner toutes les feuilles de calcul.
3. Appuyez sur la touche F7 de votre clavier, une boîte de dialogue d'orthographe apparaîtra.
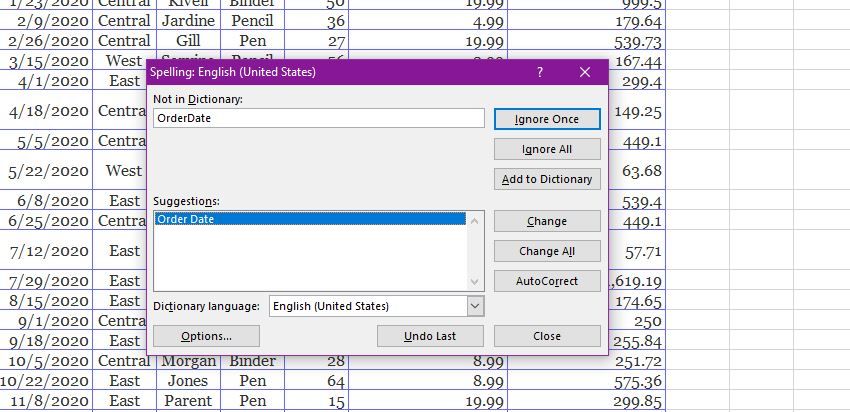
4. Résolvez les fautes d'orthographe telles qu'elles sont affichées jusqu'à ce que vous atteigniez la dernière correction.
Vérification de la grammaire à l'aide de macros VBA
Si vous recherchez une méthode plus automatisée, vous devez utiliser les macros de vérification orthographique VBA. Ces macros sont des lignes de code dans Microsoft Excel qui vous permettent d'identifier et de remplacer les mots mal orthographiés.
Les macros VBA sont particulièrement utiles car elles utilisent des couleurs visuelles pour mettre en évidence les mots mal orthographiés, les rendant plus prononcés et faciles à localiser. Pour utiliser la Macro VBA, vous devrez créer votre Macro VBA dans l'éditeur Excel :
1. Ouvrez votre fichier Excel prévu.
2. Appuyez sur les touches Alt+F11 . Cela ouvrira une fenêtre de l' éditeur Excel VBA .
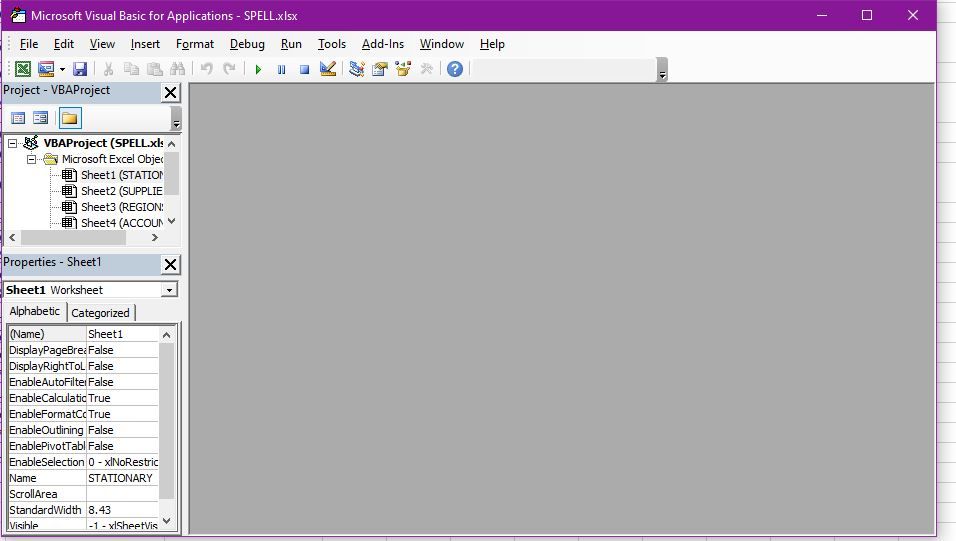
3. Cliquez sur Insérer > Module .
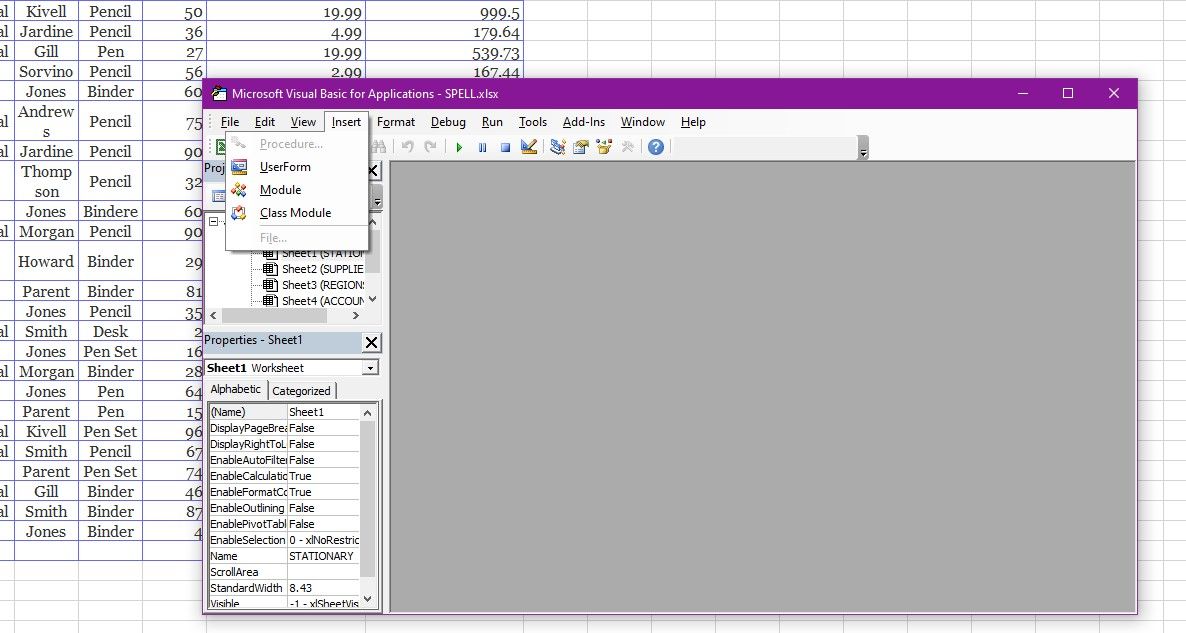
4. Collez ce code dans l' éditeur de module :
Sub ColorMispelledCells()
For Each cl In ActiveSheet.UsedRange
If Not Application.CheckSpelling(Word:=cl.Text) Then _
cl.Interior.ColorIndex = 12
Next cl
End Sub5. Appuyez sur la touche F5 de votre clavier pour exécuter la macro.
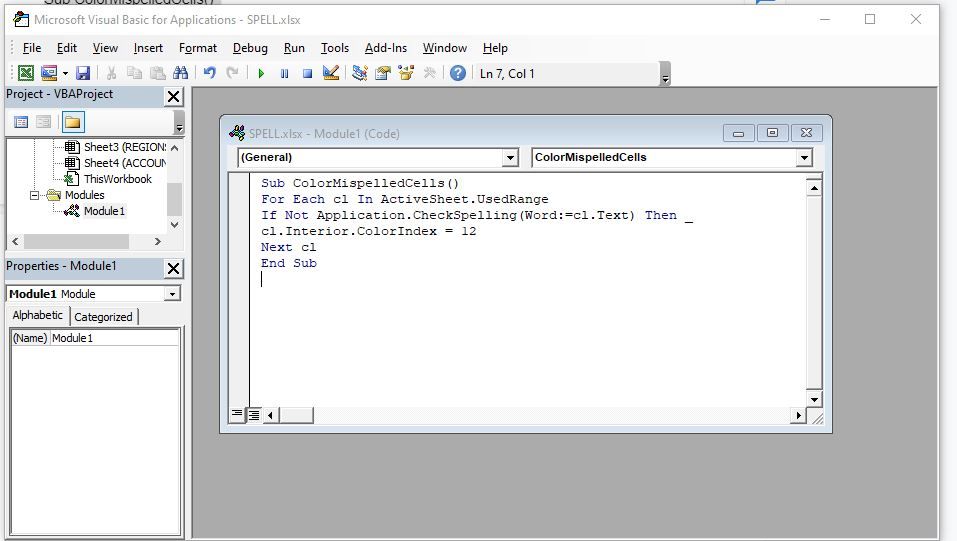
6. Tous les mots mal orthographiés dans votre feuille de calcul doivent maintenant être mis en surbrillance, comme indiqué dans l'image ci-dessous.
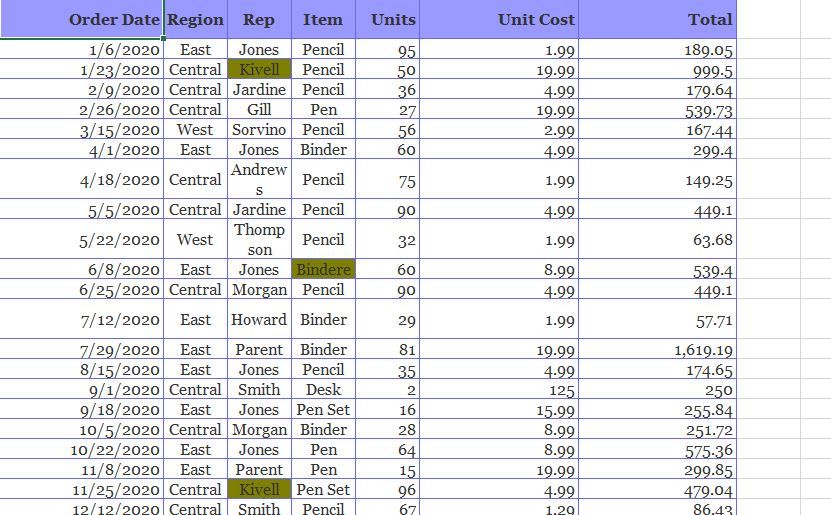
Correction au fur et à mesure de la frappe
Le meilleur moyen de gagner du temps dans Excel est de corriger les erreurs au fur et à mesure. De cette façon, vous ne prendrez pas plus de temps pour corriger les fautes d'orthographe accumulées tout au long de la charge de travail. Pour corriger les erreurs lors de la frappe, vous pouvez utiliser les fonctionnalités de correction automatique et de saisie semi – automatique dans Excel.
La fonction de saisie semi-automatique est souvent par défaut sur la plupart des programmes Excel. Il maintient votre précision lors de la saisie d'entrées correspondantes dans différentes cellules de vos feuilles de calcul.
La correction automatique, en revanche, corrigera les erreurs au fur et à mesure qu'elles se produisent. Cependant, vous devrez l'activer au préalable. Voici comment vous pouvez l'activer.
1. Cliquez sur Fichier > Options .
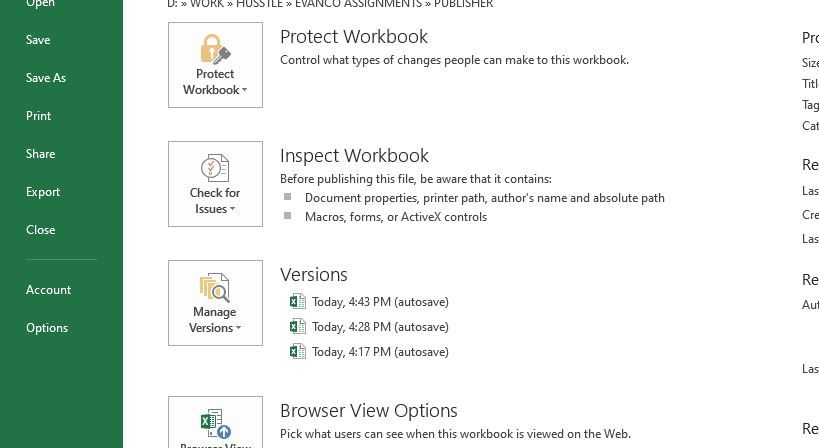
2. Une fenêtre Options Excel apparaîtra. Cliquez sur la catégorie Vérification > Options de correction automatique > vérifiez les erreurs courantes.
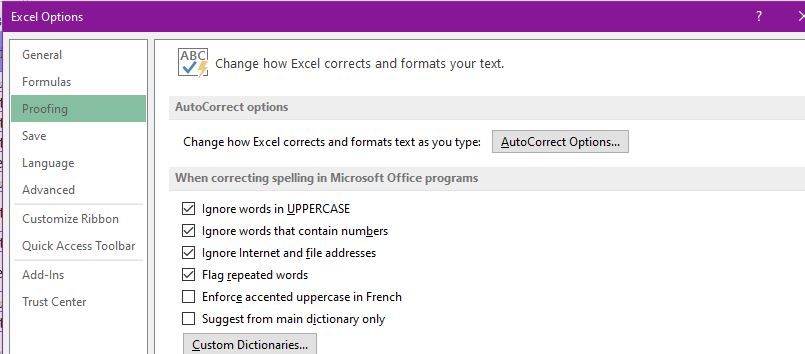
3. Cliquez sur OK .
Ajouter des mots à votre dictionnaire personnalisé
Lors de la saisie de mots étrangers qui ne figurent pas dans le dictionnaire, c'est-à-dire le nom d'une entreprise ou le nom natif d'une personne, Excel le signalera comme incorrect. Pour éviter cela à l'avenir, vous devez ajouter le mot à votre dictionnaire personnalisé.
1. Cliquez sur Fichier > Options > Vérification .
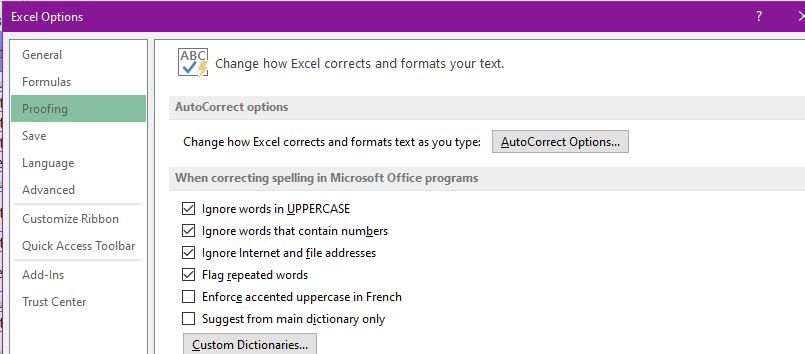
2. Cliquez sur Dictionnaires personnalisés.
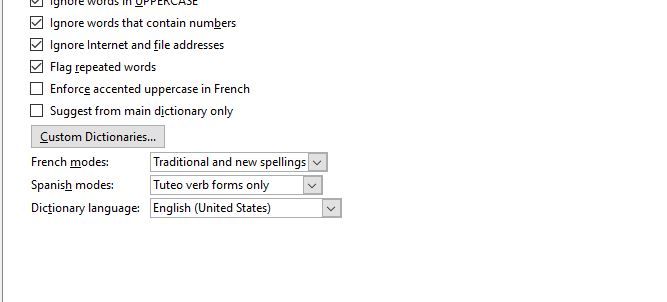
3. Sélectionnez votre dictionnaire personnalisé ou créez un nouveau dictionnaire personnalisé.
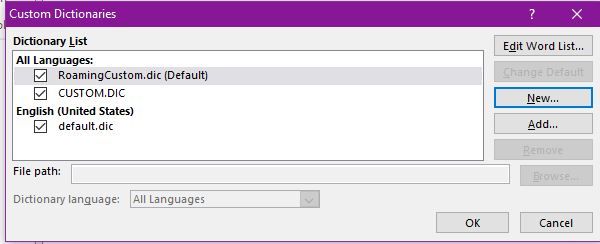
Une fois que votre dictionnaire personnalisé est prêt, vous pouvez y ajouter des mots en cliquant sur le bouton Ajouter au dictionnaire chaque fois qu'Excel marque un mot correct comme incorrect. Notez qu'Excel ignorera l'erreur tant que le mot est toujours dans votre dictionnaire personnalisé.
Vérification de la grammaire dans différentes langues
Vous pouvez également vérifier la grammaire du texte et des entrées qui sont dans des langues différentes de la langue par défaut de votre système. Pour faire ça:
1. Cliquez sur Fichier > Options .
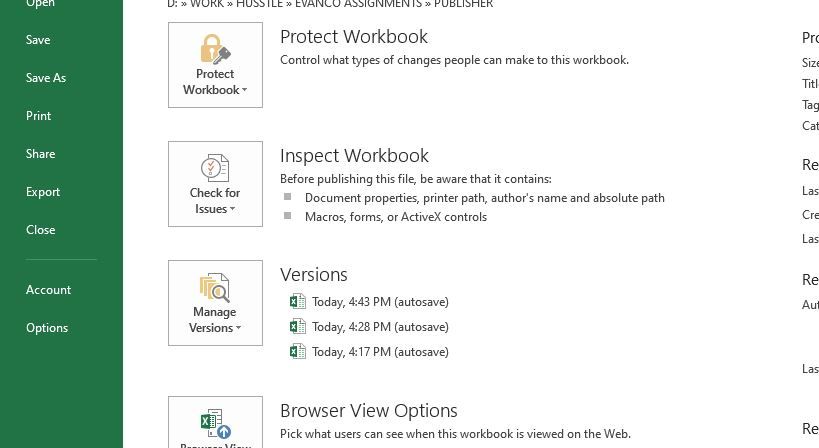
2. Dans la boîte de dialogue Options Excel, cliquez sur Langues > Ajouter des langues d'édition supplémentaires .
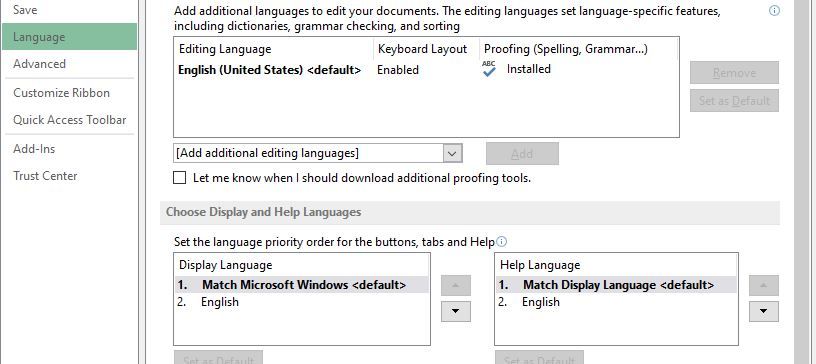
3. Sélectionnez une langue dans le menu déroulant, sélectionnez Ajouter .
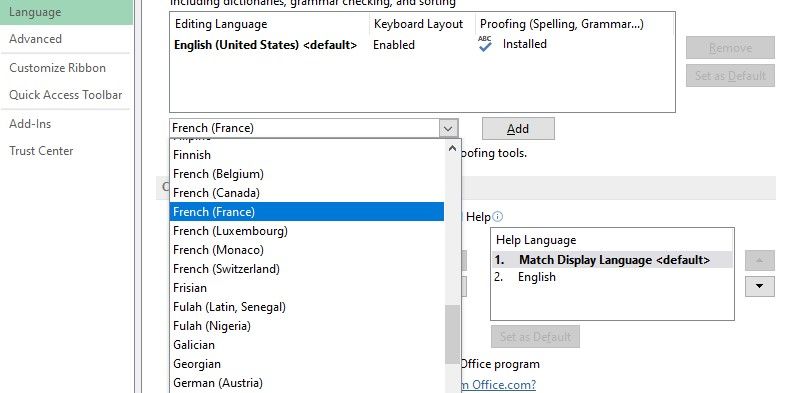
4. Cliquez sur OK .
Ressources de grammaire supplémentaires dans Excel
Thésaurus
Le thésaurus Excel est un outil précieux si vous souhaitez rechercher des synonymes dans le programme Excel. Vous pouvez l'utiliser pour pimenter des chaînes ennuyeuses de données répétitives. Pour utiliser le thésaurus :
1. Cliquez sur le mot dont vous voulez trouver le synonyme.
2. Cliquez sur Révision > Thésaurus .
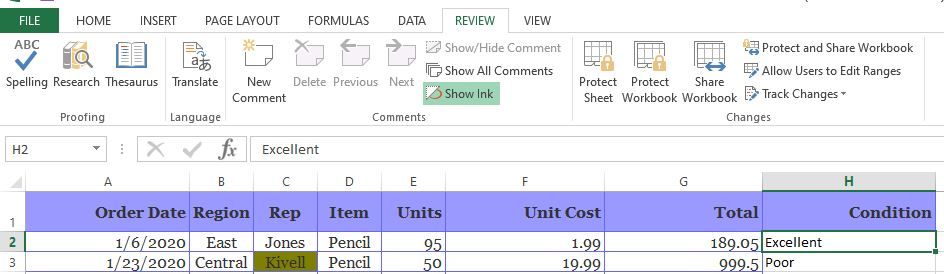
3. Sélectionnez le mot le plus approprié et choisissez Insérer .
La fonction Thesaurus est bénéfique pour améliorer la grammaire dans votre feuille de calcul.
Traduire
La fonction de traduction est essentielle lorsque vous travaillez avec des entrées de données dans différentes langues. Parfois, Excel peut signaler un mot comme mal orthographié alors que, dans le vrai sens, il est dans une langue étrangère. Pour traduire un mot étranger :
1. Cliquez sur le mot que vous souhaitez traduire.
2. Sélectionnez Révision > Traduire .
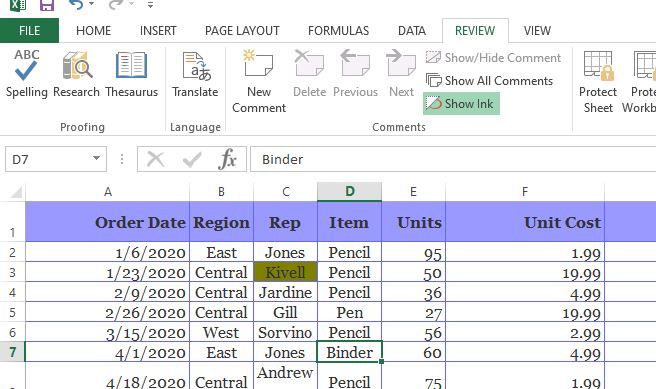
3. Sélectionnez la langue source et la langue cible dans le menu qui apparaît.
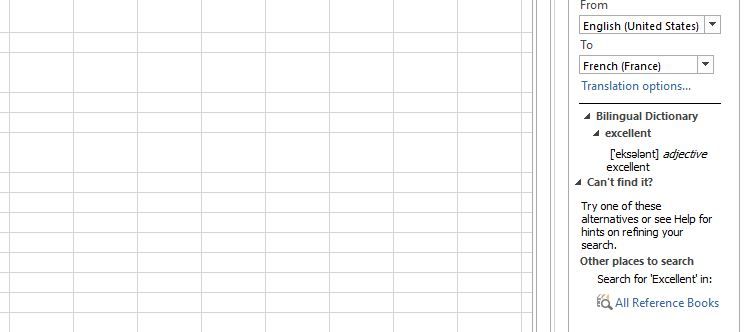
4. Sélectionnez ensuite Insérer .
Recherche
Vous avez probablement rencontré un ou deux nouveaux mots en travaillant sur Excel. Le bouton Recherche vous permet d'utiliser les ressources en ligne disponibles pour obtenir plus d'informations sur n'importe quel sujet.
Cet outil peut être très utile si vous n'êtes pas sûr de la signification d'un mot. Pour rechercher un mot :
1. Cliquez sur Révision > Recherche .
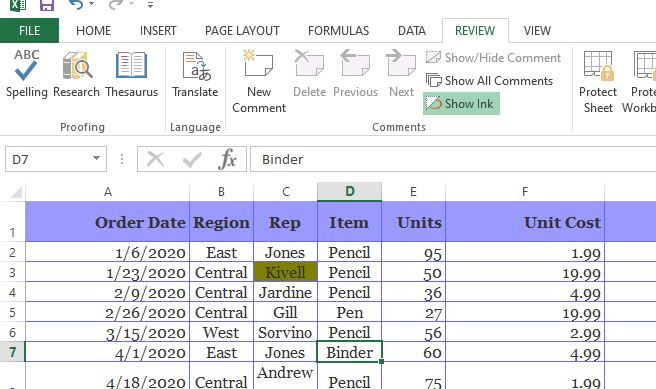
2. Dans le volet Rechercher qui s'affiche, saisissez le mot sur lequel vous souhaitez effectuer la recherche.
3. Choisissez vos références en ligne préférées.
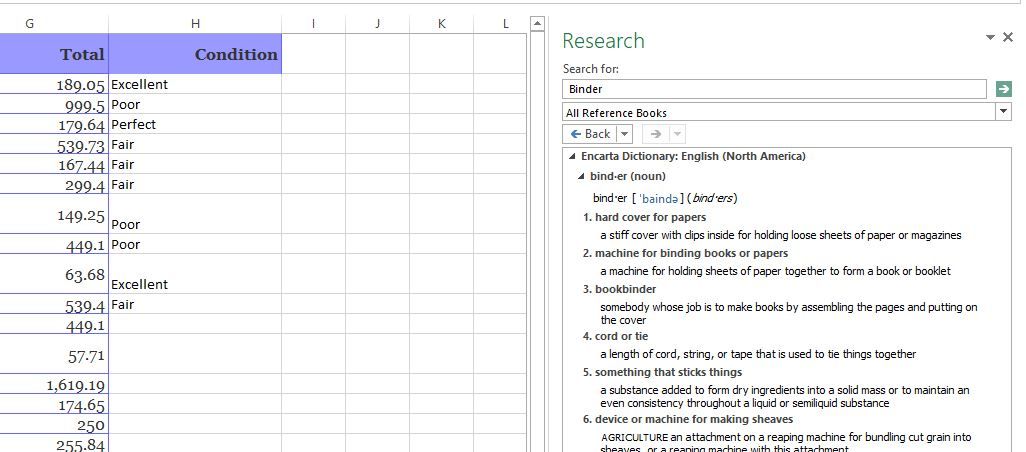
4. Sélectionnez sur Démarrer la recherche .
Que faire si la vérification orthographique Excel ne fonctionne pas
Vous n'avez peut-être pas pu activer votre correcteur orthographique car votre fichier Excel est protégé par un mot de passe. Dans ce cas, vous devrez soit annuler cette protection, soit vérifier votre orthographe à l'aide d'une macro.
Une autre raison pour laquelle votre vérificateur d'orthographe peut ne pas fonctionner est si vous avez sélectionné une seule cellule en mode édition. Dans ce cas, le vérificateur d'orthographe ne relira que la cellule sélectionnée plutôt que la feuille de calcul entière. Pour résoudre ce problème, cliquez sur l'onglet de la feuille de calcul avant d'exécuter vos vérifications orthographiques.
Notez également que les vérificateurs d'orthographe et de grammaire Excel ne fonctionneront pas sur les cellules contenant des formules. Pour les cellules avec des formules, vous devrez cliquer sur la cellule particulière puis la corriger à partir de la barre de formule.
Enfin, votre correcteur orthographique peut ne pas fonctionner si vous n'avez pas activé le dictionnaire personnalisé Microsoft. Il existe de nombreuses façons de personnaliser votre dictionnaire et de vous assurer qu'il fonctionne au mieux dans tous vos programmes Microsoft.
La relecture simplifiée
La relecture manuelle de vos fichiers Excel n'a jamais été facile. Heureusement, vous pouvez créer des raccourcis personnalisés qui vous aideront à automatiser des processus entiers, en s'assurant qu'ils sont beaucoup plus simples et gérables.
La combinaison de toutes les méthodes de cet article garantira que votre travail est parfait sans aucune trace d'erreurs de grammaire grossières. Alors maintenant, vous pouvez dire adieu aux feuilles de travail de qualité inférieure !
