Comment vérifier rapidement les spécifications matérielles de votre ordinateur
Windows 10 dispose de plusieurs façons de vérifier les spécifications de votre ordinateur, telles que le processeur, la carte mère, la mémoire, la carte graphique et bien d'autres. Vous pouvez vérifier les spécifications à l'aide d'outils de ligne de commande ou d'applications de bureau. Selon la méthode que vous choisissez, les propriétés disponibles seront légèrement différentes.
1. Utiliser les paramètres
Cette méthode vous montrera les spécifications système de base telles que la version de Windows, la mémoire ou le processeur. Voici comment vous pouvez le faire:
- Cliquez sur Démarrer> Paramètres> Système .
- Faites défiler vers le bas dans le menu de gauche et sélectionnez À propos .
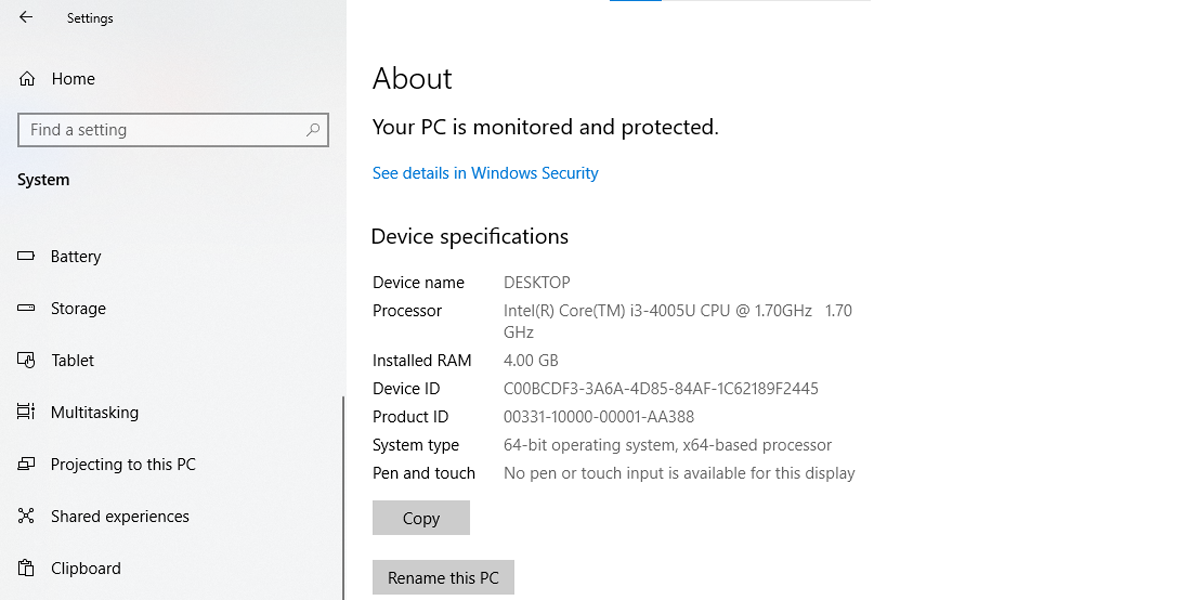
Dans la section Spécifications de l' appareil , vous trouverez des détails sur le processeur, la RAM, l'architecture du système et la prise en charge du stylet et de la fonction tactile. Si vous avez besoin de détails sur le logiciel, vérifiez les spécifications de Windows . Vous pouvez utiliser le bouton Copier placé sous chaque section pour enregistrer les détails pour de futures références ou inventaire.
2. Utiliser les informations système
En utilisant cette méthode, vous pouvez obtenir un rapport détaillé des spécifications techniques de votre appareil. Voici comment vous pouvez le faire:
- Dans la barre de recherche du menu Démarrer, recherchez msinfo32 et sélectionnez la meilleure correspondance.
- Sélectionnez Récapitulatif du système. Cela affichera une liste contenant le modèle du système, la capacité de la mémoire du système, la marque et le modèle du processeur et d'autres spécifications de l'ordinateur.
- Ouvrez le menu Composants pour obtenir plus de détails sur les catégories Multimédia , Réseaux , Ports ou Stockage .
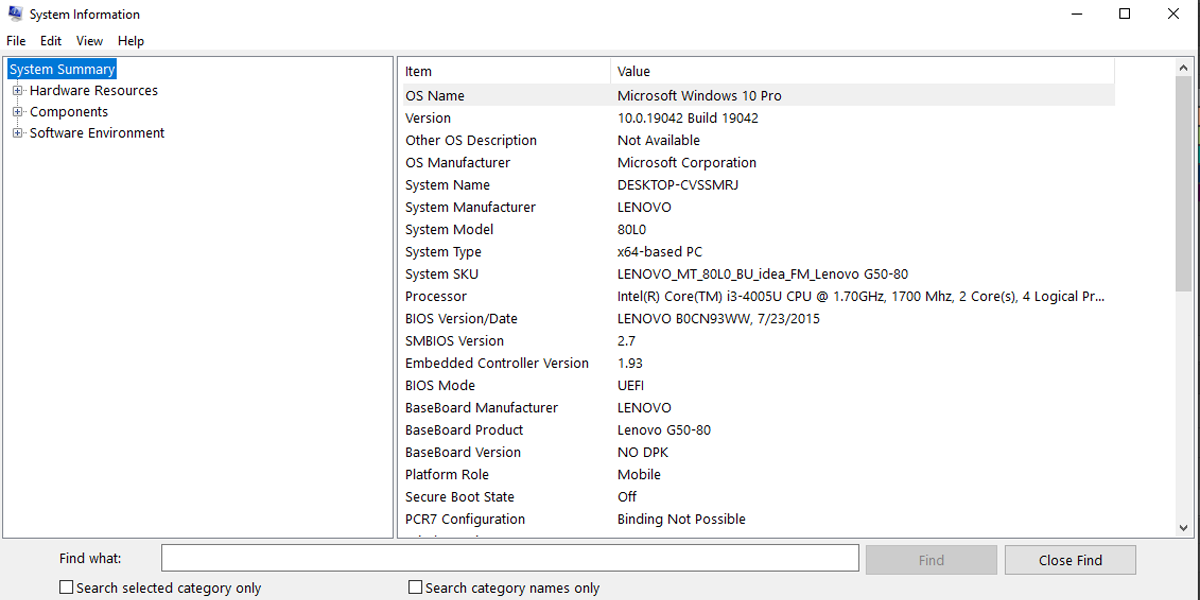
À l'aide des informations système, vous pouvez créer un rapport contenant les spécifications techniques matérielles et logicielles. Voici comment vous pouvez le faire:
- Cliquez sur Fichier> Exporter .
- Sélectionnez l'emplacement où le rapport doit être enregistré et entrez un nom descriptif.
- Cliquez sur le bouton Enregistrer .
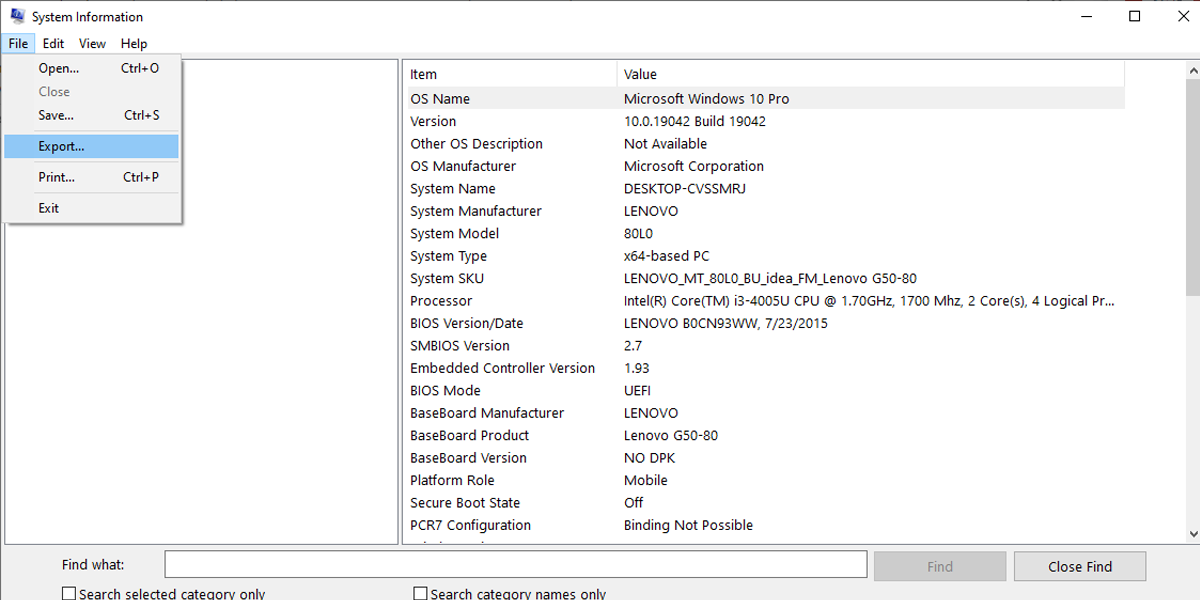
Les informations système vous permettent de rechercher des détails spécifiques sur un composant à l'aide de l'option de recherche placée au bas de la page. Cependant, vous devez entrer des requêtes de texte exactes pour obtenir le résultat souhaité.
3. Utilisez l'outil de diagnostic DirectX
Dans Windows 10, l'outil de diagnostic DirectX est généralement utilisé pour résoudre certains problèmes système. Cependant, vous pouvez l'utiliser pour vérifier les spécifications techniques de votre appareil. Voici comment vous pouvez le faire:
- Dans la barre de recherche du menu Démarrer, recherchez dxdiag et sélectionnez la meilleure correspondance.
- Sélectionnez l'onglet Système .
- Sous Informations système, vous pouvez vérifier les spécifications techniques telles que la mémoire, la version du BIOS ou de l'UEFI, la mémoire, le modèle du système, etc. Vous pouvez accéder à plus de spécifications techniques via les onglets Affichage , Rendu , Son et Entrée .
Si vous souhaitez utiliser l'outil de diagnostic DirectX pour exporter les informations système, procédez comme suit:
- Cliquez sur le bouton Enregistrer toutes les informations .
- Choisissez la destination du dossier et donnez au rapport un nom descriptif.
- Cliquez sur Enregistrer .
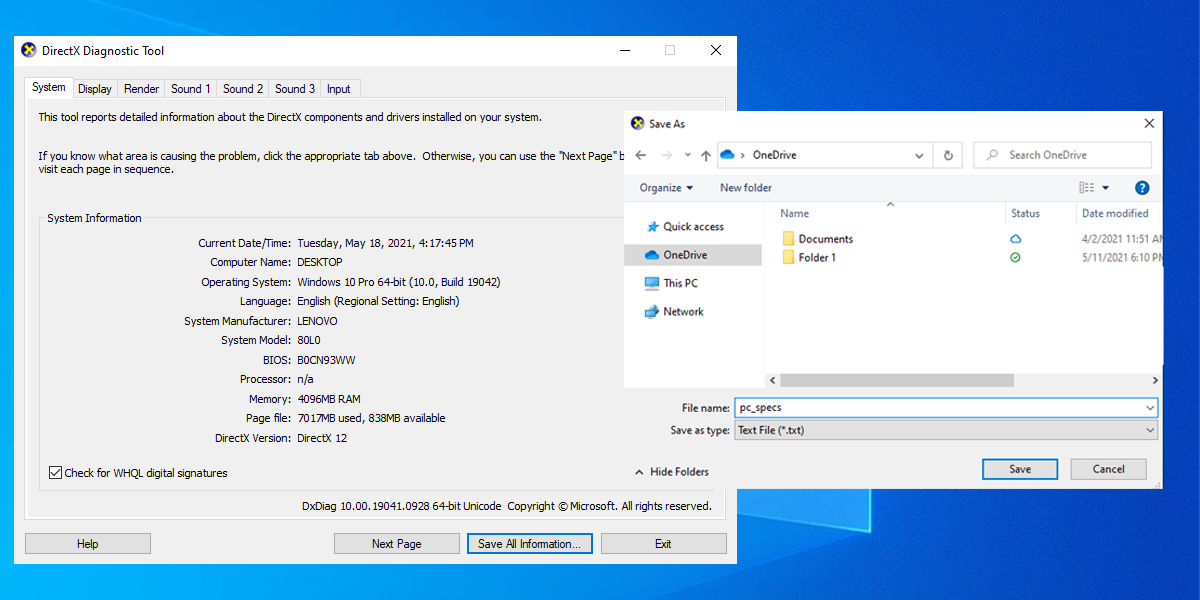
4. Utilisez PowerShell
Suivez ces étapes pour voir les spécifications de votre PC à l'aide de PowerShell:
- Dans la barre de recherche du menu Démarrer, recherchez PowerShell, puis sélectionnez Exécuter en tant qu'administrateur .
- Écrivez Get-ComputerInfo, puis appuyez sur Entrée .
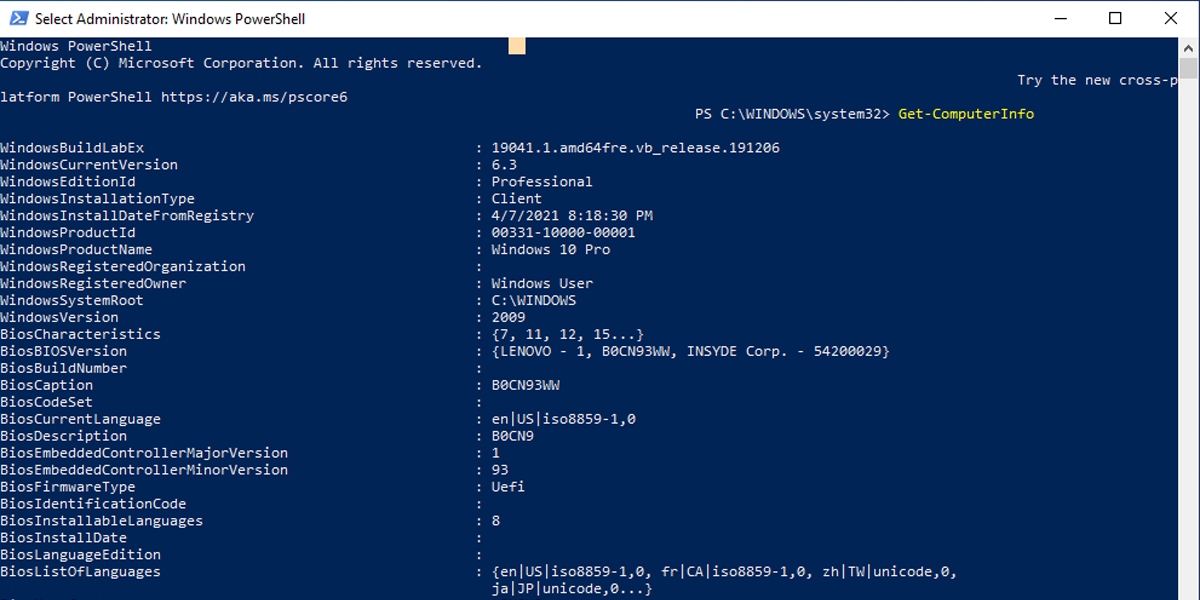
5. Utilisez l'invite de commande
Il s'agit d'une commande d'invite de commandes que vous devez connaître car c'est l'un des moyens les plus rapides de vérifier les spécifications de votre ordinateur. Voici comment vous pouvez le faire:
- Dans la barre de recherche du menu Démarrer, recherchez l' invite de commande, puis sélectionnez Exécuter en tant qu'administrateur .
- Tapez systeminfo et appuyez sur Entrée .
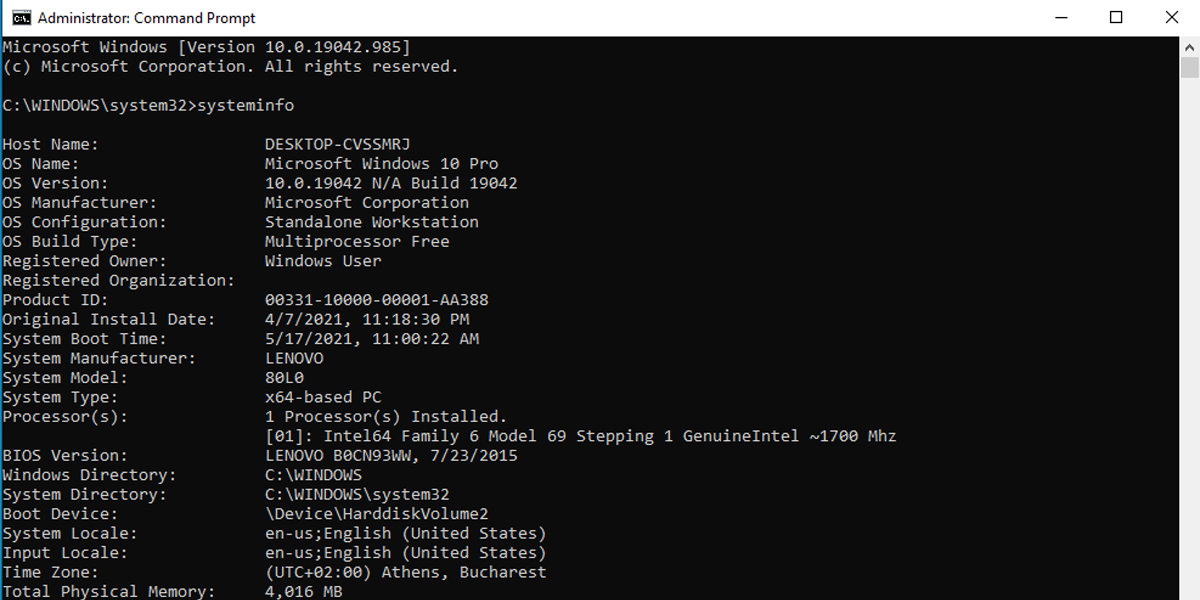
L'invite de commande affichera des informations sur les logiciels et le matériel de votre ordinateur tels que Windows 10 et les informations de mise à jour, la RAM, les détails du réseau, etc.
6. Utiliser le panneau de configuration
Bien que nous utilisions généralement le Panneau de configuration pour modifier les paramètres du système ou vérifier les applications installées , il peut également être utilisé pour afficher rapidement les spécifications de votre ordinateur. Voici comment vous pouvez le faire:
- Dans la barre de recherche du menu Démarrer, recherchez «panneau de configuration» et sélectionnez la meilleure correspondance .
- Cliquez sur le menu Afficher par et sélectionnez Grandes icônes ou Petites icônes .
- Cliquez sur Système. Cela ouvrira une nouvelle fenêtre affichant des informations sur votre appareil et les spécifications de Windows 10.
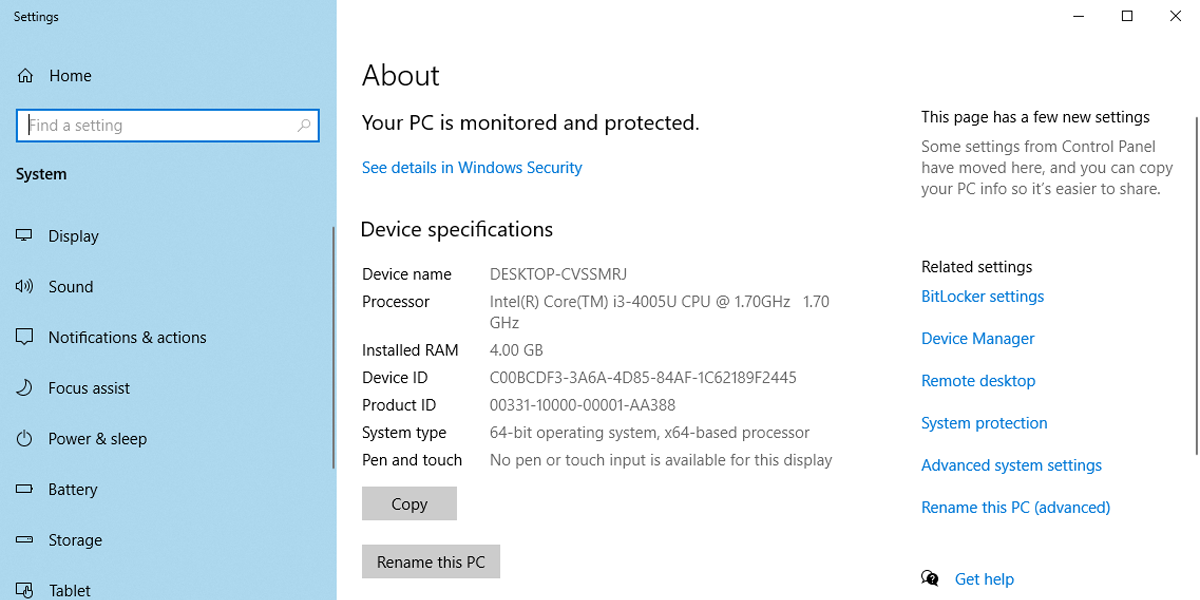
Planifiez votre prochaine mise à niveau matérielle
Après avoir vérifié les spécifications de votre matériel, vous pouvez décider si votre système vaut la peine d'être mis à niveau ou non. En fonction de vos composants actuels, vous pouvez mettre à niveau certains composants de votre système. Par exemple, si votre carte mère est assez ancienne, le dernier processeur peut ne pas être compatible avec elle. C'est pourquoi il est parfois préférable de construire un tout nouveau système.
