Comment verrouiller des cellules dans Excel
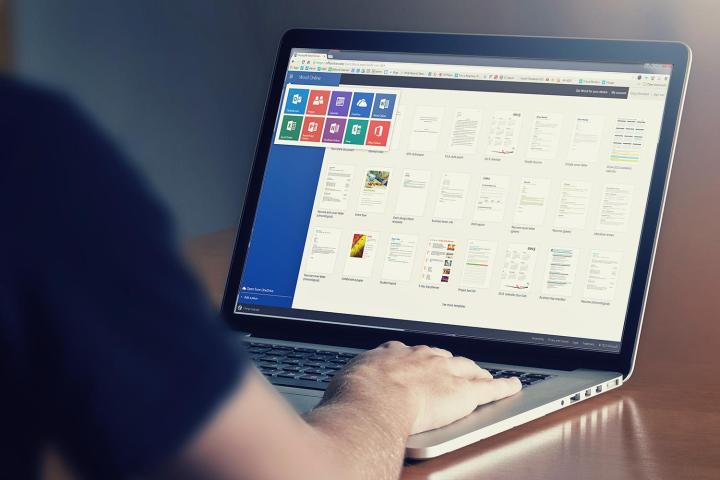
Verrouiller des cellules dans une feuille de calcul Microsoft Excel est une chose très utile à savoir. Il est utilisé pour protéger un certain segment ou une feuille de calcul entière contre toute modification par toute personne autre que le créateur de la feuille de calcul.
Par exemple, si vous êtes un employeur et que vous utilisez Microsoft Excel pour créer une feuille de calcul avec plusieurs listes déroulantes pour les candidats, le verrouillage des cellules empêchera les destinataires de ce formulaire de falsifier les données.
Voici un guide sur la façon de verrouiller des cellules dans Excel.
Verrouillage d'une ou de plusieurs cellules
Étape 1 : Une feuille de calcul Excel est peut-être déjà verrouillée. Par conséquent, pour verrouiller une ou plusieurs cellules, vous devrez d’abord déverrouiller la feuille de calcul. Pour ce faire, cliquez sur le bouton Diagonale verte en haut à gauche de la première cellule.

Étape 2 : cliquez avec le bouton droit de la souris et sélectionnez l'option Formater les cellules dans le menu.

Étape 3 : Sélectionnez l'onglet Protection et désélectionnez le bouton Verrouillé . Cliquez sur OK .
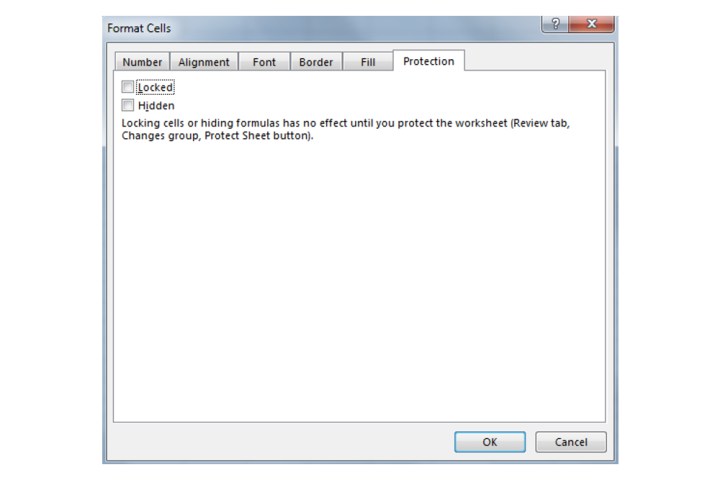
Étape 4 : Choisissez maintenant les cellules que vous souhaitez verrouiller en cliquant dessus. Vous pouvez sélectionner une seule cellule, plusieurs cellules, une ligne ou une colonne entière.
Étape 5 : Dans la ou les cellules sélectionnées, cliquez avec le bouton droit et choisissez Format de cellule .
Étape 6 : Accédez à nouveau à l'onglet Protection , sélectionnez la case Verrouillé , puis cliquez sur OK .
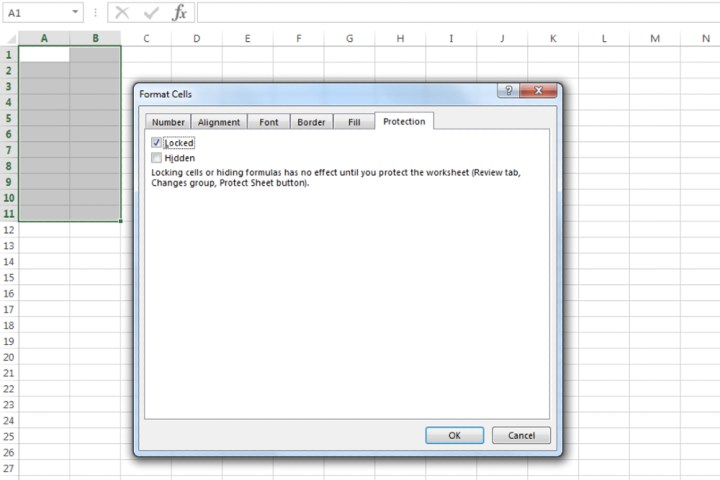
Étape 7 : Afin de confirmer le verrouillage des cellules, cliquez sur l'onglet Révision . Cliquez maintenant sur l'option Protéger la feuille .
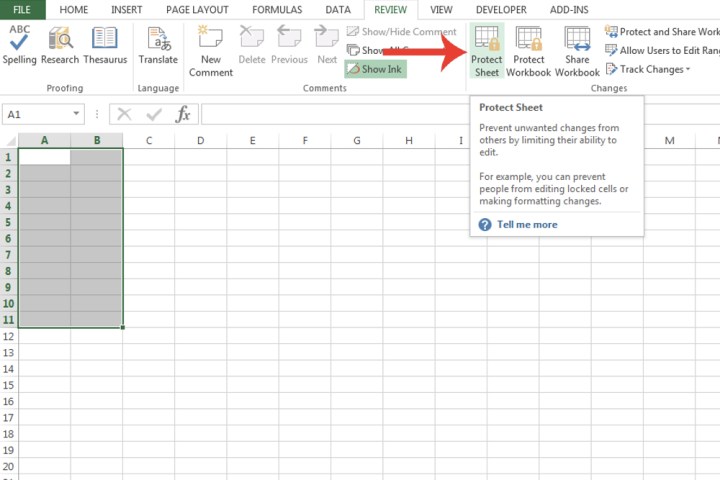
Étape 8 : Choisissez le type de protection que vous souhaitez parmi toutes les options affichées. Par défaut, les champs Sélectionner les cellules verrouillées et Sélectionner les cellules déverrouillées sont déjà cochés. Vous pouvez également saisir un mot de passe pour une protection supplémentaire. Cliquez sur OK .
Les cellules que vous avez choisies seront désormais verrouillées.
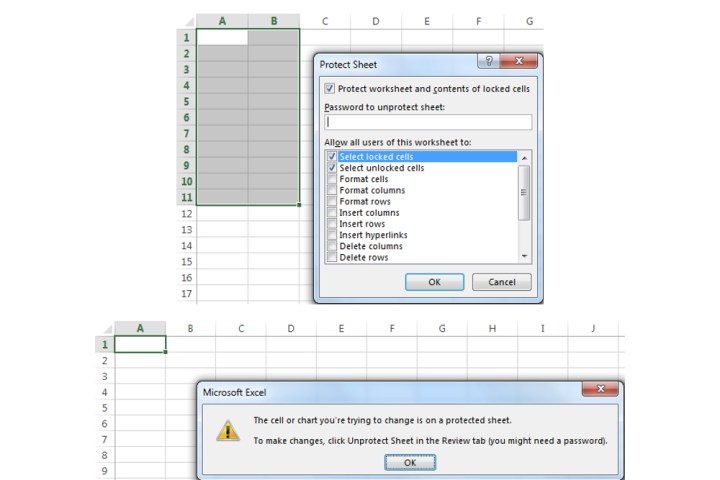
Verrouiller une feuille de calcul entière
Étape 1 : Au bas de Microsoft Excel, cliquez avec le bouton droit sur la feuille de calcul que vous souhaitez verrouiller.
Étape 2 : Sélectionnez l’option Protéger la feuille . Comme expliqué à l'étape 8, personnalisez les différents types de protection que vous souhaitez appliquer à la feuille de calcul, puis cliquez sur OK . Comme nous l'avons mentionné à l'étape 1, Microsoft verrouille déjà une feuille de calcul Excel, vous n'aurez donc pas besoin de prendre les mesures nécessaires pour le faire vous-même.
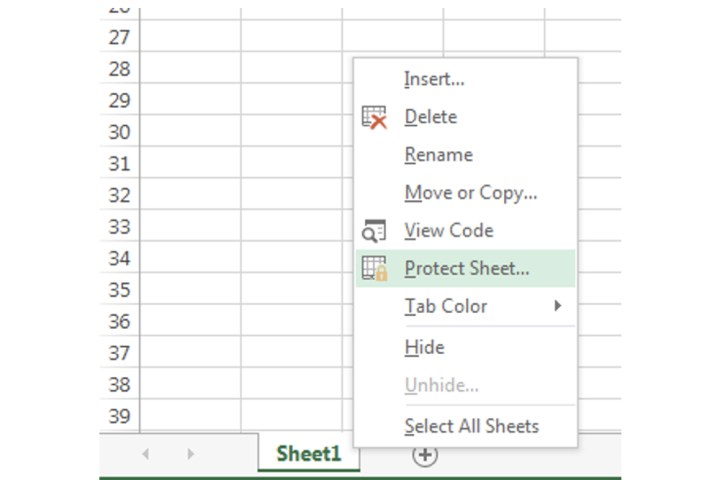
Maintenant que vous savez comment verrouiller et déverrouiller des cellules et votre feuille de calcul Excel, vous pouvez conserver un meilleur contrôle sur vos données et éviter les erreurs de saisie.
Les feuilles de calcul Excel sont considérablement flexibles, ce qui rend le logiciel adapté à toutes sortes d'usages. Si vous savez comment fusionner et dissocier des cellules dans Microsoft Excel , vous pouvez l'utiliser pour à peu près n'importe quoi.
